Kuidas luua kaustu iPhone’is (2023)
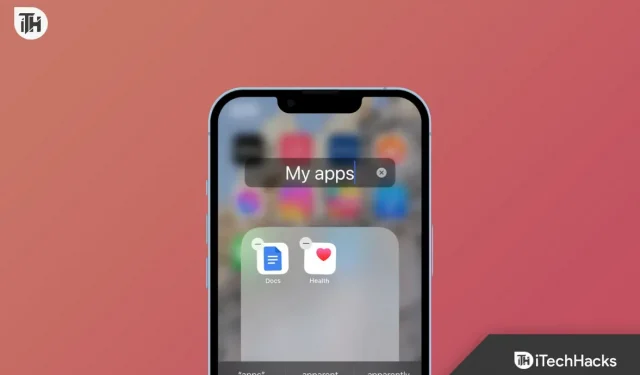
Kes ei tahaks oma telefonile korrastatud avakuva? Paljude telefonidesse installitavate rakenduste haldamine on keeruline. Paljud rakendused on samas kategoorias, kuid installime need erineva kasutuse tõttu erinevates olukordades. Androidi hõlbustamiseks on meil juba palju funktsioone, mida saame kasutada oma avaekraani atraktiivsemaks ja organiseeritumaks muutmiseks. iPhone’i kasutajate jaoks pole see aga sama.
Paljud iPhone’i kasutajad nägid vaeva oma seadmetes rakenduste haldamise ja korraldamisega, kuni kausta funktsioon vabastati. iPhone’i rakenduse Folder abil saate oma rakendusi tõhusalt hallata. Et aidata teil iPhone’i kausta kohta rohkem teada saada, oleme koostanud selle postituse. Loodame, et selle postituse lõpuks saate teada “Kuidas iPhone’is kaustu teha”.
Sisu:
- 1 Mis on iPhone’i kaust?
- 2 Kuidas teha iPhone’is kaustu (2023)
- 3 Kuidas iPhone’is (2023) kaustu ümber nimetada
- 4 Kuidas kustutada rakendusi iPhone’i kaustadest (2023)
- 5 korduma kippuvat küsimust
Mis on iPhone’i kaust?
iPhone’i kasutajad on näinud vaeva, et hoida oma rakendusi oma iPhone’is korras. App Store’is on saadaval üle saja rakenduse. Kasutajad laadivad alla kõik sama kategooria kõrgeima hinnangu saanud rakendused, et nad saaksid kasutada erinevaid rakendusi, kui mõni rakendus ei tööta. Kuid me teame, kui keeruline on sama seadmest leida. Peame seadmes rakendusi kerima või otsima, mis raiskab palju aega.
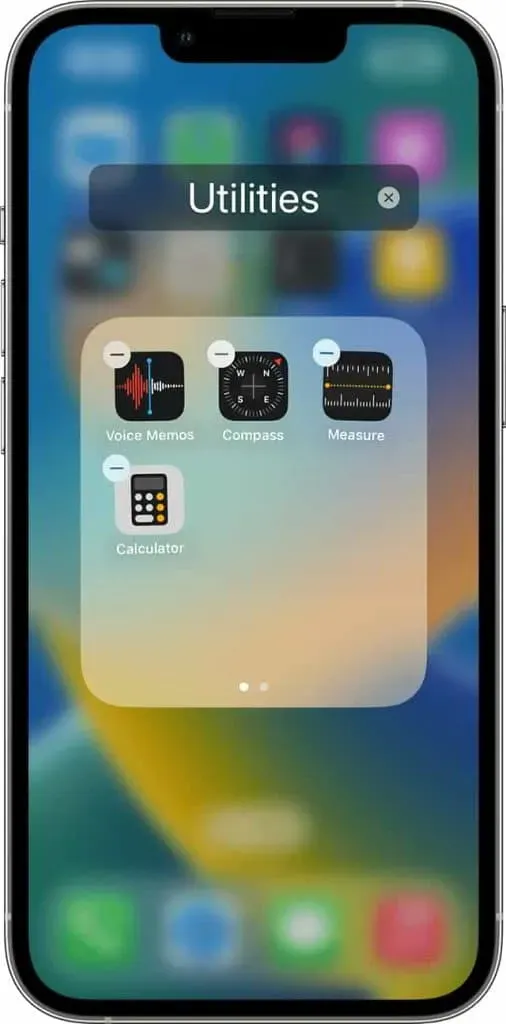
Siiski ei saa see olema sama. IPhone’i kaustafunktsiooni abil saavad kasutajad installitud rakendusi hõlpsalt hallata. Kasutajad saavad rakendust korraldada nii, nagu nad soovivad. Kasutajad saavad anda neile soovitud nimed, mis aitab neil rakendusi leida ja neid tõhusalt klassifitseerida. Kuid iPhone’is kausta loomiseks peavad kasutajad järgima mõnda allpool loetletud sammudest. Kontrollige seda kindlasti korralikult ja rakendage vastavalt.
Kuidas teha iPhone’is kaustu (2023)
IOS-i erinevate versioonide jaoks on erinevad sammud “Kuidas teha iPhone’i kaustu”. Oleme nende kõigi jaoks loetletud protsessid, et hõlbustada iPhone’is kaustade loomist. Nii et vaadake allolevat protsessi.
Kuidas luua kaustu operatsioonisüsteemides iOS 16, iOS 15 ja iOS 14
- Esmalt puudutage ja hoidke ekraani, kuni rakendused hakkavad värisema.
- Nüüd lohistage üks rakendus kausta loomiseks teise peale.
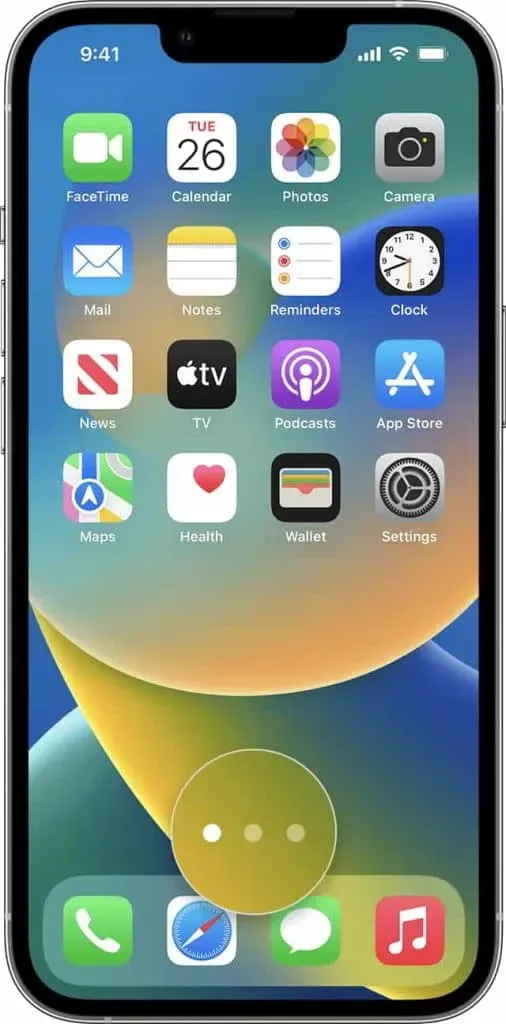
- Pärast seda lohistage teised rakendused samasse kausta.
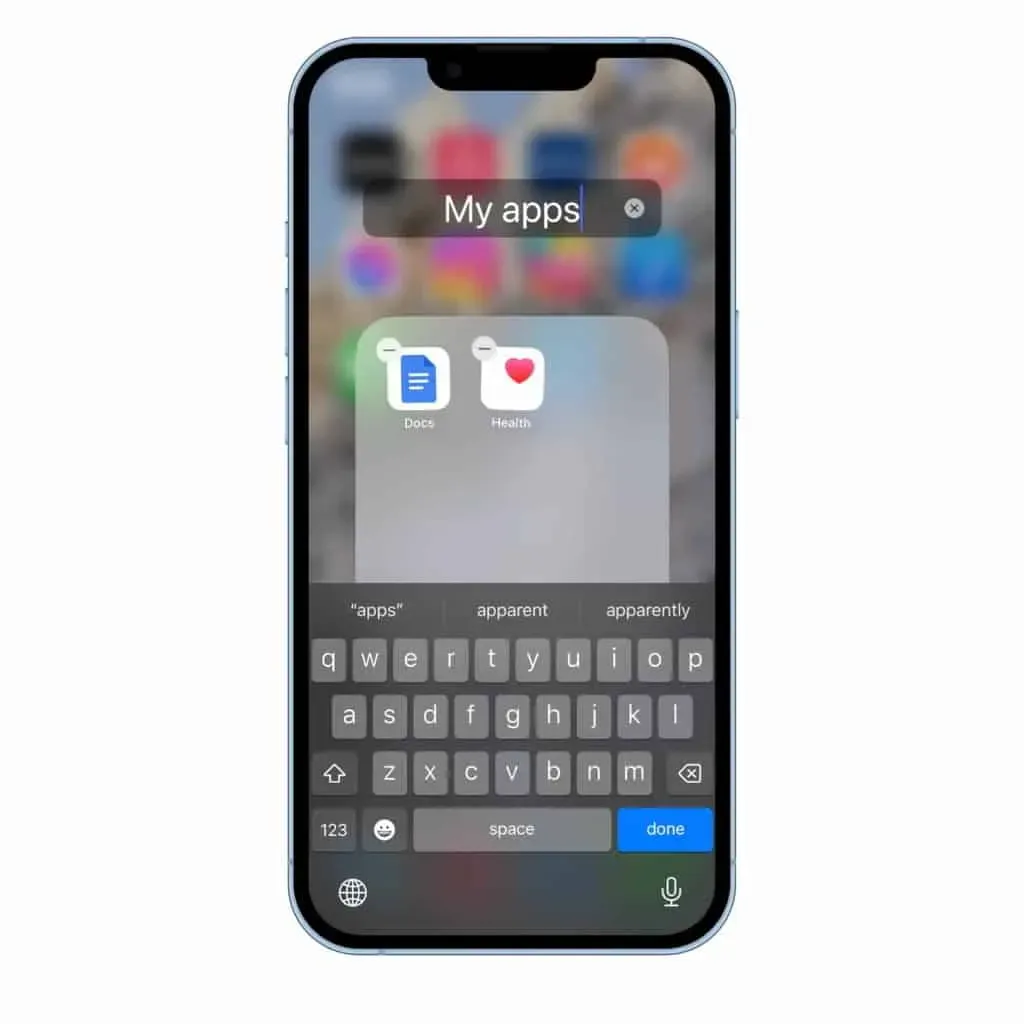
- Kui soovite kausta ümber nimetada, vajutage ja hoidke kausta all ning toksake seejärel Nimeta ümber. Pärast seda sisestage nimi. Kui rakendus hakkab värisema, minge avakuvale ja proovige uuesti.
- Kui olete selle ümber nimetanud, klõpsake nuppu Lõpeta.
- Pärast seda topeltpuudutage avakuva.
See on kõik; mõtlesite välja, kuidas iPhone’i kaustu teha.
Kuidas luua kaustu operatsioonisüsteemides iOS 13 ja iOS 12
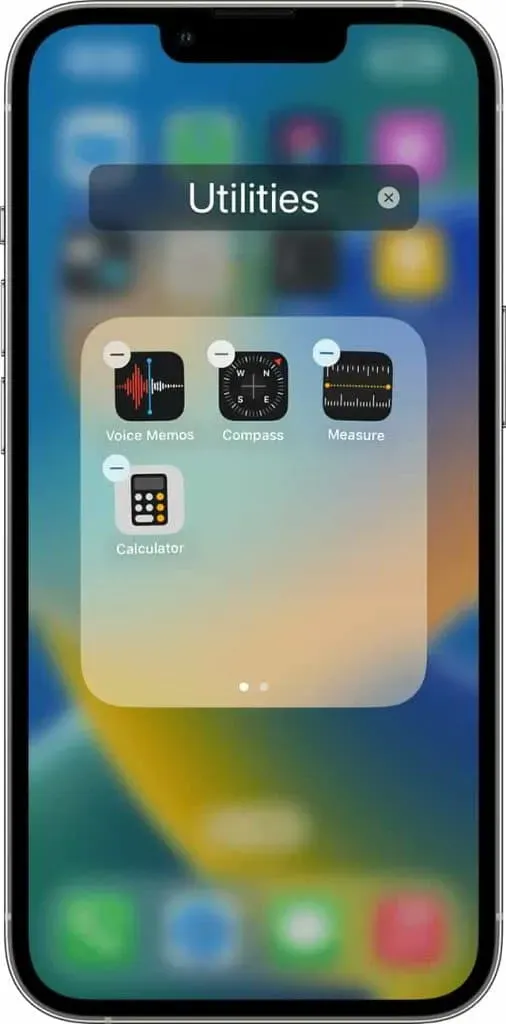
Kausta funktsioon pole iOS 13 ja iOS 12 puhul saadaval. Samas saavad kasutajad samal lehel rakendust vastavalt oma vajadustele kategoriseerida. Teame, et see pole nii väärtuslik kui kaust, kuid see lahendab teie probleemi.
- Esmalt puudutage ja hoidke mis tahes rakendust avakuval.
- Klõpsake nuppu Redigeeri avakuva.
- Nüüd liigutage rakendus vastavalt oma vajadustele samale lehele, mida soovite kasutada.
- Kui soovite rakendust kategoriseerida, minge teisele lehele. See aitab teil rakendusi õigesti korraldada.
Kuidas iPhone’is (2023) kaustu ümber nimetada
Kui olete kaustad loonud, näete nende nimesid. Nime annab vaikimisi seade. Iga kord, kui loote kausta, kuvatakse sellele nimi, mis sõltub rakenduste kategooriast, mida proovite lisada. Seega, kui ühendate kaks rakendust kategoorias “Finants”, on nimeks “Finants”. Kuid saate seda hõlpsasti muuta ümbernimetamise funktsiooni abil. Peate järgima allpool loetletud konkreetseid samme, seega vaadake neid kindlasti üle.

- Esmalt vajutage ja hoidke all kausta, mille nime soovite muuta.
- Klõpsake seda uuesti pärast seda, kui see hakkab kõikuma.
- Kaust avaneb ekraanil.
- Klõpsake nimel ja muutke seda.
Kuidas kustutada rakendusi iPhone’i kaustadest (2023)

Paljud kasutajad võivad olla kausta loonud, kuid ei pruugi aru saada, kuidas sellest mittevajalikke rakendusi eemaldada. Me kõik kasutame erinevates olukordades erinevaid rakendusi. On võimalus, et me ei kasuta ühtegi rakendust kaustadest, mille peame desinstallima. Selle eesmärk on hoida meie kaustad puhtad ja korras. Kui olete loonud kausta ja soovite mõne rakenduse eemaldada, peate järgima alltoodud samme.
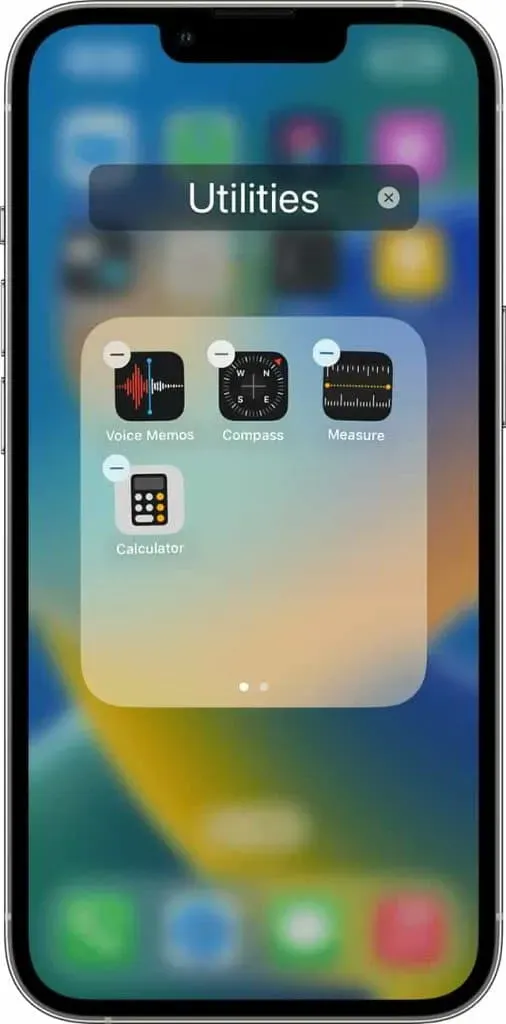
- Esmalt vajutage ja hoidke all kausta, mille nime soovite muuta.
- Klõpsake seda uuesti pärast seda, kui see hakkab kõikuma.
- Kaust avaneb ekraanil.
- Rakenduse eemaldamiseks vajutage “-” või saate rakenduse sealt eemaldada.
Kokkuvõtteid tehes
Kaustad on suurepärane viis iPhone’i rakenduse korraldamiseks. Avakuval kausta loomiseks peate siiski järgima mõnda selles juhendis loetletud samme. Nende sammudega saate luua kausta, eemaldada sellest rakendusi ja muuta nime. Lisasime kõikide iOS-i versioonide jaoks ka meetodi “Kuidas teha iPhone’i kaustu”. Loodame, et see säästab teie aega sammude otsimisel. See on kõik.
KKK
1. Kas ma saan iPhone 13/14-s kaustu luua?
Kasutajad saavad hõlpsasti oma iPhone 13-s kaustu luua. Peate järgima alltoodud samme.
- Esmalt puudutage ja hoidke ekraani, kuni rakendused hakkavad värisema.
- Nüüd lohistage üks rakendus kausta loomiseks teise peale.
- Pärast seda lohistage teised rakendused samasse kausta.
- Kui soovite kausta ümber nimetada, vajutage ja hoidke kausta all ning toksake seejärel Nimeta ümber. Pärast seda sisestage nimi. Kui rakendus hakkab värisema, minge avakuvale ja proovige uuesti.
- Kui olete selle ümber nimetanud, klõpsake nuppu Lõpeta.
- Pärast seda topeltpuudutage avakuva.
2. Kuidas korraldada iPhone’i rakendusi?
Saate oma iPhone’i rakendusi kaustade abil hõlpsalt korraldada. Lisatakse kaustu, et kasutajad saaksid hõlpsamini hallata.
3. Kuidas luua iOS 16-s kausta?
Kui soovite iOS 16-s kausta luua, peate järgima alltoodud samme.



Lisa kommentaar