Kuidas kustutada oma iPhone, et saada uus pääsukood, kui olete lukustatud
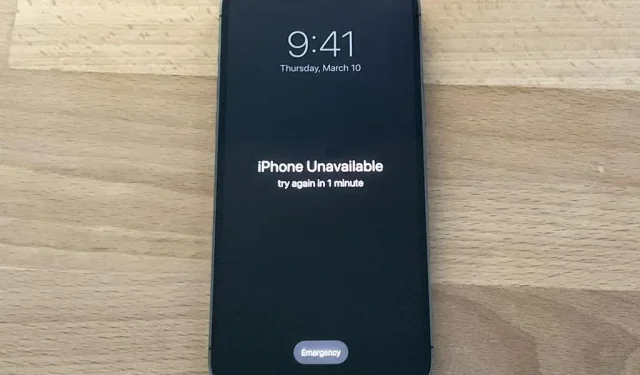
Kas olete kunagi olnud oma iPhone’ist välja lülitatud? Võib-olla olete oma parooli unustanud. Või äkki keegi, kellel on juurdepääs, muutis parooli naljaks. Teie iPhone’i ekraan võib olla isegi kahjustatud ja ei reageeri. Olenemata põhjusest, on lihtne viis järgmisel korral oma iPhone’ile juurdepääsu taastamiseks.
Kui te ei mäleta või ei tea oma iPhone’i pääsukoodi, soovitab Apple kasutada seadme taastamiseks arvutis taasterežiimi. Aga mis siis, kui sul pole arvutit? Või pole teil sellele lihtne juurdepääs, kui peate oma iPhone’i juurde naasma? Mis siis, kui te ei ela Apple Store’i läheduses?
iOS-il on sisseehitatud funktsioon, mis võimaldab teil oma iPhone’i kustutada ja luua uue pääsukoodi kõikjal, kus te viibite – ilma arvutiteta. Ja kui see ei tööta, saate siiski oma iPhone’i hõlpsalt kustutada peaaegu mis tahes muu seadmega.
Kasutage vale parooli
Kuigi see on vaikimisi keelatud, on iPhone’i seadete rakenduses „Näo ID ja pääsukood” või „Puute-ID ja pääsukood” pärast 10 ebaõnnestunud pääsukoodi katset võimalus „Kustuta andmed”.
Kui lüliti on sisse lülitatud, kustutab iOS pärast 10. ebaõnnestunud pääsukoodi katset automaatselt andmed seadmest. Samas ei arvestata järjestikuseid katseid sisestada sama vale parool. Kui see kustutab andmed automaatselt, ei eemalda see seost teie Apple ID-ga, nii et seadme saate taastada ainult teie, mitte vargad.
Selle meetodi abil saate oma iPhone’i uuesti alustada või varukoopia abil taastada. See pole eriti mugav, kuid see on hea valik, kui varundate iCloudi. Nii saate oma iPhone’i kõikjal kustutada ja taastada ning seejärel määrata uue pääsukoodi.
Kuigi 10 katset võib tunduda mõne sekundi tööna, on see veidi keerulisem. Enne millegi kustutamist lukustab see teid pärast viiendat ebaõnnestunud katset üheks minutiks välja. Kui sisestate sama vale juurdepääsukoodi mitu korda, ei võeta järgnevaid katseid limiidi arvutamisel arvesse. Seejärel laieneb see veelgi:
- Pärast 5 ebaõnnestunud katset: 1 minut ootamist
- Pärast 6 ebaõnnestunud katset: 5 minutit ootamist
- Pärast 7 ebaõnnestunud katset: 15 minutit ootamist
- Pärast 8 ebaõnnestunud katset: 15 minutit ootamist
- Pärast 9 ebaõnnestunud katset: 1 tund ootamist
- Pärast 10 ebaõnnestunud katset: kustutab andmed seadmest automaatselt.
Kui aga kasutate operatsioonisüsteemi iOS 15.2 või uuemat, ei pea te iPhone’i tühjendamiseks ja taastamiseks ootama kõiki 10 ebaõnnestunud katset.
Kui esimene 15-minutiline lukustus toimub, ilmub ekraanile nupp Erase iPhone. Puudutage seda ja kinnitamiseks uuesti. Seejärel sisestage oma Apple ID parool, mis logib teid teie Apple ID kaudu sisse. Kuigi automaatne pühkimine hoiab seadme teiega seotuna, siis see meetod seda ei tee. IPhone peaks hakkama ise kustutama, seejärel järgige selle taastamiseks ja uue pääsukoodi määramiseks juhiseid.
Kui taaskäivitate seadme, kui näete lukustuskuval teksti Turvalukk, ei saa te WiFi-võrguga uuesti ühendust luua [ja seega ei saa te telefoni kustutada] enne, kui seade on lukust avatud. . Kui teil on aktiivne teenus, loovad mobiilseadmed uuesti mobiilsidevõrguga ühenduse.
Kui teil ei ole rakenduses Seaded sisse lülitatud lüliti “Kustuta andmed” sisse lülitatud, kuvatakse need lukud siiski, kuid kuvatakse tõrketeade “iPhone on keelatud”, mis sunnib teid ühendama iPhone’i Maciga või PC. kasutage taastamisrežiimi. Nupp Erase iPhone ilmub ekraanile endiselt pärast seitsmendat ebaõnnestunud katset iOS 15.2 ja uuemates versioonides.
Märge. Kui teie mobiilsidepakett kasutab eSIM-i, soovitab Apple esmalt ühendust võtta oma operaatoriga, et saada QR-kood eSIM-i uuesti konfigureerimiseks, kui hakkate uuesti tööle. Vastasel juhul võib eSIM-iga olla probleem.
Kasutage teist seadet
Kui ülaltoodud meetod teie jaoks ei tööta, saate iPhone’i puhastamiseks kasutada mõnda muud seadet. Seade võib olla mis tahes seade, millel on juurdepääs Interneti-brauserile. Näiteks sobivad vana Android-telefon, vana iPhone, mis tahes arvuti (PC, Mac või Linux), iPad, Android-tahvelarvuti ja isegi mõned nutitelerid.
Leidke oma Apple ID parool
Kui teil seda veel pole, peate välja selgitama oma Apple ID parooli. Kui te oma parooli ei tea, saate parooli lähtestada .
Kontrollige, kas andmed on varundatud (valikuline)
Pidage meeles, et iPhone’i kustutamisel kustutatakse kõik teie iPhone’is olevad andmed. Kõik andmed, mida ei varundata, kustutatakse jäädavalt. Seetõttu soovitame enne selle protsessi tegemist kontrollida, kas varundamine on lubatud. Kui aga olete nagu mina ja ei kasuta varukoopiat, võite 4. sammu juurde liikuda.
Arvutist või tahvelarvutist:
- Minge saidile appleid.apple.com .
- Kui kasutate kellegi teise seadet, võite näha hüpikakent, mis küsib, kas soovite tema Apple ID-ga sisse logida. Te ei soovi, nii et klõpsake nuppu Tühista.
- Logige sisse oma Apple ID-ga.
- Klõpsake vasakpoolses veerus “Seadmed”.
- Klõpsake seadmel, mida soovite kustutada.
- Viimane kord, kui oma iPhone’i varundasite, on valiku „iCloud Backup” kõrval.
iPhone’ist või Androidist:
- Minge saidile appleid.apple.com .
- Kui kasutate kellegi teise seadet, võite näha hüpikakent, mis küsib, kas soovite tema Apple ID-ga sisse logida. Te ei soovi, nii et klõpsake nuppu Tühista.
- Logige sisse oma Apple ID-ga.
- Klõpsake nupu Logi välja kõrval ülaosas oleval noolel.
- Klõpsake nuppu Seadmed.
- Valige seade, mida soovite kustutada.
- Viimane kord, kui oma iPhone’i varundasite, on see “iCloud Backup”.
Kui teie andmed varundati hiljuti, saate oma iPhone’i kustutada. Kui teil pole andmetest varukoopiat ja teie iPhone’i on salvestatud olulist teavet, võite oodata, kuni saate oma iPhone’i lukust lahti võtta, või leppida Apple’iga kokku kohtumine, et andmed tagasi saada.
Logige sisse rakendusse Find My Web.
Kaugpühkimise alustamiseks külastage saiti icloud.com/find/ , et avada iCloudis rakendus Leia minu, või avage rakendus Leia mu teises seadmes ja puudutage profiili vahekaardil Aita sõpra. See võib kohe nõuda, et logiksite sisse teie kasutatava seadmega seotud Apple ID-ga; Kui kasutate kellegi teise seadet, klõpsake või puudutage nuppu Tühista.
Kustutage oma seade
Pidage veel kord meeles, et teie iPhone kustutatakse täielikult ja kõik andmed, mida ei varundata, lähevad kaotsi.
Kogu sisu ja seaded kustutatakse. Kustutatud iPhone’i ei ole võimalik leida ega jälgida. Kui taastate selle iPhone’i, ei pruugi mõned teenused pärast selle taastamist ajutiselt saadaval olla.
Arvutist või tahvelarvutist:
- Klõpsake ülemisel menüüribal “Kõik seadmed”.
- Valige seade, mida soovite kustutada.
- Klõpsake “Kustuta iPhone” ja klõpsake kinnitamiseks uuesti “Kustuta iPhone”.
Telefonist:
- Klõpsake seadmel, mida soovite kustutada.
- Klõpsake nuppu Kustuta iPhone.
- Kinnitamiseks klõpsake nuppu “Jätka”.
Seadistage oma iPhone uue pääsukoodiga
Pärast seadme kustutamist peate oma iPhone’i uuesti seadistama. Saate taastada varukoopiast, kui see on saadaval, kuid võite igal juhul otsast alustada. Teie seade on samuti iCloud lukustatud, seega peate selle oma Apple ID parooliga avama.



Lisa kommentaar