Kuidas salaja vestelda Google Docsi või Apple Notesi abil
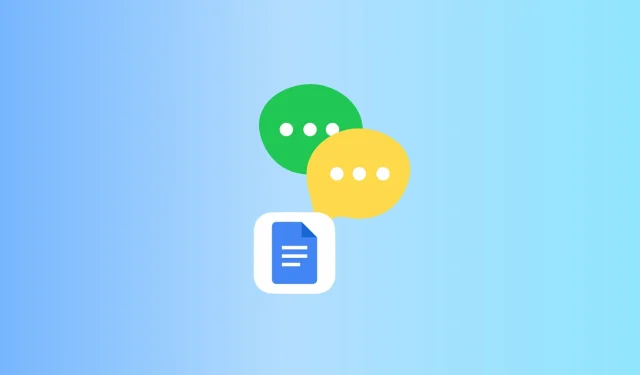
Google Docs, Apple Notes ja enamik sarnaseid teenuseid võimaldavad teil dokumenti jagada, et teistega koostööd teha. Teie ja lisatud inimese tehtud muudatused on üksteisele koheselt nähtavad. Saate kasutada seda mugavat vestlusfunktsiooni ja selles juhendis näitame teile, kuidas!
Miks kasutada sõnumside jaoks Dokumeid või Märkmeid?
Peale vana hea SMS-i on palju turvalisi sõnumsideteenuseid nagu iMessage, Signal, WhatsApp, Telegram, Viber jne. Lisaks on peaaegu kõigil sotsiaalmeedia platvormidel, olgu selleks Facebook, Twitter, Instagram või LinkedIn, sisseehitatud otseses sõnumivahetuses. V.
Siiski võib esineda väike kasutajate nišš ja olukordi, kus te ei soovi ülalnimetatud teenuseid kasutada.
Näiteks kui teil pole kolleegi telefoninumbrit ja te ei soovi meilida, saate arutlemiseks kasutada Google Docsi või Apple Notesi rakendust. Samuti pidage meeles, et teie tööandja võib teie Slacki sõnumeid näha . Google Workspace’i või G Suite’i juhtum on sarnane, kus administraator saab teie konto parooli lähtestada ja tal on juurdepääs teie meilile! Nii et üks viis selle vältimiseks on lihtsalt hoida kontoriarvuti ühel küljel dokumendid või märkmed avatuna, vestelda ja seejärel see dokument kustutada.
Võtame teise näite, kui keegi jälgib teid ja soovib teie vestlusi näha. Nad kontrollivad e-posti, Gmaili, sõnumeid ja teie telefoni või arvutisse installitud kolmanda osapoole tekstirakendusi. Peaaegu keegi ei mõtleks isegi teie märkmete või Google’i dokumentide rakendust kontrollida, kuna need on kirjutustööriistad, mitte kiirsuhtlustööriist.
Vaadake kindlasti: Kuidas iPhone’is sõnumeid peita
Kuidas on kogemus?
Nagu olete võib-olla juba aru saanud, ei anna dokumentide või märkmete kaudu vestlemisel sõnumsiderakenduse kellasid ja vilesid. See on lihtsalt tekstikast, kuhu teie ja osaleja sisestate sõnumi, mida mõlemad näete peaaegu reaalajas. Ei mingeid sisukaid märguandeid, vestlusmulle jne.
Sirvige kiiresti, kui olete sellest praegu huvitatud või arvate, et see võib kunagi tulevikus kasulik olla.
Kuidas Google Docsiga vestelda
Allolevad toimingud on mõeldud arvuti jaoks, kuid saate vestluse alustamiseks või käimasoleva vestluse jätkamiseks kasutada ka rakendust Google Docs oma iPhone’is või Androidis .
1) Külastage Google Docsi ja klõpsake uue dokumendi loomiseks plussnuppu. Samal ajal saate pealkirjata dokumendi ümber nimetada sobivaks, näiteks uue projekti arutelu, privaatvestlus jne.
2) Kirjutage oma esimene sõnum.
3) Klõpsake nuppu Jaga.
4) Sisestage väljale Lisa inimesi ja rühmi inimese nimi ja valige see pakutavatest valikutest. Seejärel veenduge, et seal oleks kirjas „Redaktor” ja klõpsake nuppu Esita.
Teise võimalusena saate jaotises „Jagamine” valida „Igaüks, kellel on link”. Pärast seda klõpsake nuppu Vaataja ja muutke see redaktoriks. Nüüd klõpsake “Kopeeri link” ja saatke see link mis tahes andmekandja (sõnum, e-kiri, whatsapp jne) kaudu inimesele, kellega soovite vestelda.
5) Kui adressaat selle Google’i dokumendi avab (minnes oma Google Docsi või klõpsates lingil), näeb ta esimest teie kirjutatud sõnumit. Seejärel saavad nad sisestada sõnumi, mida näete peaaegu kohe.
Saate kustutada kõik eelmised sõnumid (vali kõik > kustuta) ja sisestage uue sõnumi. See tagab, et välisvaatleja või mõni muu kontorikaaslane, kes juhuslikult teie laua taha astub, ei näe varasemate vestluste tekste. Või võite sõbra kirjutatut mitte kustutada ja vestlust jätkata. Kuna vestluses pole hüpikaknaid, saate teie või teie sõber muuta teksti visuaalselt meeldivaks, kasutades vorminguid, nagu paksus, kaldkiri, teksti värv jne.
Teine viis Google Docsis suhtlemiseks
Google Docsil on jagatud dokumentide jaoks ka vestlusfunktsioon. Pärast ülaltoodud juhiste järgimist klõpsake dokumendi jagamiseks paremas ülanurgas olevat vestlusnuppu.
Kas olete rääkimise lõpetanud?
Kui te ei ole enam huvitatud selle vestluse jätkamisest, tehke ühte järgmistest.
- Eemaldage jagatud dokumendist kogu tekst ja jätke väli tühjaks. Saate seda jagatud dokumenti tulevikus uuesti vestluseks kasutada.
- Kustutage tegelik dokument, klõpsates Fail > Teisalda prügikasti.
- Eemalda juurdepääs. Selleks klõpsake nuppu Jaga. Seejärel klõpsake oma sõbra nime kõrval valikul Redigeerija > Eemalda juurdepääs > Salvesta. Neile ei anta enam sellele dokumendile juurdepääsu ja nüüd ei saa te kaks vestelda. Kui valisite “Kõik, kellel on link”, klõpsake sellel ja valige “Piiratud juurdepääs”. Seda dokumenti enam ei jagata.
Kuidas vestelda Apple Notesi rakendusega
Sisseehitatud rakenduse Notes kaudu suhtlemise põhitõed iPhone’is, iPadis ja Macis on samad. Loote uue märkme või muudate olemasolevat ja lisate kaasautoriks teise inimese. Pärast seda saate teie ja kaasautor kirjutada oma mõtted sellesse jagatud märkmesse, mida mõlemad näete. Siin on iDB õpetus, mis näitab, kuidas teha koostööd märkmete jagamise kaudu rakenduses Notes.
Kas ma saan grupivestlusi pidada?
Saate jagada või teha koostööd mitme inimesega samas Google Docis või Apple Note’is. See võib aga muutuda segaseks ja tülikaks, kui mitu inimest postitavad korraga.



Lisa kommentaar