Albumi kustutamine iPhone’i, iPadi rakendusest Photos
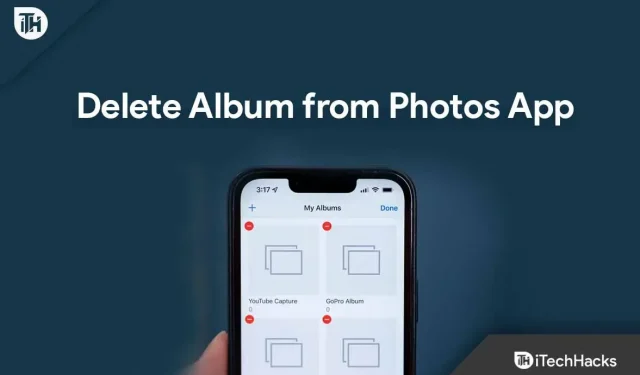
iPhone’i või iPadi puhul võite märgata, et süsteem varundab automaatselt teie andmed, eriti need, mis kasutavad sõnumside- või fototöötlusrakendusi. See loob iPhone’i ja iPadi rakenduses Photos automaatselt albumid.
Kuigi see on iPhone’i salvestusmahtu arvestades väga kasulik asi, võib see põhjustada mälu tühjenemist, kui te oma seadme mälu ei vabasta. Seega oleks sel juhul õige valik albumi kustutamine iPhone’i või iPadi rakendusest Photos .
Vahepeal, kui te ei tea, kuidas oma iPhone’is albumit kustutada , ärge muretsege, sest see juhend selgitab sama. Seetõttu peate selle artikli lihtsalt lõpuni lugema.
Sisu:
- 1 Kas album võtab iPhone’is rohkem salvestusruumi?
- 2 Fotoalbumite kustutamine iOS 13 või varasemas versioonis
- 3 Kuidas kustutada soovimatute fotode album iPadi rakenduses Photos
- 4 Kuidas kustutada soovimatute fotode album iPhone’i rakenduses Photos
- 5 korduma kippuvat küsimust
Kas album võtab iPhone’is rohkem salvestusruumi?
Teie albumid toimivad teie meedia korraldamise tööriistana. Uue albumi loomisel ei võta see telefonis lisaruumi. Samuti ei loo foto või video albumisse või mitmesse albumisse lisamine sellest meediumifailist koopiaid. Veelgi enam, saate luua nii palju albumeid, kui soovite; saadaoleval salvestusruumil pole piiranguid.
Fotoalbumite kustutamine iOS 13 või varasemas versioonis
Nagu me teame, on Apple juba tutvustanud uut iOS 16, kuid mis saab siis, kui teie iPhone’i seadmes töötab endiselt iOS 13 ja soovite enne uusimale versioonile värskendamist kustutada kõik mittevajalikud albumid? Ärge muretsege; saate seda teha ka iOS 13-s. Seega, kui soovite õppida, kuidas iPhone’is (iOS 13) albumit kustutada, peaksite järgima neid samme.
- Rakenduses Photos puudutage ekraani allosas vahekaarti Albumid .
- Seejärel klõpsake ekraani paremas ülanurgas nuppu Vaata kõiki .
- Järgmisel ekraanil klõpsake nuppu Redigeeri .
- Pärast seda klõpsake kustutatava albumi kõrval olevat punast miinusnuppu.
- Lõpuks klõpsake nuppu “Kustuta album” .
Albumis olevaid fotosid ja videoid ei kustutata iPhone’ist ega iPadist, kui album on kustutatud. Seega, kui soovite need eemaldada, peate need eraldi eemaldama.
Kuidas kustutada soovimatute fotode album iPadi rakenduses Photos
Niisiis, nagu me juba mainisime, kuidas albumeid iPhone’is või iPadis kustutada, on aeg need iOS-i uusimas versioonis, st iOS 14 või uuemas versioonis kustutada. Noh, kui soovite teada, kuidas seda iOS-i uues versioonis iPadis teha, järgige neid samme.
- Käivitage iPadi abil rakendus Photos.
- Valige ekraani allservas vahekaart Albumid.
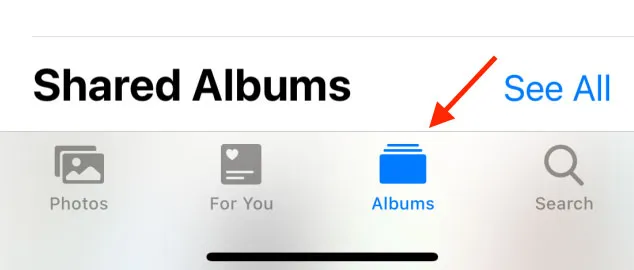
- Klõpsake paremas ülaosas valikul Kuva kõik. Selles vaates näete kõiki rakenduses Photos loodud albumeid.
- Saate dokumenti redigeerida, klõpsates paremas ülanurgas nuppu Redigeeri. Iga albumi ülaosas peab olema punane nupp.
- Albumi kustutamiseks vajutage punast nuppu –.
- Seejärel klõpsake kinnitamiseks nuppu Eemalda.
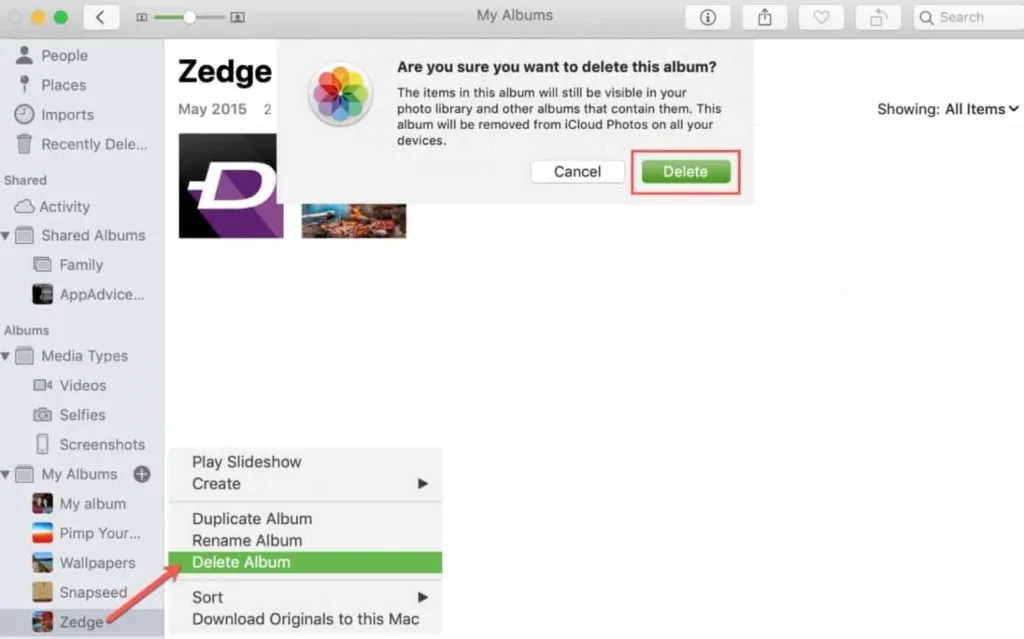
- Kõik albumid, mida soovite kustutada, tuleb kustutada, järgides samme #5 ja #6.
- Kui redigeerimine on lõpetatud, klõpsake nuppu Valmis.
Pärast kõigi ülaltoodud toimingute tegemist eemaldatakse albumid, mida soovite kustutada, teie rakendusest Photos.
Kuidas kustutada soovimatute fotode album iPhone’i rakenduses Photos
Albumi kustutamise toimingud iPhone’is ja iPadis on põhimõtteliselt samad. Siiski võivad paljud kasutajad jääda segadusse, kuidas seda iPhone’is teha. Seega, kui olete üks neist, järgige kindlasti alltoodud samme.
- Peate oma iPhone’is avama rakenduse Photos.
- Valige ekraani allservas vahekaart Albumid.
- Saate vaadata kõiki üksusi, klõpsates paremas ülanurgas nuppu Kuva kõik. Selle nupuga saate vaadata kõiki albumeid, mille olete rakenduses Photos loonud.
- Klõpsake paremas ülaosas valikul Muuda. Igas albumis peaksite nägema punast nuppu.
- Albumi saate kustutada, vajutades punast nuppu –.
- Seejärel klõpsake kinnitamiseks uuesti nuppu “Kustuta”.
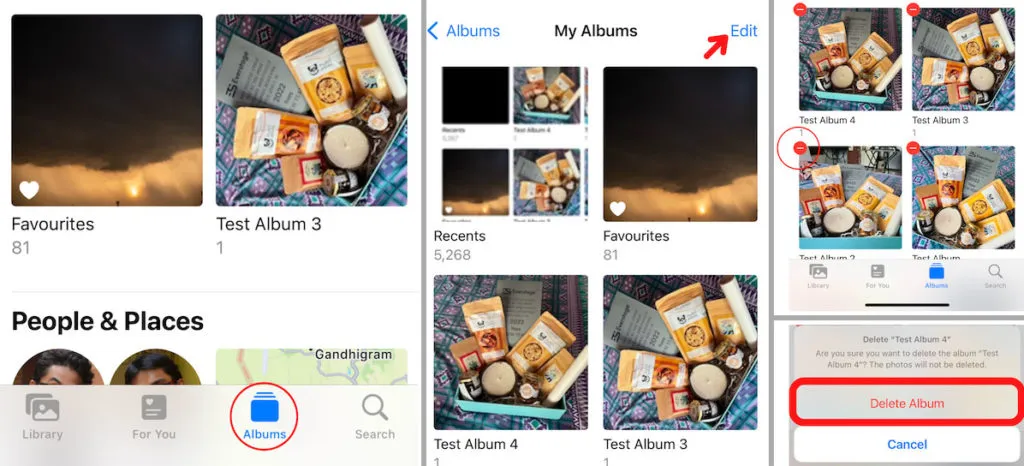
- Samuti tuleks samme 5 ja 6 korrata iga albumi puhul, mida soovite kustutada.
- Kui redigeerimine on lõpetatud, klõpsake nuppu Valmis.
Märge. Fotoalbumeid ei eemaldata teie fotokogust, vaid ainult neis olevaid fotosid ja videoid. Seega valige rakenduses Photos fotod või videod, mida soovite albumist eemaldada, klõpsake paremas ülanurgas nuppu “Vali” ja valige kinnitusaknas “Kustuta”.
KKK
Kas me saame Maci rakenduses Photos albumeid kustutada?
Jah me saame. Protsess on tõesti lihtne, kuid kui te ei tea, toimige järgmiselt.
- Avage oma Macis rakendus Photos.
- Valige jaotises Minu albumid vasakul paanil album, mille soovite kustutada.
- Valige kontekstimenüüst album, mida soovite muuta.
- Valige menüüst Kustuta album.
- Kinnitamiseks klõpsake nuppu Eemalda.
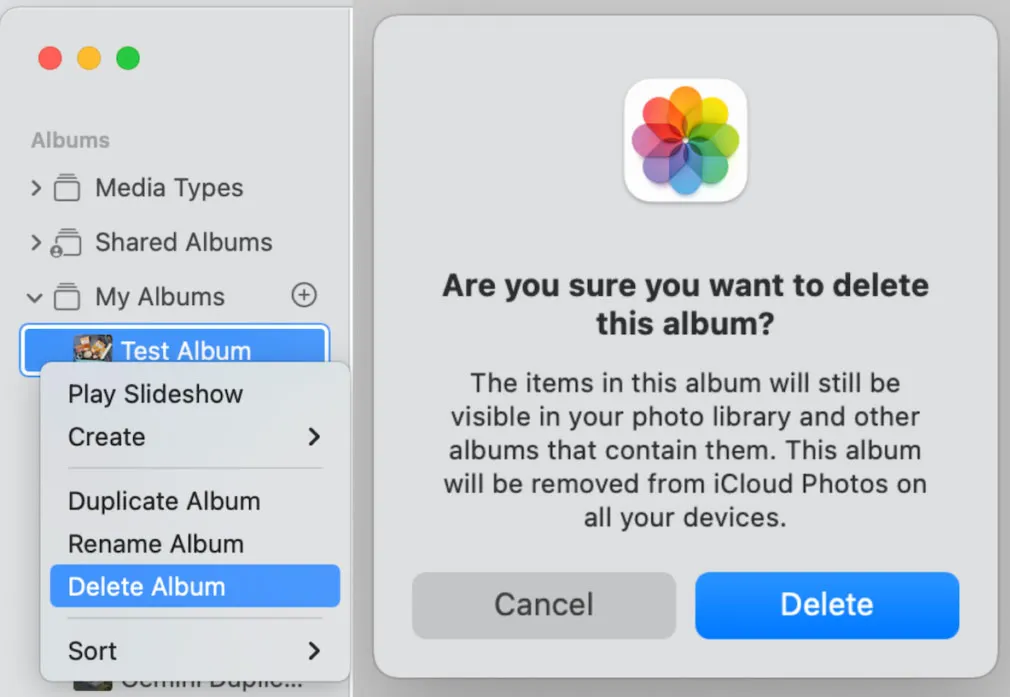
Kas saate iPhone’ist fotosid kustutada, kuid hoida neid iCloudis?
Kui iCloud Photo Sharing on keelatud, saate fotosid iPhone’ist kustutada, kuid hoida neid iCloudis. Kui soovite kaitsta eelmise konto iCloudi fotosid, saate kasutada uut iCloudi kontot. Samuti saate oma iPhone’i fotod enne nende kustutamist varundada mõnda teise pilveserverisse.
Kas Apple vaatab teie fotosid?
Teie iCloudi kontole salvestatud fotod skannitakse Apple’i tehnoloogia abil ja võrreldakse ettevõtte andmebaasiga. Seejärel teatab ta leitud vastetest NCMEC-ile, võttes need sealt. Apple ei täpsustanud, kui palju vasteid ta leiab.
Autori tabelist
Nagu me teame, kui meie iPhone’i mälu saab täis, hakkab see teie seadmest midagi ebavajalikku ilma teie käest küsimata kustutama; nii et selle vältimiseks peate seda ise tegema ja eemaldama failid, mille väärtus on null. Sel juhul oleks aga õige variant mittevajalikud albumid fotorakendusest kustutada ning sellest, kuidas iPhone’is albumeid kustutada, oleme juba maininud.
Saate kasutada ülaltoodud samme ja kustutada albumeid oma iPhone’ist ja iPadist. Nii et praeguseks on see kõik. Loodame, et see juhend on teile kasulik. Kuid kui teil on kahtlusi või küsimusi, kommenteerige allpool ja andke meile teada.



Lisa kommentaar