Kuidas eemaldada ilmavidin Windows 11 tegumiribalt
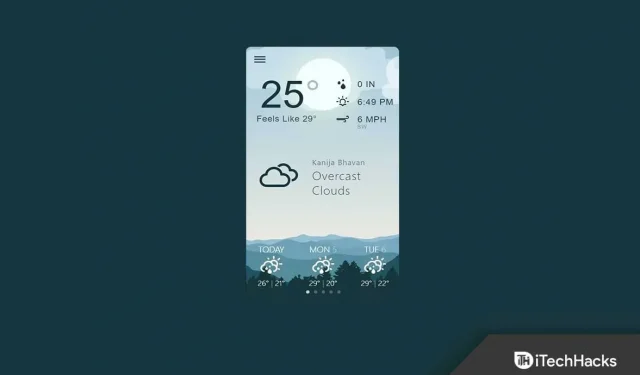
Windows 11 on kindlasti toonud Windowsi operatsioonisüsteemi palju kasutajaliidese muudatusi. Microsoft tutvustas Windows 11-s vidinate jaotist, mis võimaldab kasutajatel vaadata viimaseid uudiseid, ilmateadet ja muud teavet. Jaotis Vidinad pole midagi muud kui Windows 10 funktsioon Uus ja lahe funktsioon, kuid loendisse on lisatud veel mõned valikud.
Paljud inimesed leiavad, et tegumiribal on vidinate jaotis kasutu. Õnneks on nüüd olemas viis vidinate jaotise eemaldamiseks. Varem ei saanud vidinaid kustutada, kuid nüüd saab seda lihtsalt teha. Selles artiklis arutame, kuidas saate Windows 11-s ilmavidina eemaldada.
Sisu:
Windows 11 ilmavidina eemaldamise sammud
Järgnevalt on toodud erinevad viisid ilmavidina eemaldamiseks Windows 11-st.
Seadete kasutamine
Esimene viis ilmastiku väljalülitamiseks või eemaldamiseks Windows 11-s on seadete kasutamine. Selleks järgige alltoodud samme.
- Menüü Start avamiseks vajutage klaviatuuril Windowsi klahvi . Menüüst Start leidke Seaded ja avage see.
- Klõpsake rakenduse Seaded vasakpoolsel külgribal valikul Tegumiriba.
- Nüüd laiendage paremas servas jaotist Tegumiriba elemendid . Siin lülitage vidinate lüliti välja.
See keelab ilmavidina Windows 11-s. Kui soovite selle lubada, lülitage sisse vidinate lüliti ja see lubatakse.
Registri kasutamine
Windows 11 ilmateate eemaldamiseks saate kasutada ka Windows 11 registriredaktorit. Allpool on toodud selleks vajalikud sammud.
- Avage arvutis menüü Start . Siit leidke registriredaktor ja avage see.
- Siin minge järgmisele aadressile-
- HKEY_LOCAL_MACHINE\SOFTWARE\Policies\Microsoft\
- Paremklõpsake Microsoft , valige Uus ja seejärel klõpsake nuppu Võti .
- Nüüd nimetage uus võti Dsh-ks.
- Paremklõpsake uuel loodud võtmel, valige Uus ja seejärel DWORD (32-bitine) väärtus.
- Nimetage uus DWORD-väärtus AllowNewsAndInterests .
- Selle redigeerimiseks topeltklõpsake äsja loodud uut DWORD-i. Määra andmete väärtuseks 0 .
- Pärast seda sulgege registriredaktor ja taaskäivitage arvuti.
Grupipoliitika redaktori kasutamine
Teine viis ilmavidina eemaldamiseks Windows 11-st on rühmapoliitika redaktori kasutamine. Pange tähele, et see valik on ainult Windows 11 Pro või uuema versiooni jaoks ja kui kasutate Windows 11 Home, ei saa te seda valikut kasutada. Grupipoliitika redaktori kasutamiseks toimige järgmiselt.
- Dialoogiboksi Käivita avamiseks vajutage klahvikombinatsiooni Windows + R. Tippige gepedit.msc ja klõpsake rühmapoliitika redaktori avamiseks nuppu OK .
- Liikuge rühmapoliitika redaktoris järgmisele teele:
- Arvuti konfiguratsioon -> Haldusmallid -> Windowsi komponendid -> Vidinad
- Topeltklõpsake parempoolsel paanil valikut Luba vidinad .
- Nüüd valige suvand ” Keelatud “. Pärast seda klõpsake nuppu “Rakenda” ja seejärel “OK”.
Järeldus
Need olid mõned viisid, kuidas Windows 11 tegumiribalt ilmateateid eemaldada. Kui olete kasutanud Windows 11, võite teada, kui tüütu on kasutu vidina olemasolu. Kui soovite Windows 11 tegumiribalt ilmavidina eemaldada, järgige ülaltoodud artiklis toodud meetodeid.
KKK
Kuidas eemaldada tegumiribal ilmateade?
Oleme ülaltoodud artiklis loetlenud kõik ilmavidina eemaldamise viisid. Võite järgida ülalmainitud samme ja saate ilmateavina tegumiribalt eemaldada.
Kas ma saan ilmateate vidinast lahti saada?
Õnneks on olemas viis ilmavidinast vabanemiseks. Seda saate teha rakenduses Seaded, registriredaktorist või rühmapoliitika redaktorist.



Lisa kommentaar