Pahavara eemaldamine Chrome’ist: 11 lahendust

Kas teie Google Chrome’is on viirus? Kui te ei tea, on teil võimalus öelda. Meetodit saate sellest juhendist teada. Kui soovite leida pahavaraga nakatumise põhjuseid ja põhjuseid, leiate need ka allpool. Aga ei ole!
See juhend sisaldab erinevaid lahendusi, mida saate nende probleemide lahendamiseks kasutada. Lahendused ulatuvad Windowsi kasutajatest Maci, iOS-i ja Androidi kasutajateni. Seetõttu on see täielik juhend.
Lõppude lõpuks on Google Chrome üsna populaarne veebibrauser, kuid see on altid pahavara nakatumisele. Lugege seda artiklit, et saada teavet selle kohta, kuidas Chrome’i brauserist pahavara hõlpsalt eemaldada. Niisiis, see on teie lõplik juhend parimate probleemide lahendamise tehnikate kohta. Eemaldame Google Chrome’ist pahavara!
Kuidas ma tean, kas Google Chrome’is on pahavara?
Selles jaotises kirjeldatakse, kuidas teada saada, kas teie Google Chrome’is on viirus. Pidage meeles, et kui mõni neist üksustest kattub, peate tegutsema kiiresti. Ei kulu piisavalt aega, enne kui see kogu teie süsteemi nakatab.
Siin on kontroll-loend, mis aitab teil kindlaks teha, kas teie brauseris on pahavara.
- Tavaliselt on esimene teade Chrome’i avalehel. Kui olete määranud kindla kodulehe, kuid see on muutunud, võib see olla pahavara. Kuid sellest ei piisa, et öelda. Kui see jätkub ka pärast avalehe lähtestamist, suureneb võimalus. Sama kehtib ka vaikeotsingumootori kohta.
- Probleemid on saitide laadimisega, isegi vahemällu salvestatud failidega. See kehtib eriti veebisaitide kohta, mida külastate või kasutate peaaegu regulaarselt. Kui jah, võib see olla pahavara häirimine Chrome’is.
- Millegipärast laadib Chrome alla tundmatuid ja soovimatuid faile või programme. Mõnel juhul installitakse need isegi Chrome’i seest. See kehtib ka seadme laienduste ja rakenduste kohta.
- Kui sageli näete Google Chrome’is hüpikaknaid? See võib juhtuda isegi siis, kui külastate ehtsaid veebisaite. Kui jah, siis on hea võimalus.
- Kontrollige laiendusi ja tööriistariba valikuid. Vaadake, kas on mõni, mida te ei tunne. Kui need kustutate, kas need ilmuvad uuesti? Kui laiendused tulevad tagasi, tähendab see pahavara.
- Kas teid suunatakse tundmatule veebisaidile või lüüsile? Lõpuks vaatate sisu, mis pole teie piirkonnast pärit. Kõik need võivad viidata probleemidele viirusega.
- Kui Google Chrome’i jõudlus on aeglustunud, võib tegu olla pahavaraga. Google Chrome kulutab juba praegu palju arvutiressursse. Kui see nõuab liigseid kulutusi, aeglast reageerimist, tõrkeid, võite seda uurida. Nendel juhtudel on enamikul juhtudel tegemist pahavara probleemiga.
Asjad, mille eest hoolitseda enne pahavara Chrome’ist eemaldamist
Enne kui hakkame diagnoosima ja lahendusi otsima, pidage meeles neid punkte. Mõelge sellele nagu kontrollnimekirjale. See võib aidata teil vähendada kokkupuudet pahavaraga või selle levikut. Veelgi olulisem on see, et saate lahendada palju probleeme, kui järgite seda protokolli:
1. Salvestage oma järjehoidjad ja andmed
Enne lahenduste juurde asumist varundage kindlasti oma Chrome’i andmed. See võib olla riskantne, kuid saate oma järjehoidjaid varundada. Lõppude lõpuks saate kõike muud taastada. Tehke sama salvestatud paroolide ja muu puhul.
- Parim viis varundamiseks on need üles kirjutada. See hoiab ära pahavara Chrome’ist väljumise. Saate kasutada Notepadi või muid rakendusi, isegi paberit ja pliiatsit.
2. Peatage sünkroonimine
Võib-olla soovite kontrollida, kas andmete sünkroonimine ja muud sarnased funktsioonid on lubatud. See on uusim valik, mis annab Chrome’i kasutajatele sama kogemuse mis tahes seadmes. Niisiis, saate selle lähtestada.
Miks sa tahaksid seda teha? Sest see takistab igaks juhuks pahavara sünkroonimist:
- Avage oma veebibrauseri seaded.
- Otsige üles jaotis “Inimesed”. Kui te seda ei leia, võib see olla teie ja Google.
- Leiate valiku: Sünkroonimine ja Google’i teenused. Kliki siia.
- Seejärel jätkake andmete sünkroonimisega Chrome’ist.
- Klõpsake nuppu Lähtesta sünkroonimine. Samuti saate käsitsi kontrollida ja keelata mis tahes sünkroonimisega seotud seadeid. See hoiab teie seadet turvalisena.
- Mõnikord võib lähtestamise sünkroonimise asemel olla suvand “Keela”. Võite ka proovida.
3. Kontrollige Chrome’i ressursside tarbimist
Parim viis kontrollida on tegumihalduri kaudu. See võib teile rääkida rakendustest ja programmidest, mis tarbivad liiga palju ressursse. Nagu varem mainitud, kui Chrome on vigane, kulutab see kõige rohkem ressursse.
Niisiis:
- Windowsi kasutajatele vajutage klahvikombinatsiooni CTRL + SHIFT + ESC. Seejärel minge Task Manager Monitori ja kontrollige seda.
- Maci kasutajatel on aktiivsusmonitor: valige Rakendused > Utiliidid > Aktiivsusmonitor.
- Androidi ja iOS-i kasutajatel ei pruugi seda luksust olla. Peate kontrollima rakenduse teavet, et näha, kas probleemi põhjustab Chrome. Enamikul juhtudel saate seadme hooldamisel näidata, et rakendus kulutab kõige rohkem ressursse. Vaadake, kas see on Google Chrome.
Samuti näete, kas süüdlane on mõni muu rakendus. Kui leiate mõne teise kahtlase rakenduse, tegutsege kohe.
Kuidas eemaldada Google Chrome’ist pahavara
- Värskendage Google Chrome’i
- Eemaldage kahtlased laiendused
- Vahemälu ja sirvimisandmete tühjendamine
- Lähtestage Google Chrome’i seaded
- Kasutage turvarežiimi
- Kasutage seadme hooldust
- Kasutage Play Protecti
- Kasutage Windowsis puhastusvalikut
- Eemaldage Macist pahavara
- Kasutage teist brauserit
- Kasutage kolmanda osapoole viirusetõrjetarkvara
Kuidas eemaldada Google Chrome’ist pahavara?
1. Värskendage Google Chrome’i
Google värskendab ohtude määratlusi ja andmebaasi. Ta värskendab sageli rakendusi ja brausereid, et vabastada turvapaigad. Need parandused aitavad kaitsta teie brauserit erinevate ohtude eest. Mitte ainult pahavara. See kaitseb teid häkkimise jms eest.
Seetõttu peaksite oma Google Chrome’i brauserit alati ajakohasena hoidma. See kehtib kõigi kasutatavate platvormide kohta (Windows, Android, iOS, macOS jne). Esimene asi, mida peate tegema, on värskenduste kontrollimine.
- Windowsi ja macOS-i kasutajad saavad minna Google Chrome’i menüüsse. Jaotises „Teave Google Chrome’i kohta” näete värskenduste kontrollimise valikut. Saate seda seal kasutada.
- Androidi ja iOS-i kasutajate jaoks minge App Store’i. Vaadake, kas saadaval on uusi rakenduse värskendusi ja kas Google Chrome on loendis. Võimalusel värskendage kindlasti.
Üldine näpunäide, on ideaalne hoida oma seadmed kogu aeg ajakohasena. See kehtib rakenduste, OS-i ja kõige muu kohta. See hoiab ära paljud turvarikkumised ja hoiab teie seadme turvalisena.
2. Eemaldage kahtlased laiendused
Järgmine asi, mida saate teha, on vaadata Chrome’i lisandmooduleid ja laiendusi. Me kõik teame, et Google Chrome on väga ühilduv brauser. Iga päev annavad erinevad arendajad ja ettevõtted välja uusi laiendusi. Aga ka häkkerid. Nad võisid teie Google Chrome’i jaoks välja anda laienduse, mis probleemi põhjustab.
Nii et parim, mida saate teha, on:
- Avage Google Chrome’i laienduste loend. Vaadake, kas teil on rohkem, kui ootasite.
- Eemaldage laiendused, mida te pole mõnda aega kasutanud. Kui te pole neid kasutanud, ei hakka te neid niipea kasutama. See säästab ruumi, jõudlust ja palju muud.
- Kontrollige ja vaadake, kas mõni laiendus, mida te ei mäleta, pole installitud. Eemaldage see kohe. Tehke seda laiendite puhul, mida te ei tunne.
- Pidage meeles, et laienduste muutmiseks peate võib-olla aktiveerima arendajarežiimi.
Pärast laienduste eemaldamist taaskäivitage Google Chrome. Seda meetodit saate järgida mis tahes seadme ja platvormi jaoks.
3. Tühjendage vahemälu ja sirvimisandmed
Üks parimaid viise oma Google Chrome’i kaitsmiseks on kõigi andmete kustutamine. Peate minema oma Google Chrome’i ajalukku. Õnneks on see meetod kõigi platvormide jaoks sama, seega järgige järgmist.
- Avage ajalugu (Windowsi ja Maci kasutajatele CTRL+H). Seejärel otsige üles suvand “Kustuta sirvimisandmed”. Kliki siia.
- Seejärel valige “Kogu aeg”. Kustutage kindlasti oma sirvimisajalugu, küpsised, vahemällu salvestatud pildid ja failid. Kõik.
- Seejärel laske Chrome’il oma tööd teha. Seejärel taaskäivitage Chrome.
Kontrollige värskenduste olemasolu ja vaadake, kas Chrome põhjustab rohkem probleeme nagu varem.
4. Lähtestage Google Chrome
See on üks viimaseid abinõusid, kuid sageli töötab see parima lahendusena. Google Chrome’i lähtestamine puhastab tahvelarvuti. See tähendab, et seal ei ole laiendusi, sisselogimiskontot ega midagi muud. Nii eemaldate brauserist ka pahatahtliku sisu.
- Liikuge paremas ülanurgas menüünupule.
- Järgmisena leidke menüüst seaded.
- Kui avate “Seaded”, minge valikule “Täpsemad seaded”.
- Sealt leiate lähtestamise valiku.
- Mõnes seadmes võib see olla lihtsalt suvand “Lähtesta sätted”. Teiste jaoks on see “Taasta algsed vaikeseaded”. Klõpsake sellel ja järgige juhiseid.
Lähtestamine on nagu pehme uuesti installimine. Kui see töötab, siis suurepärane. Vastasel juhul saate Google Chrome’i oma seadmest desinstallida. Pärast seda installige see uuesti ja vaadake, kas see lahendab probleemi.
Eemaldage Androidis Google Chrome’ist pahavara
Google Chrome’i pahavara Androidist eemaldamiseks on kolm võimalust. Ei, ka sisseehitatud skannerit pole.
1. Turvarežiim
Esimene võimalus oleks pääseda turvarežiimile. See taaskäivitab teie Android-seadme põhiseadetesse. Nii saate leida kõik kahtlased rakendused ja eemaldada need. Saate seda kasutada ka Google Chrome’i desinstallimiseks ja uuesti installimiseks. See on üks parimaid viise Androidi pahavara probleemide lahendamiseks.
- Vajutage ja hoidke paar sekundit all toitenuppu. See näitab teile toitenupu valikuid.
- Hoidke mõnda aega all nuppu “Toide välja” ja vaadake, kas kuvatakse valik “Turvarežiim”. Kui ei, siis korrake sama toimingut nupuga Restart. Üks neist saab taaskäivitada turvarežiimis.
2. Kasutage seadme hooldust
Androidi sisseehitatud seadme hooldus- ja hooldustööriist on sageli varustatud ohuskanneriga. See otsib pahatahtlikku sisu, nagu viirused, pahavara, lunavara jne. Nii et saate seda käivitada.
- Avage oma Android-seadme seaded. Seadmehoolduse leiate valikutest.
- Leiate võimaluse kogu telefoni skannimiseks või selle optimeerimiseks. Kasuta seda.
Igal seadmel võib olla oma valikusalv. Seega peate võib-olla leidma selle, mis viirust otsib.
3. Kasutage Play Protecti
Google’i rakenduste poes Androidile on Play Protect Scan funktsioon. See töötab täpselt nagu Chrome’i sisseehitatud skanner. Saate seda kasutada pahatahtliku sisu tuvastamiseks ja eemaldamiseks. Selleks toimige järgmiselt.
- Avage Google Play pood.
- Klõpsake paremas ülanurgas oma konto ikoonil.
- Valige valikute loendist Play Protect.
- Sealt leiate skannimise võimaluse.
Pidage meeles, et Google Play Protect skannib kogu teie telefoni. Kui teil pole sellist teenust nagu Device Care, peaks see olema teie valik. See kaitseb kogu teie seadet ohtude eest.
Puhastustööriist Windows Chrome’i kasutajatele
Windowsi Google Chrome’i kasutajatele on saadaval pahavara skanner. See on automatiseeritud ja palub teil oht eemaldada, kui see on olemas. Kuid saate seda ka käsitsi käivitada:
- Käivitage Google Chrome. Liikuge paremas ülanurgas menüünupule (kolm punkti). Valige menüüst Seaded.
- Seadetes leidke valikud “Täpsemalt”. Leiate lähtestamise ja tühjendamise võimaluse. Valige suvand Puhasta arvuti.
- Tühjendage kindlasti märkeruut „Esita andmed Google’ile”. Palun kontrollige seda. Kui leitakse oht, teavitab Chrome sellest Google’it. Seejärel töötavad nad lahenduste leidmiseks, kui neid pole. See kaitseb ka teisi kasutajaid pikemas perspektiivis.
- Niipea kui alustate skannimist, hakkab see arvutit skannima. Kui leitakse pahatahtlikku sisu, antakse teile võimalus see eemaldada. Võite klõpsata nupul Kustuta.
Pärast seda taaskäivitage arvuti. See on nii lihtne. Google Chrome’is on kasutajatele sisseehitatud karantiini. Kui arvate, et mõned Chrome’i failid kustutati kogemata, saate need taastada. Kõik, mida pead tegema, on pääseda karantiini. Selleks toimige järgmiselt.
- Minge oma dokumentide ja kasutatava kasutajaprofiili juurde. Seejärel liikuge sellele teele: AppData\Local\Google\Chrome Cleanup Tool\Quarantine.
- Kui teil on juurdepääs karantiinikaustale, saate valida mis tahes faili, mille soovite vabastada. Seejärel paremklõpsake seda ja valige suvand “Extract”.
- Seejärel peate uuesti Chrome Cleanupile juurde pääsema. Sisestage parool ja see taastab faili.
Eemaldage Macist Google Chrome’i pahavara
Mac ei anna teile luksust kasutada Chrome’i pahavara skannerit. See pole Google Chrome’i brauseri Maci versioonis saadaval. Alustuseks on pahavaral üsna raske macOS-i sisse tungida.
Miks on see? Sest see on Apple’i toode ja OS. Parim viis oma Apple’i seadme turvalisuse tagamiseks on hoida seda ajakohasena. See ei jäta teile kunagi kogu vajalikku turvalisust. Kuid kui sellest ei piisa, võite proovida teist lahendust.
Kui kahtlustate rakenduse, laienduse või tööriista olemasolu, saate selle desinstallida.
- Käivitage rakendus Finder. See on teie Maci File Explorer.
- Vasakul paneelil leiate valikute hulgast Rakendused. Kliki siia.
- Nüüd minge edasi ja kontrollige oma programmide loendit. Kas on midagi, mis paistab silma? Midagi, mida te ei kasuta või ei mäleta installimist.
- Kui leiate sellise programmi, paremklõpsake seda. Seejärel valige suvand “Teisalda prügikasti”.
- Kontrollige kindlasti kõiki muid loendis olevaid programme. Tehke sama tema jaoks. See eemaldab programmi automaatselt teie süsteemist.
- Seejärel minge prügikasti rakendusse. Programmi desinstallimiseks paremklõpsake ja valige nupp “Tühjenda prügikast”.
Nii et hoidke macOS, rakendused ja Chrome ajakohasena. Muudel juhtudel kasutage pahavara eemaldamiseks ülaltoodud meetodit. Kui teie Chrome on nakatunud, desinstallige see ja installige uuesti.
Kui siiani pole midagi õnnestunud
Kui ükski lahendustest pole seni toiminud, võib probleem olla teie seadmes. Pahavara allikas võib olla erinev. Sel juhul peate iga platvormi jaoks kasutama diagnostikat ja lahendusi. Enne järelduse tegemist võite proovida ka neid kahte võimalust:
1. Kasutage teist brauserit
Kui isegi Chrome’i lähtestamine ja uuesti installimine ei aidanud, proovige mõnda muud brauserit. Miks peaksite seda tegema? Probleem võib seisneda seadme ja Chrome’i ühilduvuses.
Need probleemid on haruldased, kuid võimalikud. Sellistel juhtudel peate võib-olla oma seadet diagnoosima. See on hoopis teine asi. See võib tähendada ka seda, et teie seade on nakatunud, mitte Chrome.
Selle testimiseks võite kasutada muid ehtsaid veebibrausereid. Saadaval on palju valikuid. Kontrollige ja veenduge, et need töötavad korralikult. Kontrollige, kas teie seadmes pole pahavara . Kui ei, võite jääda lahenduse juurde ja võtta ühendust Google’i toega.
2. Kasutage kolmanda osapoole viirusetõrjetarkvara
Kui soovite tõesti Chrome’ist või oma süsteemist pahavara eemaldada, kasutage kolmanda osapoole turvatööriista. Nad töötavad teie murede eest hoolitsemise nimel ja pakuvad teile erakordset kaitset. Kuid hoolitsege nende asjade eest:
- Windows 10 ja 11 on varustatud sisseehitatud Windows Defenderiga. Saate seda kasutada pahavara otsimiseks.
- Maci kasutajatel võib sarnane tööriist olla või mitte.
- Kasutage kindlasti kõigi platvormide, Androidi, iOS-i ja macOS-i jaoks esmaklassilisi tööriistu. Isegi Windowsi jaoks
- Ärge langege tundmatute ja tasuta kolmanda osapoole viirusetõrje- ja hooldustööriistadesse. Nad on kõige tõenäolisemalt süüdi.
Järeldus
See tähistab lõpliku juhendi lõppu. Nüüd teate, kuidas teada saada, kas teie Google Chrome’is on pahavara. Samuti saate probleemi diagnoosida ja parandada. Kuid hoidke oma valikud alati lahti. Nagu juba mainitud, võib probleem olla teie seadmes või mõnes muus rakenduses. Nii et olge kursis ja olge ohutu.
Pidage meeles, et kõiki platvorme on oluliselt täiustatud. Kõik need pakuvad usaldusväärset kaitset. Et neid mängus hoida, tuleb need vaid uuendada. Seega hoidke oma seadmed ja OS ajakohasena, et vältida pahavara ja muid probleeme.
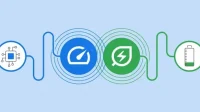
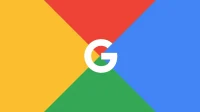

Lisa kommentaar