Kuidas vähendada pildifaili suurust iPhone’is ja iPadis
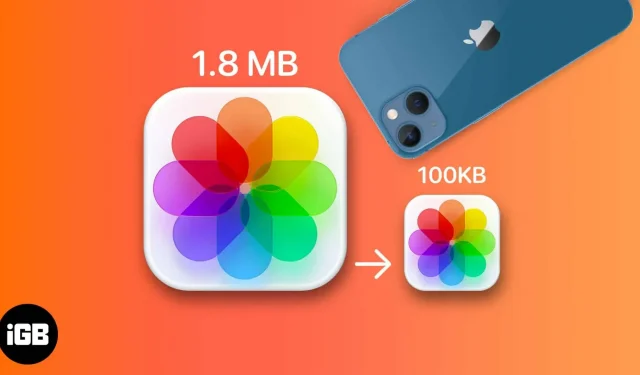
Aastate jooksul oleme näinud, kuidas iPhone’i kaamerad arenevad ja paranevad. Suurte ja võimsate kaameratega kaasnevad suurepärased fotod ja kahjuks suuremad pildisuurused. Üks pilt võib võtta 1,5–5 MB ruumi või isegi rohkem.
Apple’i seadmes pole piltide suuruse muutmiseks lihtsat viisi. Õnneks võivad mõned lahendused aidata teil iPhone’is või iPadis fotode failisuurust vähendada. Loetlen need kõik teile allpool.
- Kärbi pilti rakenduses Photos
- Muutke failivormingut iPhone’i kaamera seadetes
- Kasutage iPhone’is piltide tihendamiseks rakendust Otseteed
- Pildi suuruse vähendamiseks kasutage Apple Maili
- Kasutage kiirsuhtlusrakendusi
- Kolmanda osapoole rakendused pildifaili suuruse vähendamiseks
Foto failisuuruse muutmise põhjused
- Fotode suurust muutes säästate oma seadmes palju ruumi. See on eriti kasulik, kuna iPhone’il ja iPadil pole laiendatavat salvestusruumi.
- Piltide suuruse vähendamine aitab ka siis, kui teil on vaja neid meili teel saata või sõnumirakenduste kaudu teistega jagada.
- Pildifaili suuruse vähendamine võib olla vajalik ka teatud saitidele üleslaadimisel.
Faili suuruse vähendamiseks kärpige pilti rakenduses Photos
Avage rakendus Fotod → toksake soovitud pilti → Redigeeri → ekraani allosas olevat kärpimise/pööramise ikooni.
Pildi kerge kärpimine võib aidata vähendada pildi eraldusvõimet. Rakendus Photos võimaldab teil pilti kärpida mitme kuvasuhtega, kuid saate neid ka käsitsi kärpida.
Muutke failivormingut iPhone’i kaamera seadetes
Parim viis iPhone’i ja iPadi fotode pakkimise või failisuuruse vähendamisega seotud probleemide vältimiseks on pildistada väikese failisuurusega.
Seadmed, milles töötab iOS 11 ja uuemad versioonid, kasutavad JPEG-i asemel automaatselt suure tõhususega pildivormingut (HEIF). Esimene faili suurus on väiksem kui JPEG, kuid tagab sama kvaliteediga. Teie iPhone või iPad teeb pilte selles failisuuruses, kuid kui olete seda teadmatult muutnud, saate selle uuesti sisse lülitada järgmiselt.
- Avage “Seaded” → minge jaotisse “Kaamera”.
- Klõpsake nuppu Vormingud → valige Kõrge tõhusus.
Negatiivne külg on see, et HEIF/HEIC ei ole nii universaalselt ühilduv kui JPEG. Seetõttu peate võib-olla teisendama oma fotod teise pildivormingusse.
Kasutage iPhone’is piltide tihendamiseks rakendust Otseteed
Rakendus Shortcuts on kullakaevandus hulga väärtusliku automatiseerimise jaoks. Teil on võimalus luua oma otsetee või selle asemel üles laadida. Allpool käsitlen mõlemat.
Laadige alla valmis silt
Kui te ei soovi oma otseteed luua (allpool mainitud meetod), on valmis otsetee allalaadimine nutikam ja palju lihtsam. Alusta:
- Laadi alla Muutke pildikvaliteeti ja jagage silti .
- Klõpsake “Lisa otsetee” ja oodake, kuni see lisatakse teie rakenduse otseteedele.
- Avage otseteed → puudutage otseteed “Muuda pildikvaliteeti ja jagage”. Teil võidakse paluda anda rakendusele juurdepääs teie fotodele. Lihtsalt klõpsake nuppu Luba juurdepääs.
- Valige foto, mille suurust soovite muuta → klõpsake nuppu Lisa.
- Valige eelistatud pildikvaliteet.
- Küsitakse teil lubada otseteel jagada pilte, mille suurust olete muutnud. Valige “Luba üks kord” või “Luba alati”.
- Ilmub vahekaart Jaga → klõpsake nuppu Salvesta pilt.
Looge oma foto suuruse muutmise otsetee
Oma otsetee loomine võimaldab teil oma iPhone’is või iPadis pildifaili suurust vastavalt oma eelistustele vähendada; pluss tõotab olla turvalisem ja privaatsem meetod:
- Avage otseteed → klõpsake nuppu Lisa (+).
- Määrake otseteele nimi → klõpsake nuppu Lisa toiming.
- Valige vahekaart Kategooriad → klõpsake nuppu Meedium.
- Kerige alla ja valige jaotises “Pildid” “Hangi kujutised sisendist”.
- Vajutage ülaosas sinist nuppu → lubage “Kuva jagatud lehel” → valige “Valmis”.
- Lohistage meediavalik üles ja valige jaotises Pildi redigeerimine Muuda pildi suurust.
- Saate muuta järgmist.
- Klõpsake “Suurus” ja muutke suvandeid, mille järgi soovite suurust muuta. Saate valida „Küsi iga kord”, et sisestada see käsitsi iga kord, kui otsetee käivitatakse.
- 640 on sildiga määratud vaikelaius. Saate selle soovitud laiusele muuta. Saate selle muuta väärtuseks 1080, mis on Instagrami postituste standardväärtus.
- Ärge muutke automaatset kõrgust nii, et teie seade leiaks õige kõrguse, et säilitada tasakaalustatud proportsioonid. See tagab, et otsetee abil loodud muudetud suurusega pildid ei näe välja venitatud ega kummaliselt kokkusurutud.
- Klõpsake klaviatuuri kohal asuvas menüüs nuppu “Valmis”.
- Lohistage uuesti Meediumivalik ja valige Piltide alt teisenda pilt. Kui soovite muuta muudetud suurusega pildi failivormingut, puudutage JPEG ja valige eelistatud vorming.
- Lohistage meedium viimast korda üles, seejärel klõpsake jaotises “Fotod” nuppu “Salvesta fotoalbumisse”. Vaikimisi salvestatakse muudetud suurusega pilt kausta Hiljutised. Saate sihtkausta muuta, puudutades „Recent” ja valides teise albumi.
- Vajutage nuppu Välju (x).
Otsetee käivitamiseks valige oma fotokogust pilt. Puudutage ekraani allosas ikooni Jaga. Kerige lõpuni alla ja valige Muuda piltide suurust. Vihje annab teile teada, et teie pildi suurus on edukalt muudetud.
Pildi suuruse vähendamiseks kasutage Apple Maili
Teine võimalus on vähendada fotosid neid kärpimata. Piltide failisuurust saate kiiresti vähendada, saates need Apple Maili kaudu. Tehke järgmist.
- Avage fotod ja valige pilt või pildid, mille suurust soovite muuta.
- Puudutage jagamise ikooni → valige jagamisvalikutest Mail.
- Sisestage oma e-posti aadress → klõpsake nuppu Esita.
- Ilmub hüpikaken, kus on teave pildi suuruse kohta ja võimalus vähendada suurust väikeseks, keskmiseks, suureks või säilitada tegelik suurus. Mail saadab teie foto kohe, kui valite ühe valikutest.
- Avage Mail ja laadige üles muudetud suurusega pilt.
Kasutage pildi tihendamiseks kiirsuhtlusrakendusi
Võib-olla olete juba märganud või vähemalt pettumust valmistanud, kuidas enamik sõnumsiderakendusi vähendab drastiliselt teie üleslaaditavate fotode eraldusvõimet ja kvaliteeti? Sama saate teha fotodega, mille suurust tuleb muuta.
Lihtsalt saatke fotod endale mis tahes kiirsuhtlusrakenduses, nagu WhatsApp, Telegram või Facebook Messenger. Sama meetodit saate kasutada ka oma videote mahu vähendamiseks.
Kolmanda osapoole iOS-i rakendused pildifaili suuruse vähendamiseks
Samuti on palju kolmanda osapoole rakendusi, mida saate proovida. Allpool räägin kõige usaldusväärsematest valikutest.
1. Pildi suurus
- Hind: tasuta (pakub rakendusesiseseid oste)
- Hinnangud: 4,7/5 (24,6 000 hinnangut)
- Ühilduvad seadmed: iPhone, iPad, Mac ja iPod Touch.
Sellise rakendusega nagu Image Size on lihtne iPadis või iPhone’is foto suurust muuta mis tahes soovitud suurusele.
- Laadige alla rakendus Image Size .
- Puudutage ikooni Foto, et importida pilt, mille suurust soovite muuta. Klõpsake “Luba juurdepääs”, et lubada rakendusel juurdepääs teie fotokogule.
- Valige oma fotod → klõpsake nuppu Vali.
- Valige oma pildi suuruse muutmise valikute jaoks pikslid, millimeetrid, sentimeetrid või tollid. Sisestage väärtused jaotistesse Laius ja Kõrgus.
- Liigutage, paigutage ümber või muutke pilti vastavalt oma soovile. Samuti näete foto all originaal- ja tihendatud pildi suuruse erinevust.
- Puudutage ekraani vasakus alanurgas ikooni Laadi/Salvesta.
2. Pakkige fotod ja pildid kokku
- Hind: tasuta (pakub rakendusesiseseid oste)
- Hinnangud: 4,7/5 (15,6 000 hinnangut)
- Ühilduvad seadmed: iPhone, iPad, Mac ja iPod Touch.
Compress Photos & Pictures on veel üks rakendus, mis aitab teil kiiresti piltide suurust muuta. Selle rakenduse suurepärane on see, et see tihendab teie iPhone’i ja iPadi fotosid ilma Interneti-ühenduseta.
- Laadige alla Pakkige fotod ja pildid .
- Andke rakendusele juurdepääs oma fotokogule. Valige fotod, mille suurust soovite muuta → klõpsake nuppu Edasi.
- Liigutage fotokvaliteedi ja foto suuruse liugureid. Kui kõik on rahul, klõpsake nuppu Tihenda.
- Pärast seda näitab rakendus algset faili suurust ja tihendatud pildi faili suurust.
- Kui te ei soovi originaalfotot säilitada, klõpsake käsul Kustuta originaal. Muul juhul valige Säilita originaal.
Video: muutke või vähendage foto faili suurust iPhone’is ja iPadis
KKK
IPhone’is olevate failide suuruse vähendamiseks on mitu võimalust. Saate faile ja kaustu tihendada jaotises Failid. Piltide puhul saate piltide suuruse muutmiseks kasutada rakendust Otseteed. Saate fotosid kärpida, neid saata või kasutada kolmanda osapoole rakendust.
Foto failisuuruse kontrollimiseks vaadake fotot rakenduses Photos ja klõpsake nuppu Teave (i). Samuti saate pildil pühkida, et kuvada kaamerateave, sealhulgas foto failisuurus.
Saate pilti kärpida või saata selle oma meili- või sõnumirakendusse, nagu Whatsapp ja Telegram. Pildi suuruse automaatseks muutmiseks saate kasutada ka otseteed.
Loodan, et sain teid selle juhendiga aidata – andke mulle teada, kui leiate mõne muu võimaluse oma iPhone’is või iPadis fotode tihendamiseks. Säästke oma seadmes ruumi või suurendage faili suurust ja printige mälestusi – nüüd on see teie otsustada.
Lõpetamine…
Võimalik, et peate oma iPhone’is või iPadis fotode suurust vähendama, et seadmes ruumi vabastada. Samuti võib see aidata teil pilte ühest seadmest teise teisaldada või neid inimeste ja sõpradega jagada.
Olenemata põhjusest võite proovida ühte või mitut ülaltoodud näpunäidet, et te ei peaks enam muretsema suurte failimahtude pärast ja nautige oma seadmesse rohkemate mälestuste salvestamist.



Lisa kommentaar