Kuidas installida Dynamic Island iPhone’i jaoks oma Android-telefoni, et saada kiiret juurdepääsu märguannetele, hoiatustele ja toimingutele
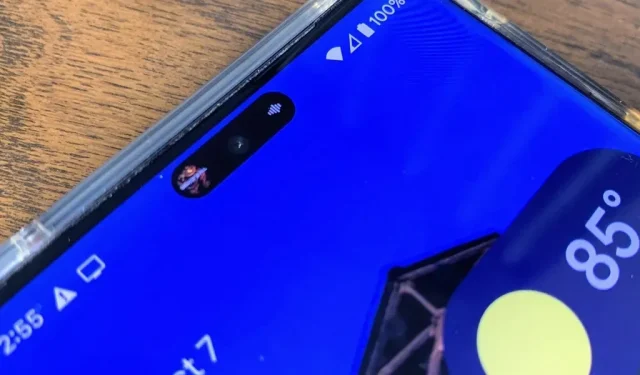
Apple Dynamic Island on animeeritud interaktiivne saar, mis ümbritseb iPhone 14 Pro seeria esikaamerat. See on väike kapsel, kui midagi ei toimu, kuid see ulatub sujuvalt üle ekraani, et saada märguandeid, hoiatusi ja käimasolevaid tegevusi, nagu muusika, taimerid ja juhised. Seda saab isegi laiendada juhtnuppude ja lisateabega. Ja nüüd saate oma Android-telefoni hankida Dynamic Islandi.
Teeme selle lihtsalt kõrvale: sälk ei ole esteetiliselt meeldiv disain. Seadmetel on rohkem ekraanipinda, kuid esikaamera ümber on viga. Kuid millegipärast tegi Apple selle “lahedaks”. Seejärel kopeerisid ja paljundasid kõik Androidi tootjad seda ning aukude kujundus muutus lipulaevade puhul tavalisemaks. Samsung ja teised tootjad on alustanud ekraanialuste kaamerate kasutuselevõttu, kuid üldine konsensus on, et tehnoloogia peab veel läbima, enne kui sellest saab praktiline lahendus.
Neli aastat pärast seda, kui Apple meid kõiki ühe sälguga sõimas, on Apple lisaks kasutajate mustade taustapiltide kasutamise sundimisele lõpuks välja mõelnud elegantsema kaamera maskeerimismeetodi. Kui praegu on Dynamic Island mõeldud ainult iPhone 14 Pro ja 14 Pro Max jaoks, siis meie, Androidi kasutajad, kes on oma nutitelefonide ekraanidel aukudega koormatud, saame Dynamic Islandi jäljendada lihtsa rakendusega.
1. samm: installige Dynamic Spot
Dynamic Islandi Androidi versiooni nimetatakse dünaamiliseks kohaks (jah, väiketähtedega d) ja selle on välja töötanud Jawomo. See kasutab Androidi funktsiooni „Teiste rakenduste peale joonistamine”, et paigutada hüpikakna märguanderibale teie selfie-kaamera väljalõike kohale. Alustamiseks klõpsake alloleval lingil ja installige see nagu mis tahes muu rakendus.
- Play poe link: dünaamiline koht (tasuta)
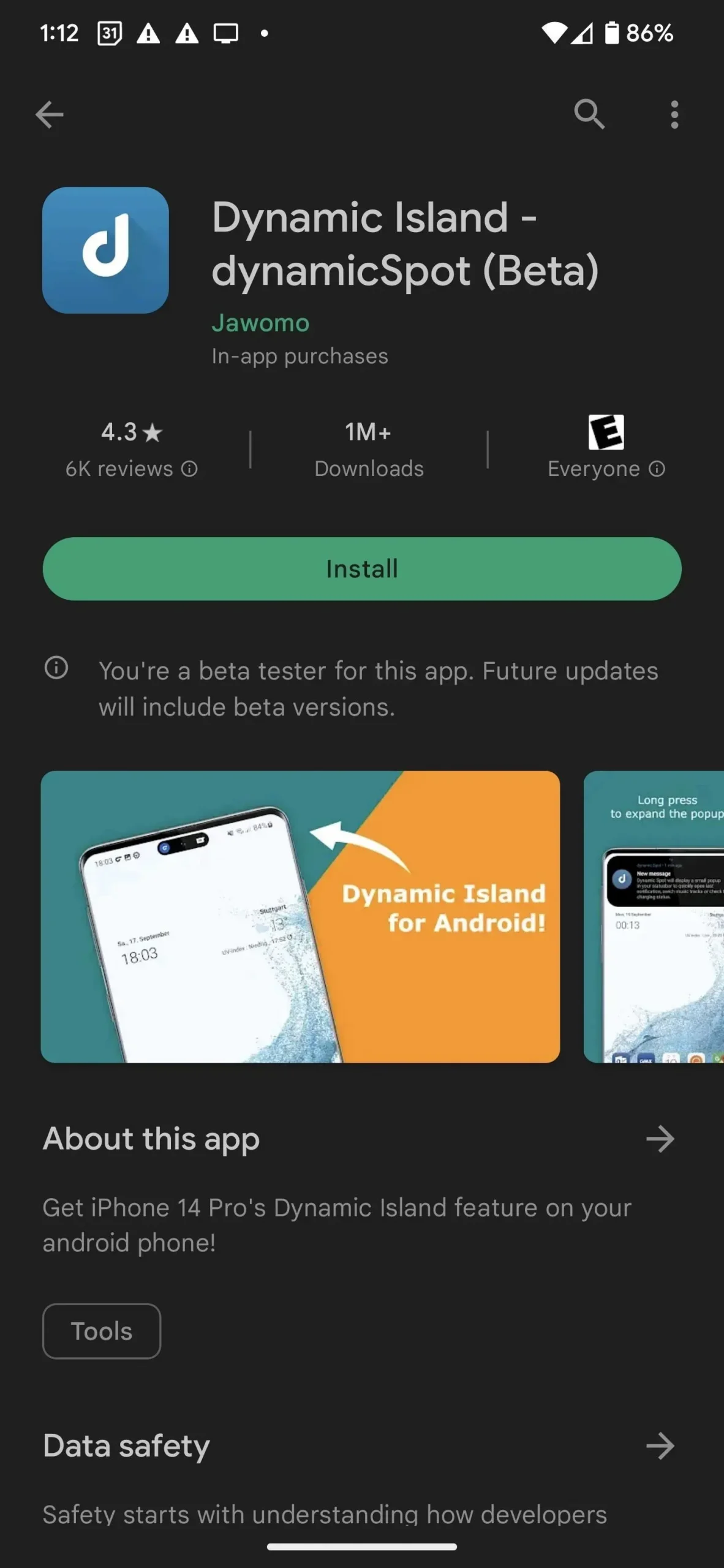
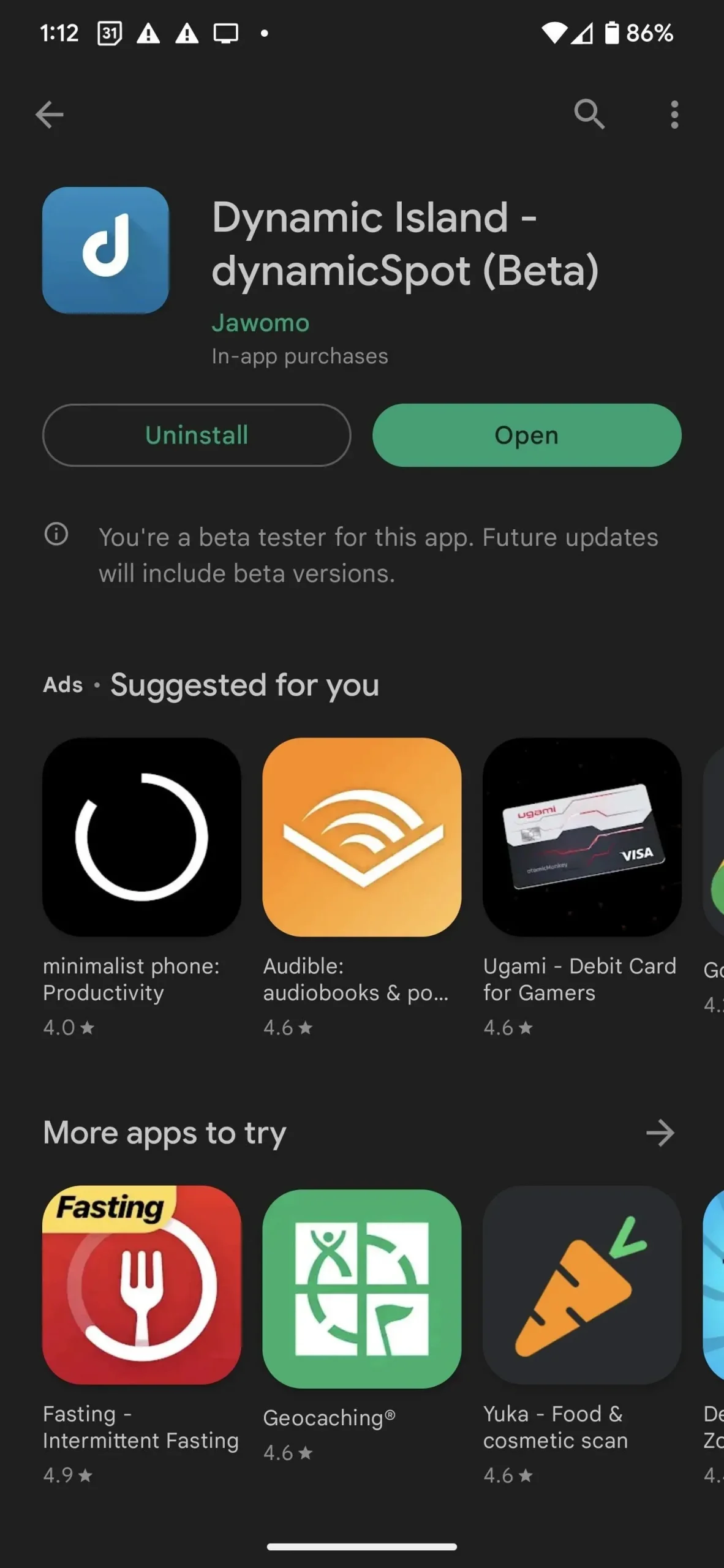
2. samm: valige Rakendused
Käivitage Dynamic Spot ja näete häälestusprotsessi, mida saate jälgida. Esiteks valite, milliseid rakendusi soovite hüpikaknas kuvada. Rakenduste loendi avamiseks klõpsake nuppu “Vali rakendused”, lubage rakendused, mida soovite lubada, ja seejärel klõpsake nuppu “Tagasi”.
Teil võib tekkida kiusatus vajutada nuppu KÕIK, et valida kõik oma seadmes olevad rakendused, kuid kõik märguanded pole ühesugused. Näiteks üks asi, mis mind häiris, oli see, et hüpikaken kuvati navigeerimisrežiimis Google Mapsi peal. Mul on kaart juba aktiivne ja kui mitte, siis vaikimisi on see pilt-pildis režiim. Teie läbisõit võib erineda.
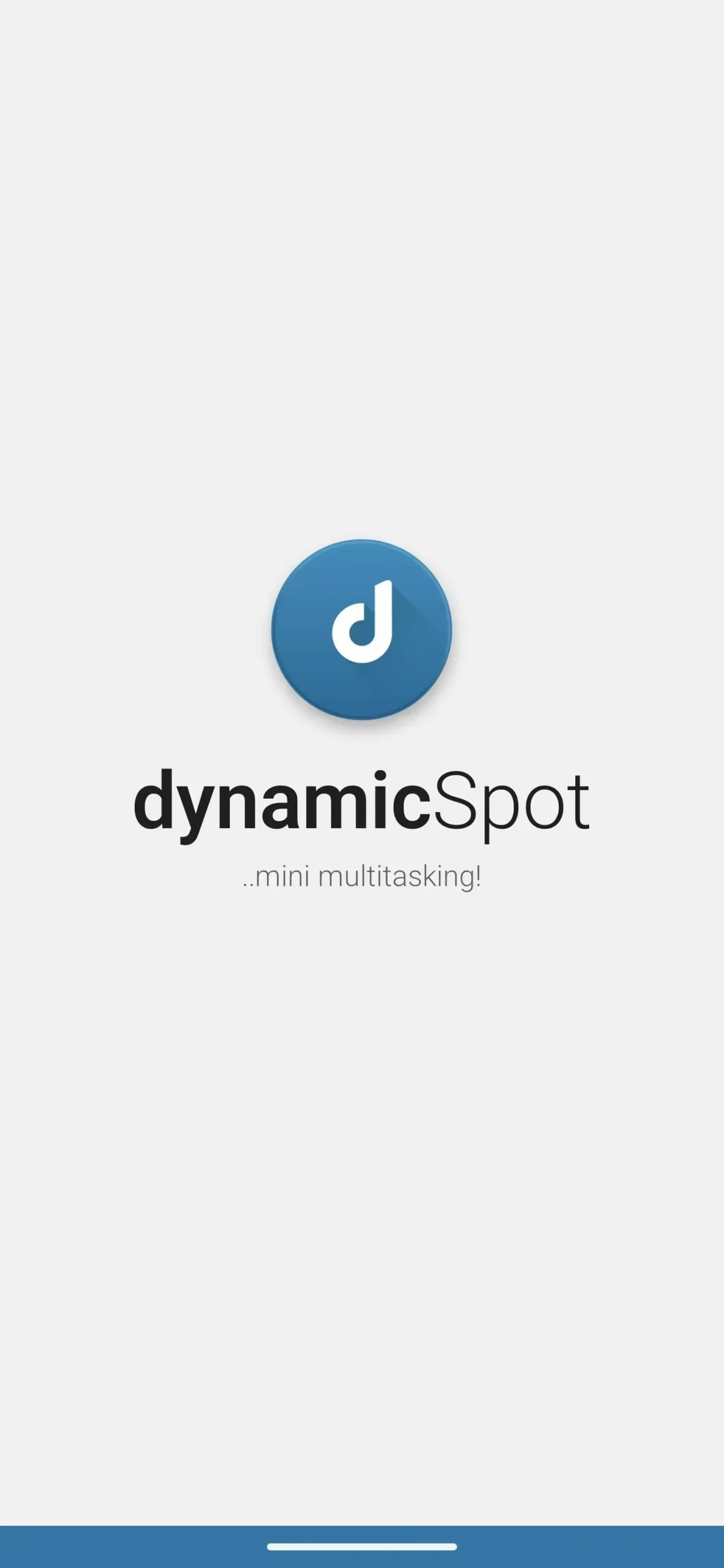
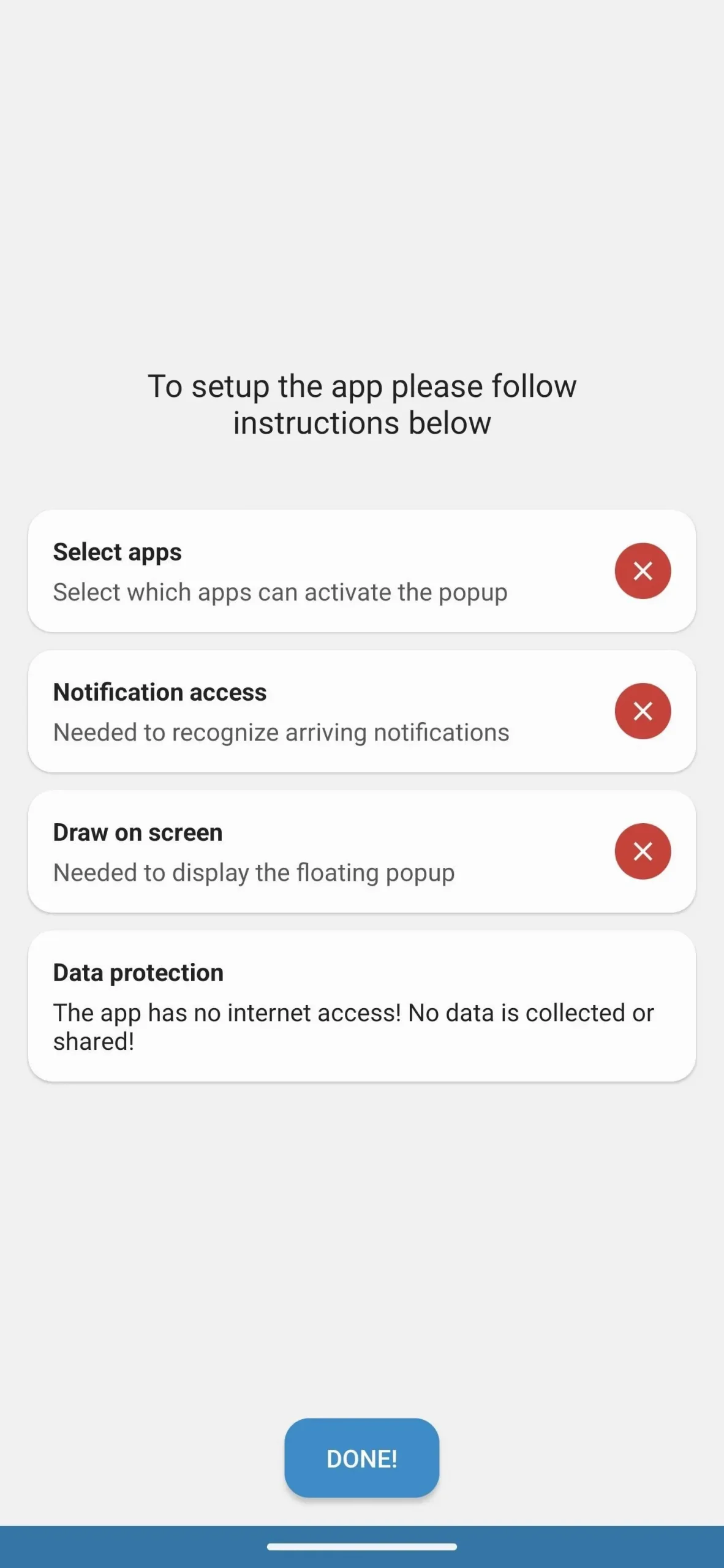
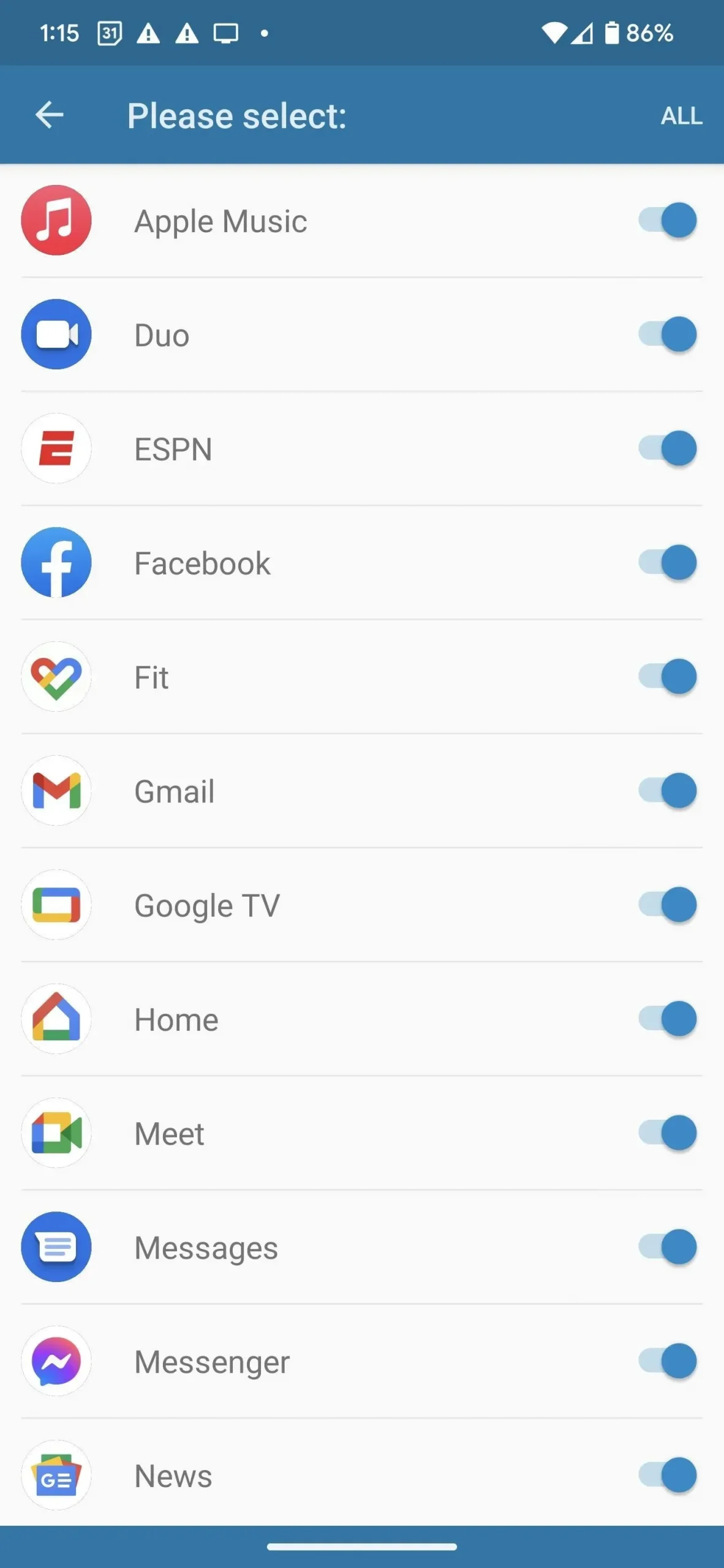
3. samm: jagage oma teatisi
Järgmisena kuvatakse seadistuskuval kaks eriluba, mille peate dünaamilisele kohale andma. Esiteks annate rakendusele juurdepääsu seadmele ja rakenduse teavitustele, mis võimaldab dünaamilisel Spotil kuvada teie rakenduse tegevust hüpikaknas. Alustamiseks klõpsake nuppu Teavitusjuurdepääs.
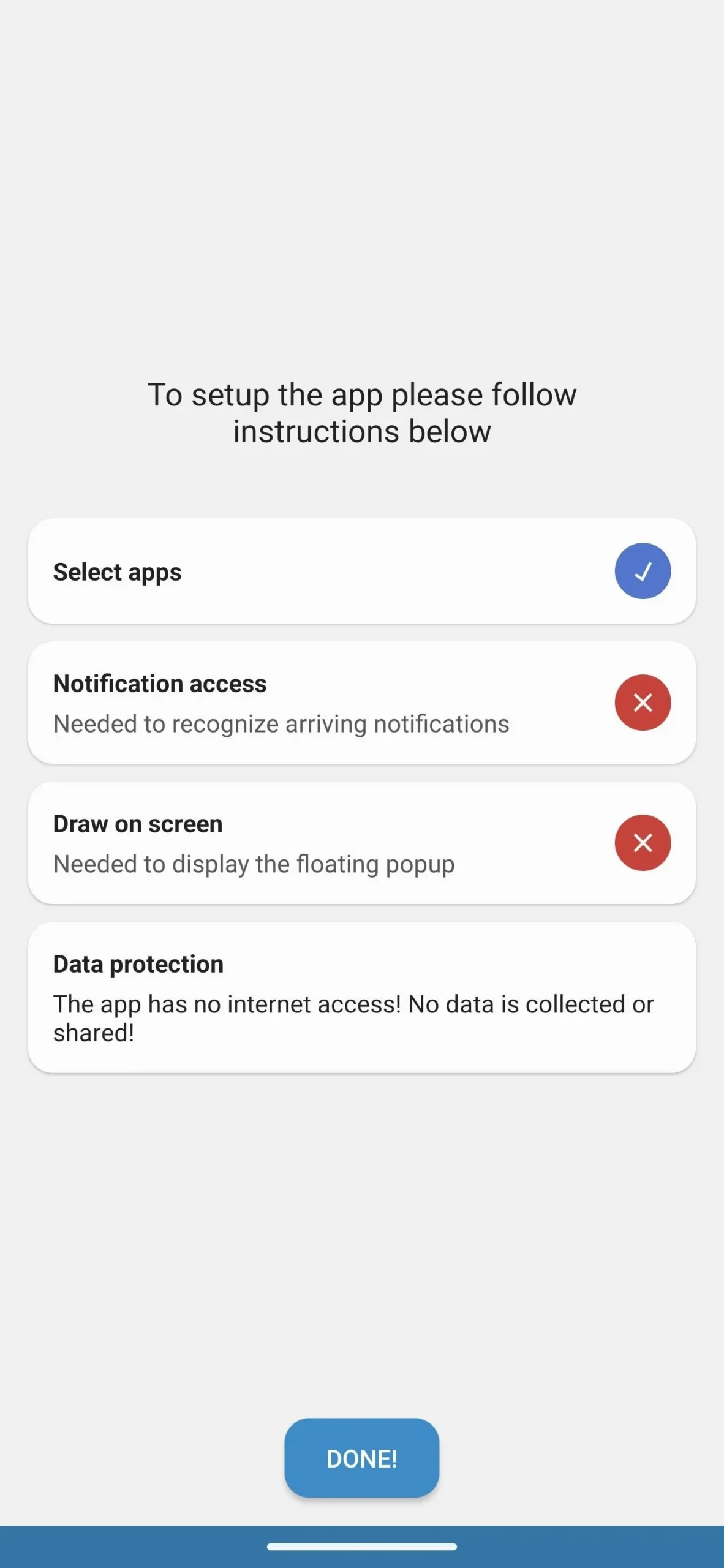

Rakendus viib teid olenevalt teie seadme mudelist otse jaotisse „Seadme ja rakenduste märguanded”, „Juurdepääs märguannetele” või muule sarnasele rakenduses Seaded.
Otsige loendist üles ja lülitage see sisse. See peaks kuvama dialoogiboksi, mis hoiatab teid võimsuse eest, mida dünaamiline punkt sellest toimingust saab. Kui kõik on sellega korras, klõpsake “Luba” ja naasete häälestuskuvale.
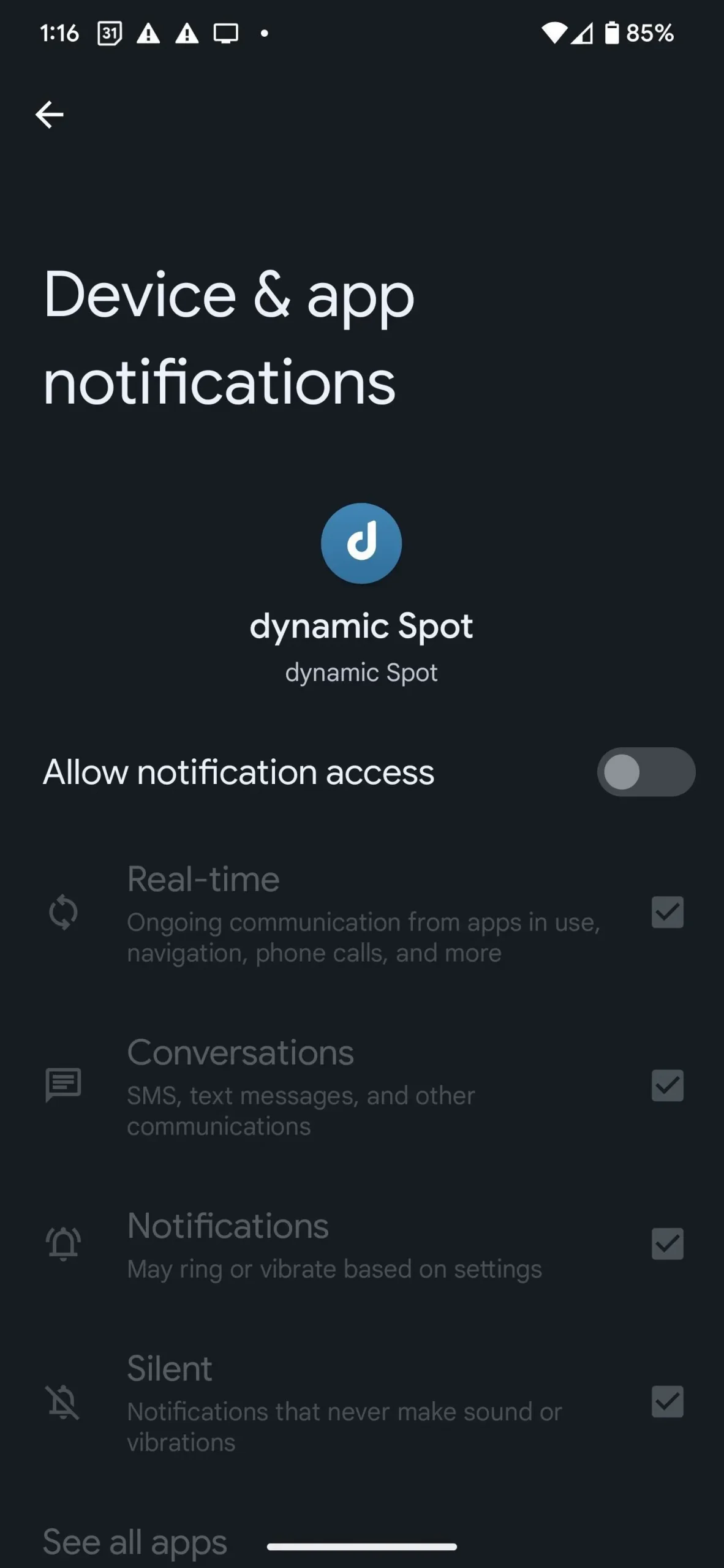
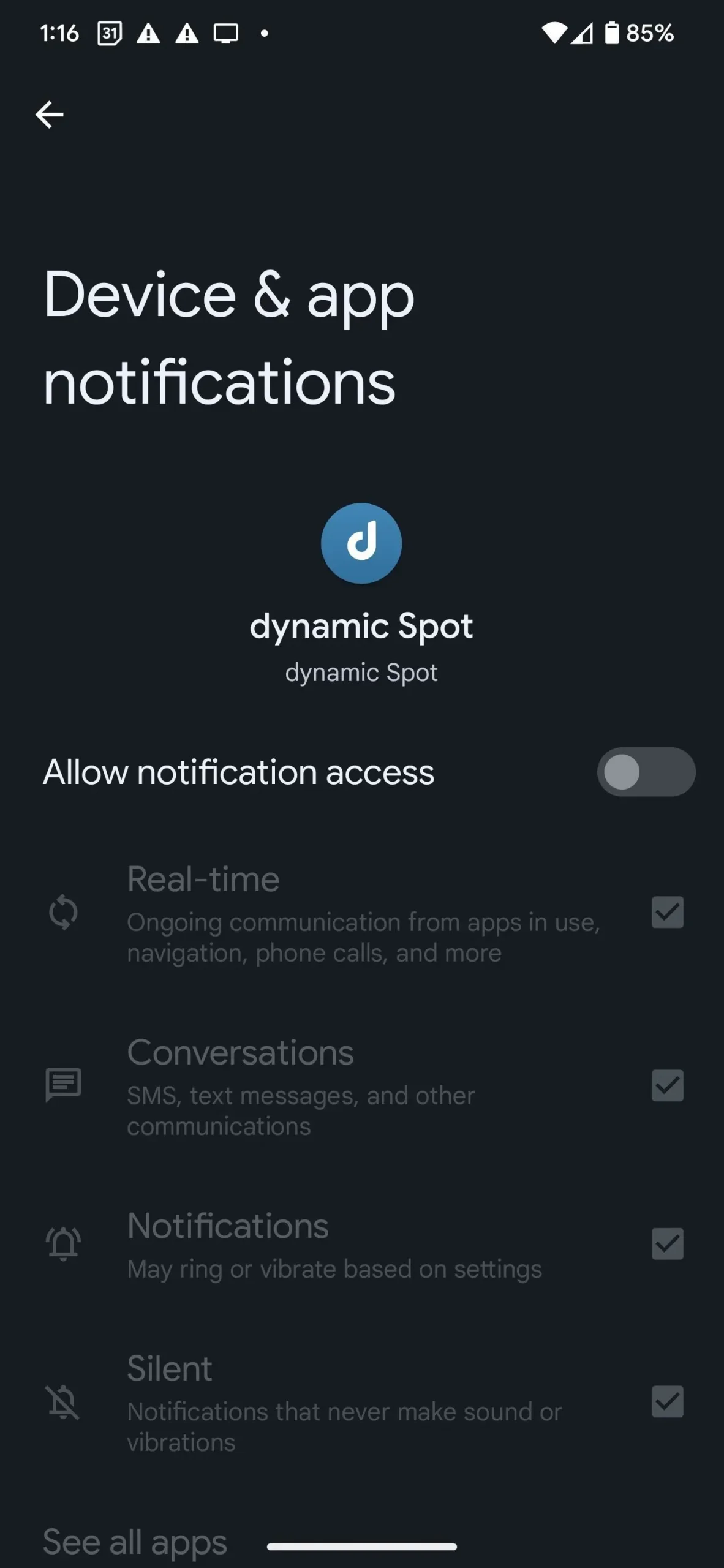
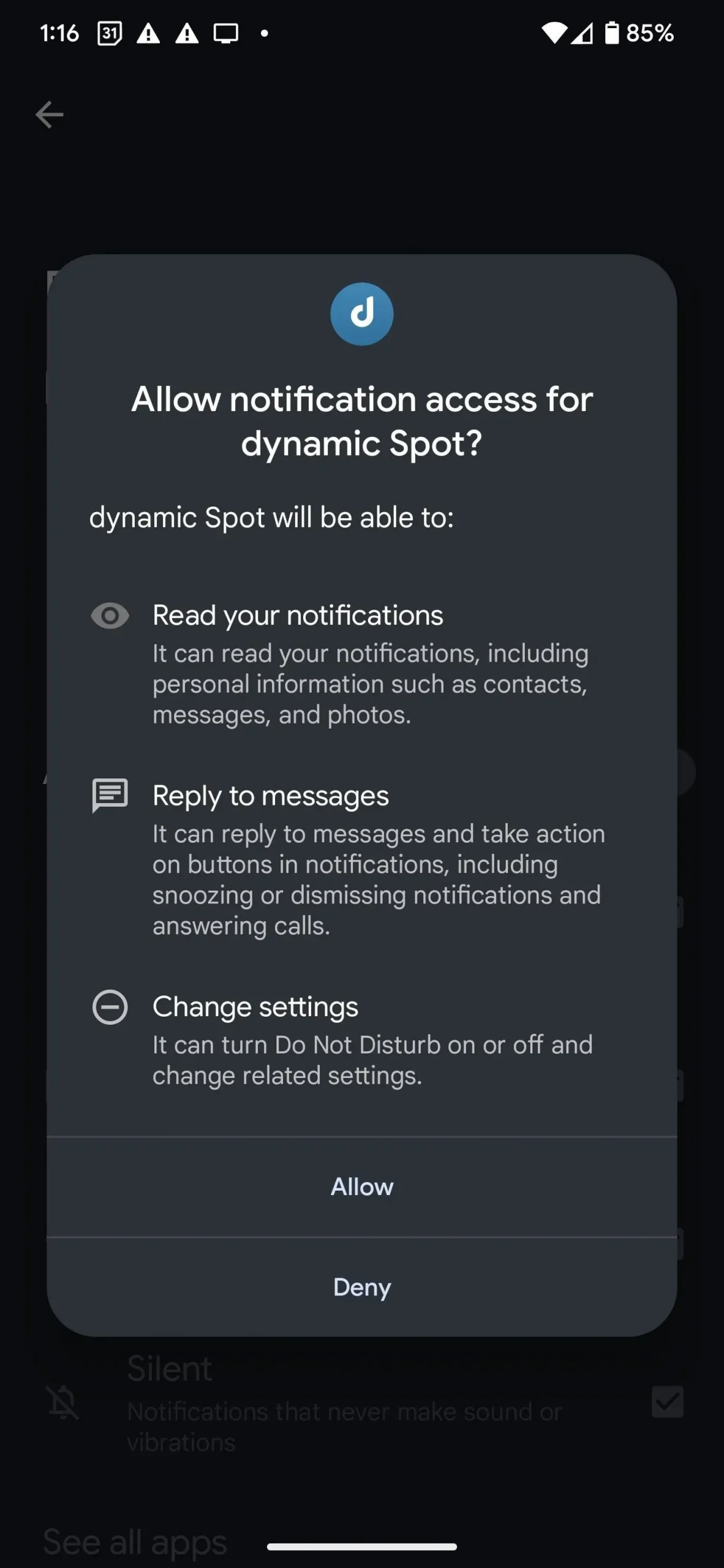
4. toiming: lülitage ekraani joonistamine sisse
Teine luba on AccessibilityService API-le, mis võimaldab dünaamilisel Spotil teiste rakenduste peale joonistada. Jätkamiseks klõpsake nuppu Joonista ekraanile. Seekord kuvatakse dialoogiboks, mis selgitab, miks rakendus seda luba küsib, ja teatab teile, et see ei kogu andmeid. Jätkamiseks klõpsake nuppu “Järgmine”.
Kui kasutate Google Pixeli, otsige juurdepääsetavuse lehelt üles ja valige Dünaamiline koht, seejärel klõpsake pärast hüpikakna hoiatuse lugemist „Luba”. Oleme nii kaugele jõudnud, miks siis nüüd tagasi minna?
Samsung Galaxy mudeli puhul peate võib-olla juurdepääsetavuse lehel klõpsama Installitud rakendused ja seejärel valima loendist dünaamilise asukoha. Seejärel puudutage selle sisselülitamiseks valiku „Väljas” kõrval olevat lülitit, seejärel puudutage pärast hoiatuse lugemist valikut „Luba”.
Teistel Androidi mudelitel on sarnane protsess.
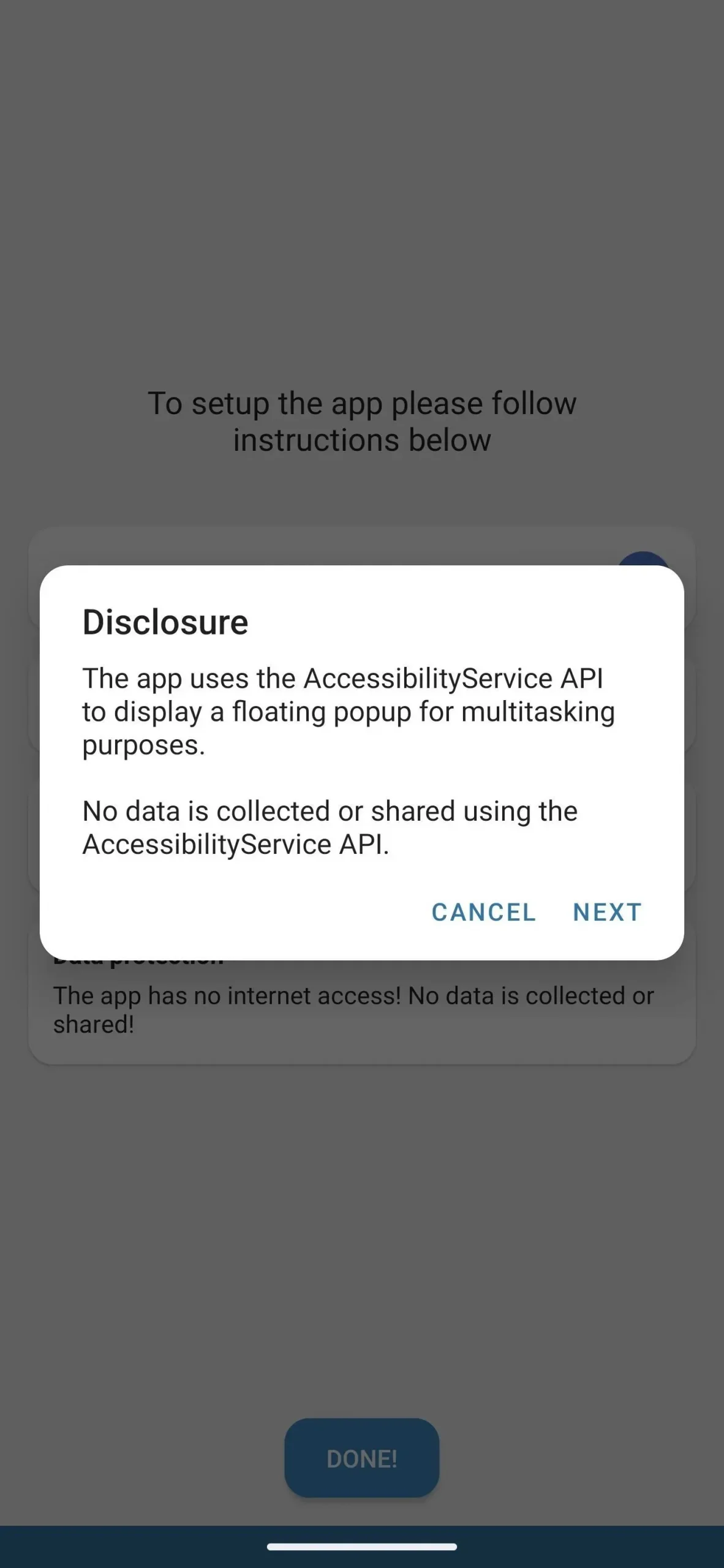
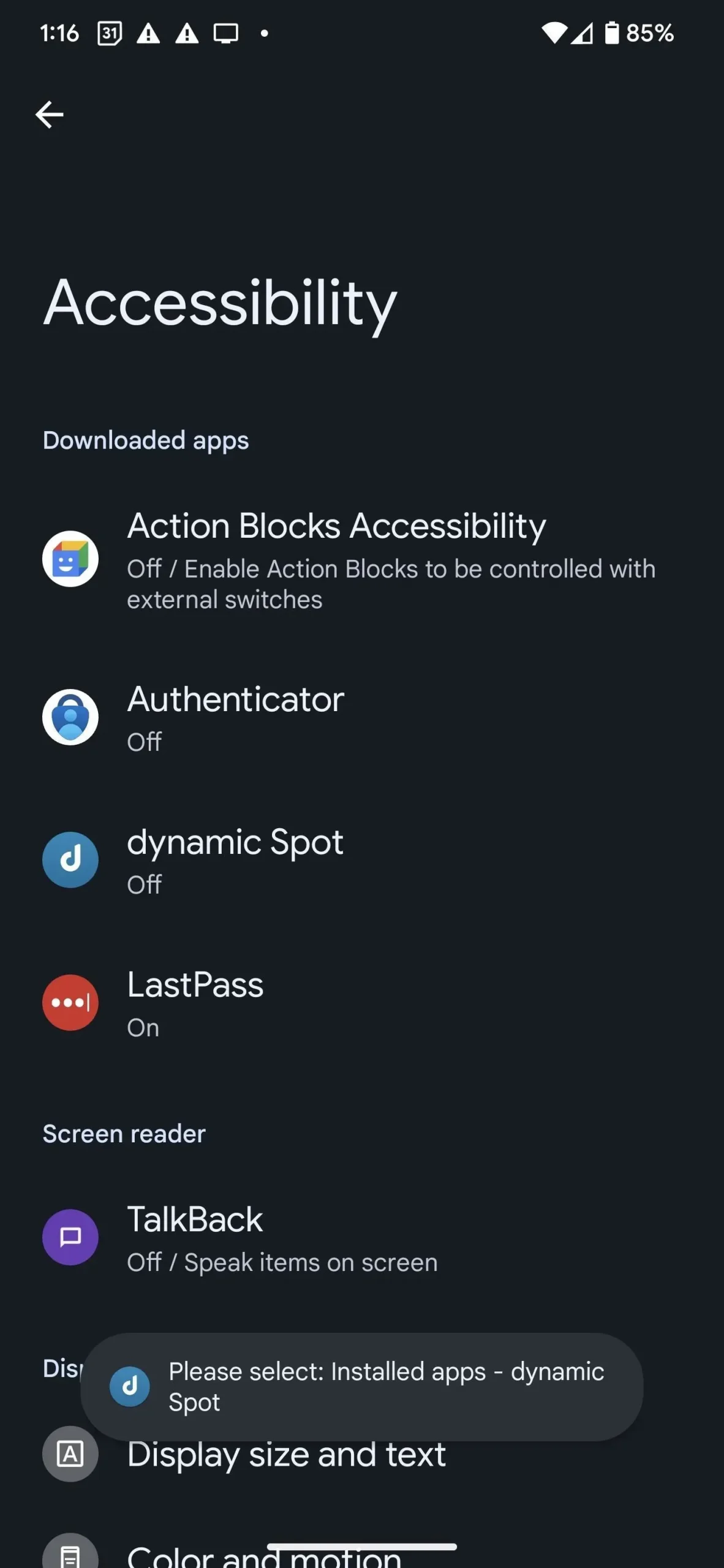
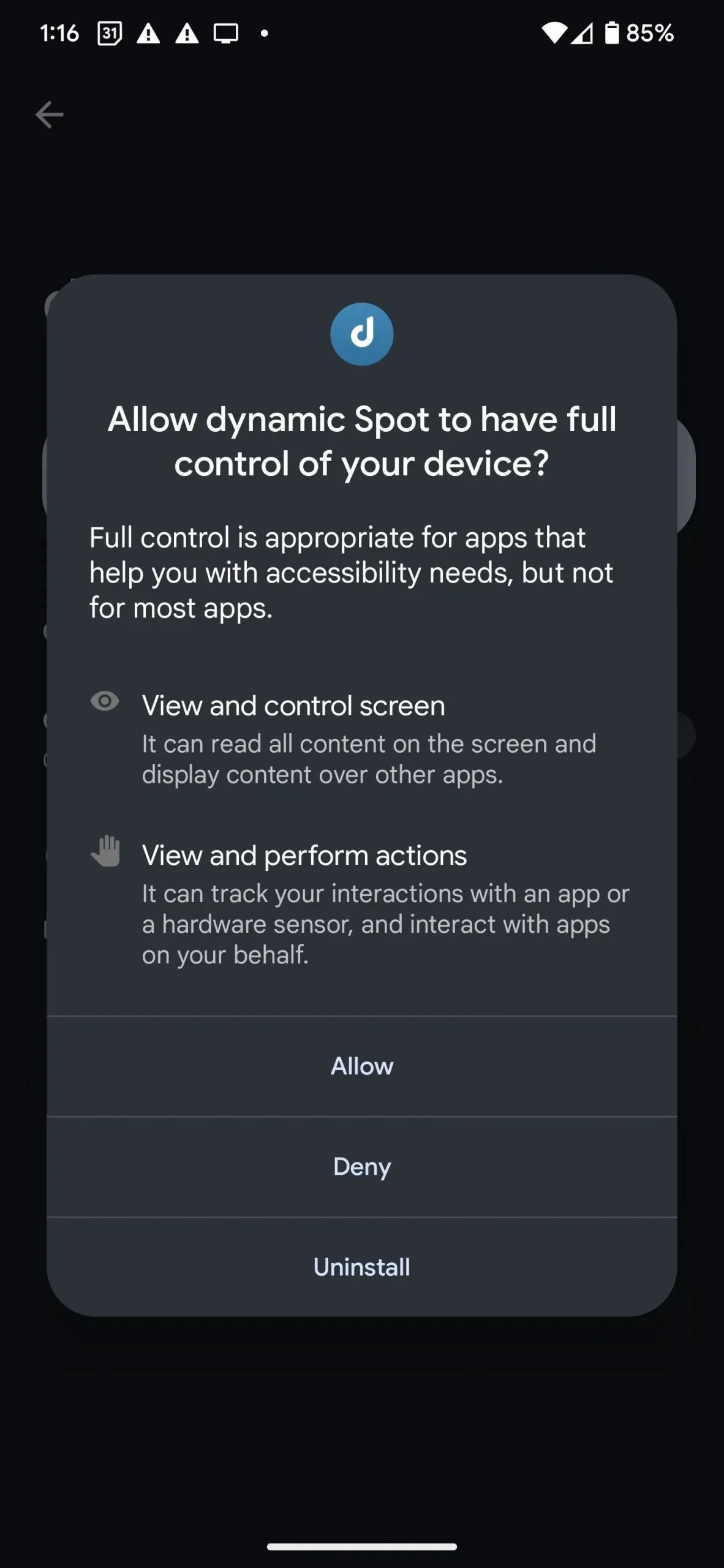
5. samm: kohandage hüpikakna valikuid
Kui kõik on seadistatud, klõpsake seadistamise lõpetamiseks nuppu “VALMIS!”. Nüüd saate minna “Hüpiku seaded” ja seejärel “Dimensions”, et kohandada tahvelarvuti suurust ja asendit vastavalt oma maitsele ja eelistustele. Samuti leiate mitmeid kohandatavaid interaktsioonivalikuid, mille saab avada ühe rakendusesisese ostuga.

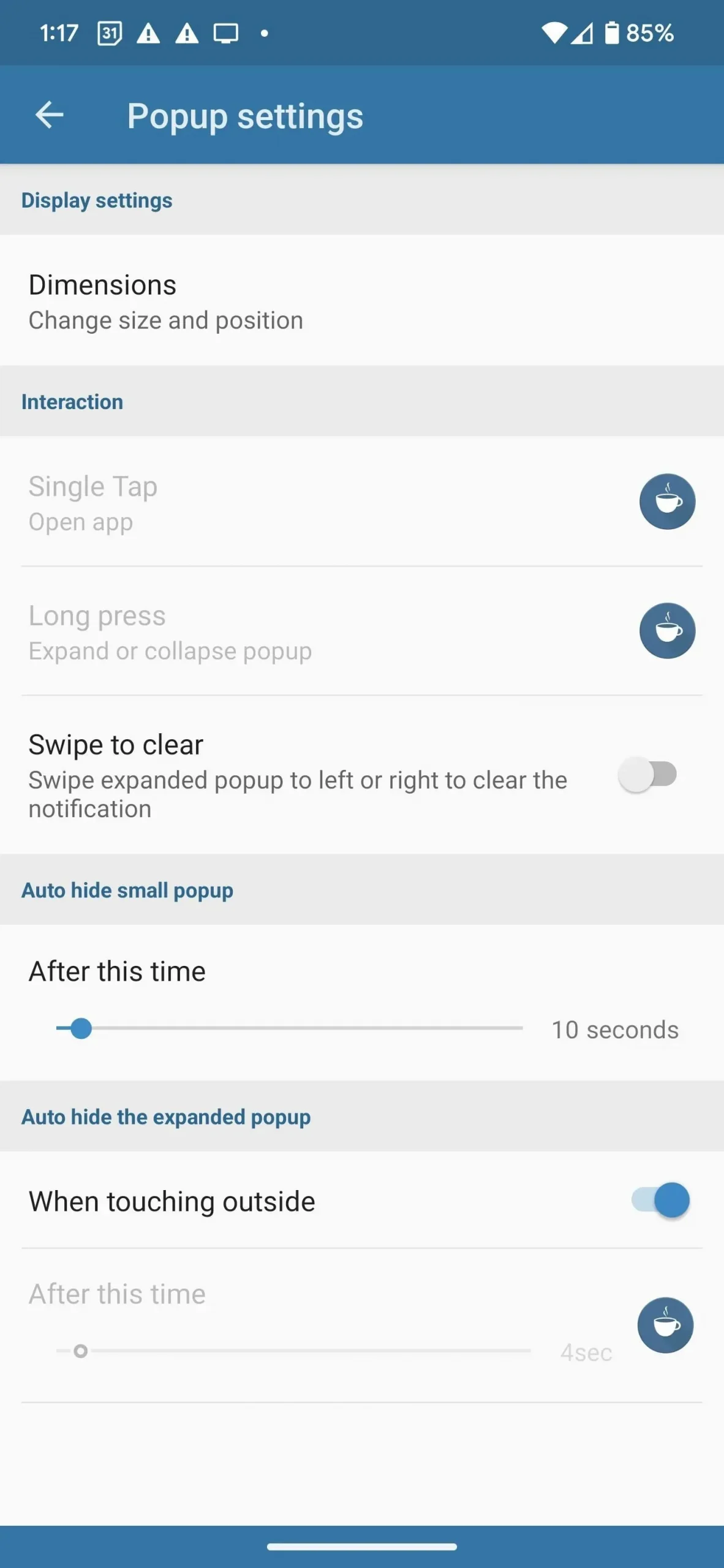
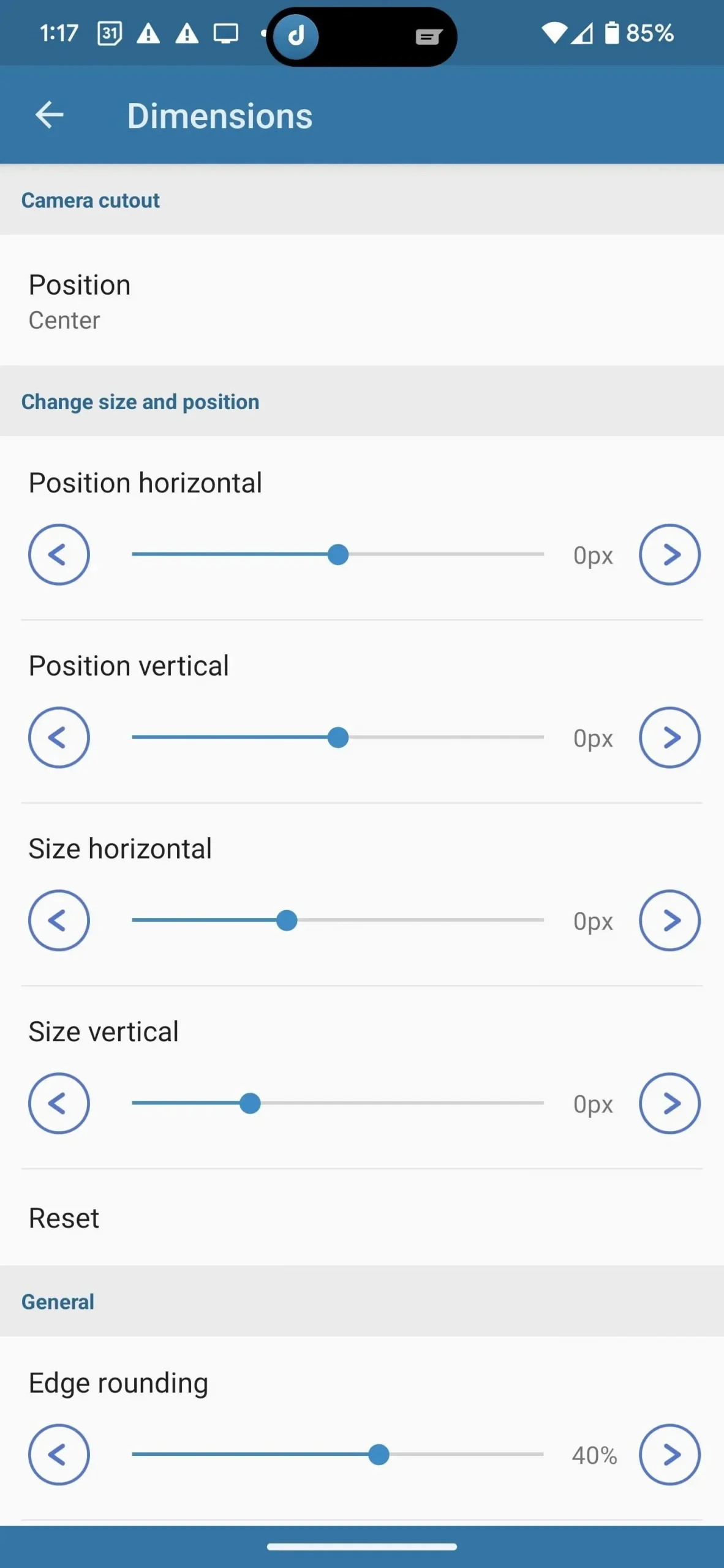
6. samm: nautige oma uut “Dünaamilist saart”
Nüüd, kui kõik on seadistatud, saate oma uue mänguasjaga mängida. Parim koht alustamiseks on eelistatud muusikarakendus, milleks peaks olema YouTube Music. Vajutage esitusnuppu ja tahvelarvuti ilmub. Hüpikakna laiendamiseks ja muusika juhtnuppudega suhtlemiseks võite pikalt vajutada. Samuti saate rakenduse enda avada ühe puudutusega.
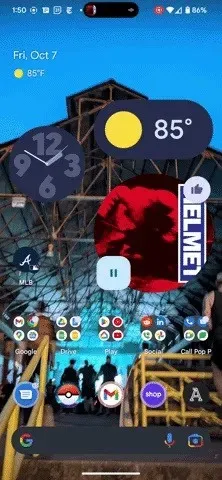
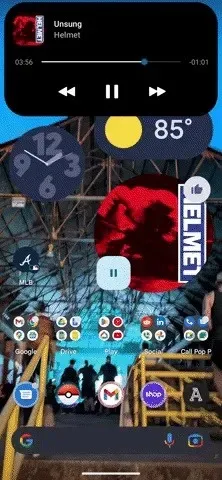



Lisa kommentaar