Apple Watchi pääsukoodi määramine või muutmine
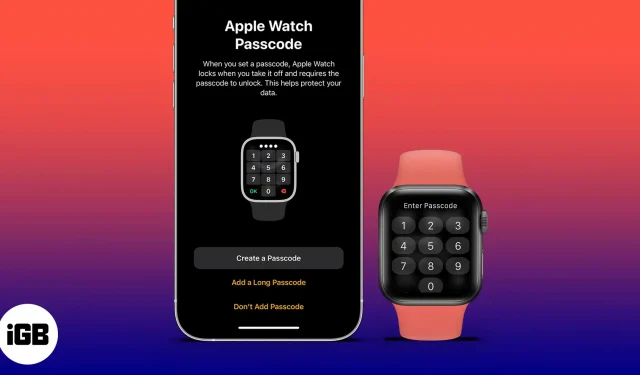
Kuigi Apple on varustanud iPhone’i ja Maci Touch ID ja Face ID-ga, on Apple lisanud oma kelladesse ka pääsukoodi funktsiooni. Kui te ei teadnud, kuidas Apple Watchis pääsukoodi määrata, siis siin on Apple Watchi pääsukoodi määramise või muutmise samm-sammuline juhend.
Miks ma vajan oma Apple Watchis pääsukoodi?
Mõned võivad tunda vajadust pääsukoodide järele näiteks kella jaoks, kuid Apple Watchis on pääsukoodi funktsioon olemas põhjus. Apple Watchil on nii palju funktsioone ja kasutusvõimalusi, kuid nende hulgas kasutame kõige rohkem märguandeid ja kõnesid. Selle funktsiooniga kaasneb privaatsusrisk.
Kuidas lisada Apple Watchile pääsukood
Apple Watchis pääsukoodi lubamiseks on mitu võimalust. Seda saate teha kellast või seotud iPhone’ist. Järgige meie juhendit, et teada saada, kuidas.
1. Seadistage Apple Watchi abil pääsukood.
Apple Watchiga parooli määramine on mitmeastmeline protsess ja seda saate teha järgmiselt.
- Võtke oma Apple Watch ja vajutage menüüle juurdepääsuks krooni.
- Leidke rakendus Seaded ja käivitage see.
- Kerige alla paroolini.
- Valige Luba parool.
- Nüüd sisestage soovitud parool.
- Sisestage oma parool uuesti ja veenduge, et sisestasite õige numbri.
Ja siin on, kuidas seda tehakse. Nüüd, kui soovite oma pääsukoodi määrata iPhone’i kaudu või kui soovite, et see oleks rohkem kui neljakohaline, saate järgida järgmisi samme.
2. Seadistage oma iPhone’i abil Apple Watchis pääsukood.
- Avage rakendus Watch.
- Nüüd kerige jaotiseni Parool.
- Jaotises “Parool” valige “Luba parool”.
- Nüüd palutakse teil Apple Watchis sisestada uus pääsukood.
- Sisestage oma parool uuesti oma Apple Watchi.
Märge. Pärast parooli määramist näete kella esikülje ülaosas väikest tabaluku ikooni.
Seadistage oma Apple Watchis rohkem kui neljakohaline parool
Nüüd, kui me juba teame, kuidas iPhone’i abil pääsukoodi määrata, on ka pikema pääsukoodi seadistamine lihtne protsess. Seda saab teha mõlemast seadmest, iPhone’ist ja Apple Watchist. Pikema parooli lubamiseks toimige järgmiselt.
- Avage Apple Watchis seaded või iPhone’is rakendus Watch.
- Kerige jaotiseni Parool.
- Jaotises “Parool” keelake “Lihtne parool”.
- Teil palutakse sisestada uus parool.
- Sisestage uus pikem parool.
Märge. Pärast lihtsa parooli keelamist saate sisestada uue, pikema, kuni 10-kohalise parooli.
Apple Watchi pääsukoodi muutmine või keelamine
Nüüd, kui oleme oma Apple Watchile parooli määranud ja selle sissetungijate eest kaitsnud, võib tulla aeg, mil peame oma kella kellelegi teisele loovutama. Sel juhul peame võib-olla parooli muutma või mõnel juhul selle eemaldama. Siin on juhised, kuidas seda teha.
- Avage oma kellas rakendus Seaded või iPhone’is rakendus Kell.
- Kerige alla jaotiseni Parool.
- Teil palutakse sisestada oma Apple Watchi pääsukood.
- Nüüd valige Muuda parooli või Keela parool.
- Kui muudate oma parooli, sisestage uus.
Aga mis siis, kui unustate oma parooli nagu minagi? Noh, meil on lahendus. Vaadake meie selgitust oma Apple Watchi parooli lähtestamise kohta.
KKK
Ei, te ei saa paroolist mööda minna. Pääsukoodi eemaldamiseks peate lähtestama ja kustutama kõik andmed.
Apple Watchi turvalisuse parandamiseks lugege meie artiklit Apple Watchi turvafunktsioonide kohta.
Saate teha kümme katset Apple Watchi avamiseks. Pärast seda peate oma Apple Watchi lähtestama.
See on sinu teha. Saate valida, kas jätta iPhone’i ja Apple Watchi jaoks sama pääsukood või täiesti erinevad pääsukoodid. Kuigi turvalisuse huvides on soovitatav kasutada erinevaid paroole.
Andke meile kommentaarides teada, mida arvate Apple Watchist, kuidas te sellesse suhtute ja milline väärtus sellel teie elus on.



Lisa kommentaar