Kuidas määrata SwiftKey, Gboard või mis tahes kolmanda osapoole rakendus iPhone’i ja iPadi vaikeklaviatuuriks
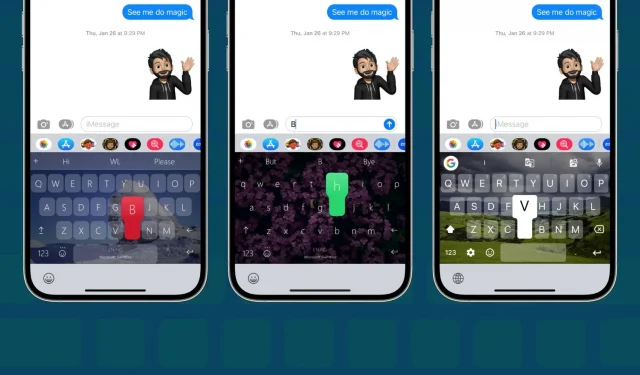
See juhend näitab, kuidas muuta iPhone’i või iPadi vaikeklaviatuuri, kasutades kolmanda osapoole klaviatuuri, näiteks SwiftKey või Gboard. Vaatame ka kolme konkreetset olukorda, kus iOS-i klaviatuur on sunnitud ekraanile ilmuma.
App Store’is on suurepärased kolmanda osapoole klaviatuurivalikud, nagu Microsoft SwiftKey, Google Gboard ja Grammarly. Saate selle installida ja seadistada oma iPhone’i või iPadi, et kasutada seda tavalise klaviatuurina.
Võib-olla olete aga märganud, et teie iPhone’i sisseehitatud iOS-i klaviatuur ilmub aeg-ajalt ekraanile teie kolmanda osapoole klaviatuuri asemel. Selle probleemi lahendamiseks peate oma kolmanda osapoole klaviatuuri muutma iPhone’i vaikeklaviatuuriks.
Kuidas muuta SwiftKey, Gboard või mis tahes kolmanda osapoole klaviatuur iPhone’is vaikeseadeks
1. samm Lisage kolmanda osapoole klaviatuur
- Installige oma iPhone’i või iPadi klaviatuurirakendus, nagu SwiftKey , Gboard , Grammarly jne. Seejärel avage rakendus ja viige selle esialgne installimine lõpule.
- Seadistamise ajal viib rakendus teid soovitud asukohta rakenduses Seaded. Kui aga mitte, avage käsitsi Sätted > Üldine > Klaviatuur > Klaviatuurid > Lisa uus klaviatuur ja valige kolmanda osapoole klaviatuur.
- Nüüd klõpsake klaviatuuri nimel ja Luba täielik juurdepääs. Pärast seda saab klaviatuur hakata pakkuma sisestusvalikuid ja töötada täiel rinnal.
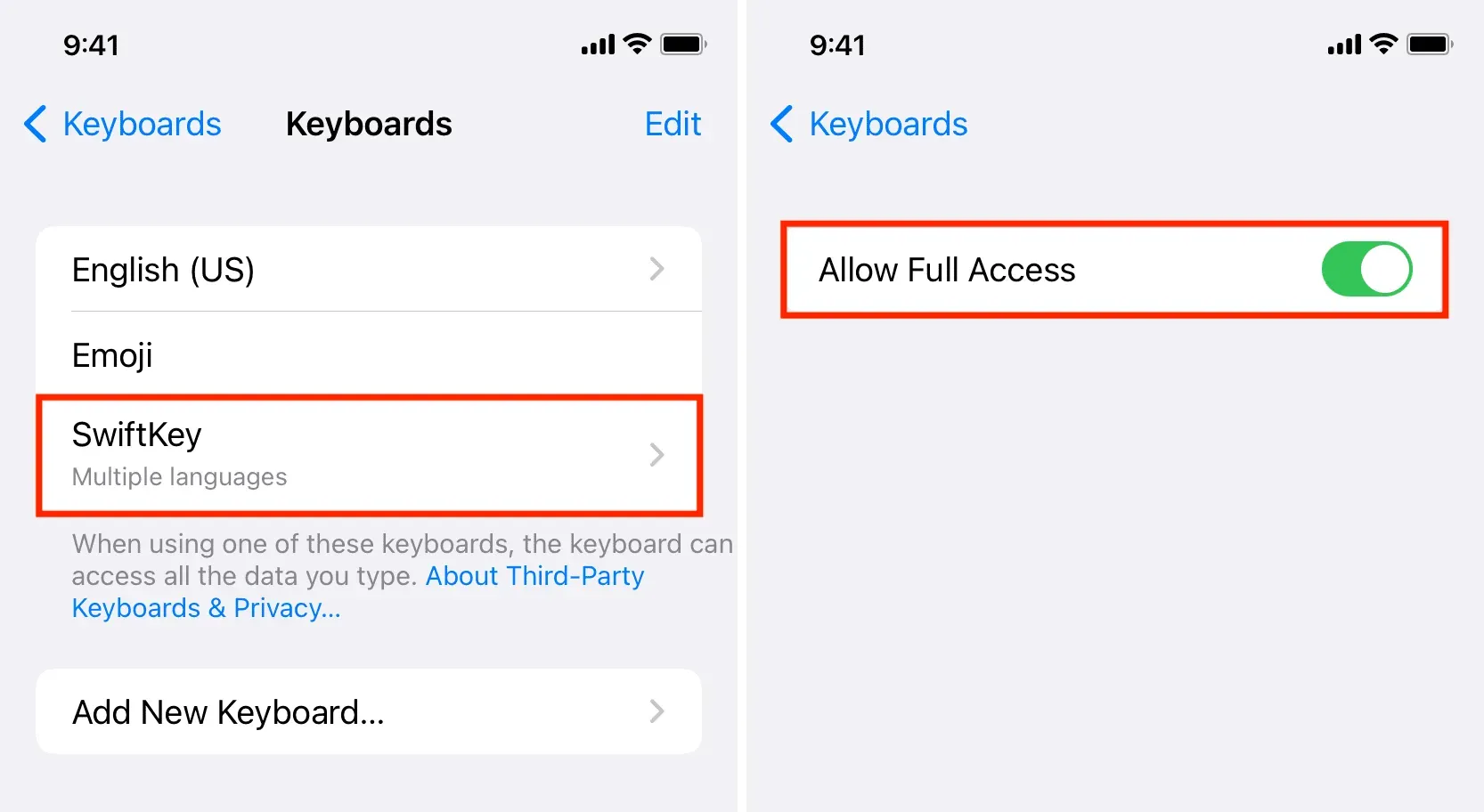
2. samm Eemaldage sisseehitatud iOS-i klaviatuur
- Avage Seaded > Üldine > Klaviatuur > Klaviatuurid.
- Siin näete kõiki klaviatuure, mille olete oma iPhone’i lisanud. Pühkige sisseehitatud klaviatuuri nimel vasakule ja puudutage valikut Eemalda. Korrake seda sammu, et eemaldada kõik Apple’i standardsed klaviatuurid, välja arvatud emotikonide klaviatuur, kuna see on minu arvates kasulik.
- Nüüd on teile jäänud ainult emotikonid ja kolmanda osapoole klaviatuur. Klõpsake käsul Redigeeri ja kasutage hamburgeriikooni (kolm lühikest joont), et lohistada oma kolmanda osapoole klaviatuur üle emotikonide klaviatuuri.
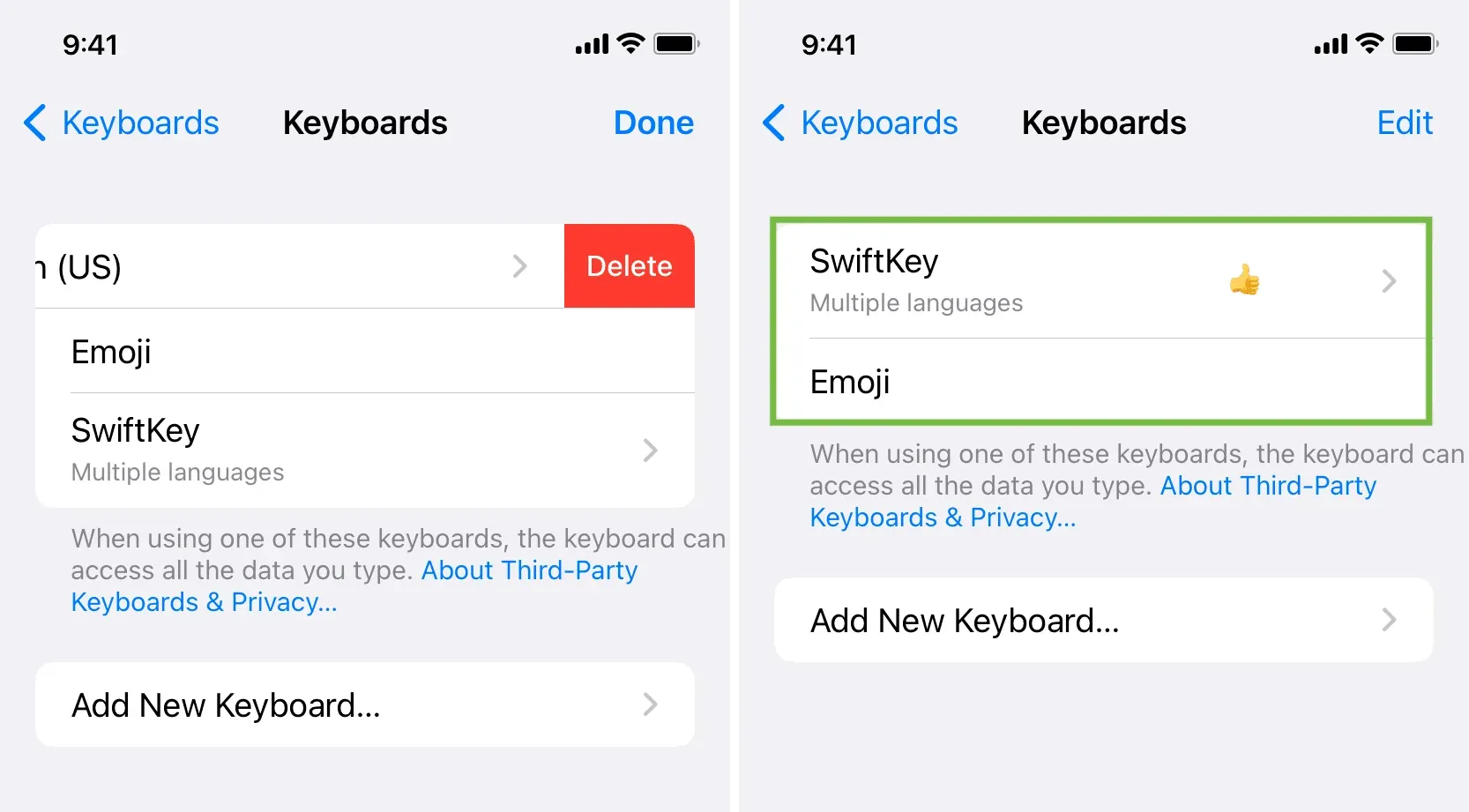
Nüüd saate rakendusest Seaded väljuda. Nüüdsest kuvatakse iPhone’is teksti sisestamisel ainult kolmanda osapoole klaviatuur ja Apple’i vaikeklaviatuur ei ilmu kutsumata.
Kuid oodake, sest iOS-i klaviatuurist te lõplikult lahti ei saa ja seda igaks juhuks.
Olukorrad, kus sul ei jää muud üle, kui kasutada Apple’i sisseehitatud klaviatuuri
Järgides ülaltoodud samme, vabanete suures osas iOS-i varuklaviatuurist. Kuid isegi pärast Apple’i klaviatuuri eemaldamist lisatud klaviatuuride loendist ilmub see turvakaalutlustel järgmistes olukordades:
1) Lukustuskuval: iOS-i klaviatuur kuvatakse alati, kui sisestate lukustamata iPhone’is. Näiteks Face ID lukustuskuval tekstsõnumile vastamisel ei avanud teie iPhone seadet automaatselt.
2) Paroolide sisestamine: paroolide ja tundlike andmete (nt krediitkaarditeabe) sisestamisel toob teie iPhone iOS-i klaviatuuri ekraanile ja takistab kolmandate osapoolte klaviatuuride kasutamist ekraanil. See töötab enamikus rakendustes ja brauserites.
3) Kui kolmanda osapoole klaviatuurirakendus jookseb kokku või hangub: kui rakendus mingil põhjusel hangub või kui kolmanda osapoole klaviatuuri kuvamine võtab kaua aega, täidab iOS-i klaviatuur tühimiku ja kuvatakse. selle asemel. See tagab, et te ei jää ilma klaviatuurita, kui teil on vaja sisestada.



Lisa kommentaar