Kuidas suurendada Interneti-ühenduse kiirust Windows 11-s
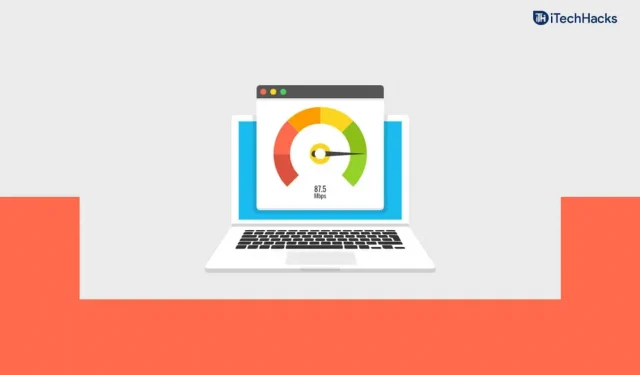
Aeglane Interneti-kiirus võib olla midagi, mida keegi ei tahaks kunagi oma arvutis kogeda. Siiski võib juhtuda, et teid võivad Windows 11-s aeglase Interneti-kiiruse probleemid, mille tõttu te ei saa oma tööd jätkata. Aga mis siis, kui ma ütleksin teile, et Windows 11 Interneti-kiiruse suurendamiseks on teatud nipid.
Sisu:
- 1 Parandage Interneti allalaadimise/üleslaadimise kiirust operatsioonisüsteemis Windows 11
- 2 Värskenduste ribalaiuse piirang
- 3 Kontrollige oma arvutit viiruste suhtes
- 4 Keela mõõdetud ühendus
- 5 Lõpetage taustatoimingud, kasutades liiga palju andmeid
- 6 Muutke DNS-i
- 7 Puhastage ajutised failid
- 8 Keelake Windows Update Service
- 9 Keela tulemüür
- 10 Järeldus
Suurendage Interneti allalaadimise/üleslaadimise kiirust Windows 11-s
Kui soovite õppida, kuidas Windows 11-s Interneti-kiirust suurendada, olete tõenäoliselt jõudnud õigesse kohta. Selles artiklis arutame, kuidas saate Windows 11-s Interneti-kiirust suurendada.
Piirake värskenduste ribalaiust
Võite proovida Windows 11-s failide üles- ja allalaadimiseks määrata väiksema ribalaiuse. See aitab teil Windows 11-s Interneti-kiirust suurendada, kui kiirus on aeglane.
- Kõigepealt avage arvutis Seaded . Rakenduse Seaded avamise otsetee on klaviatuuri otsetee Windows + I.
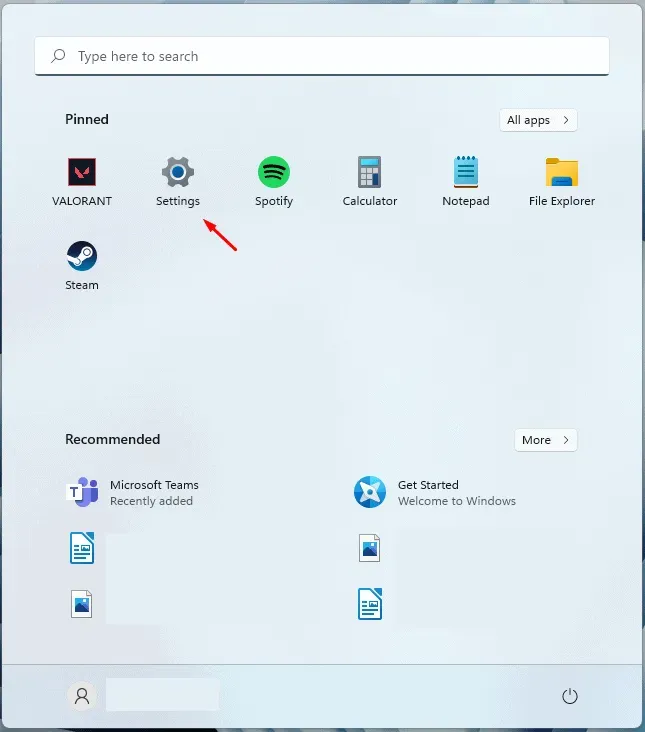
- Avage jaotises Seaded vasakpoolsel külgribal Windows Update .
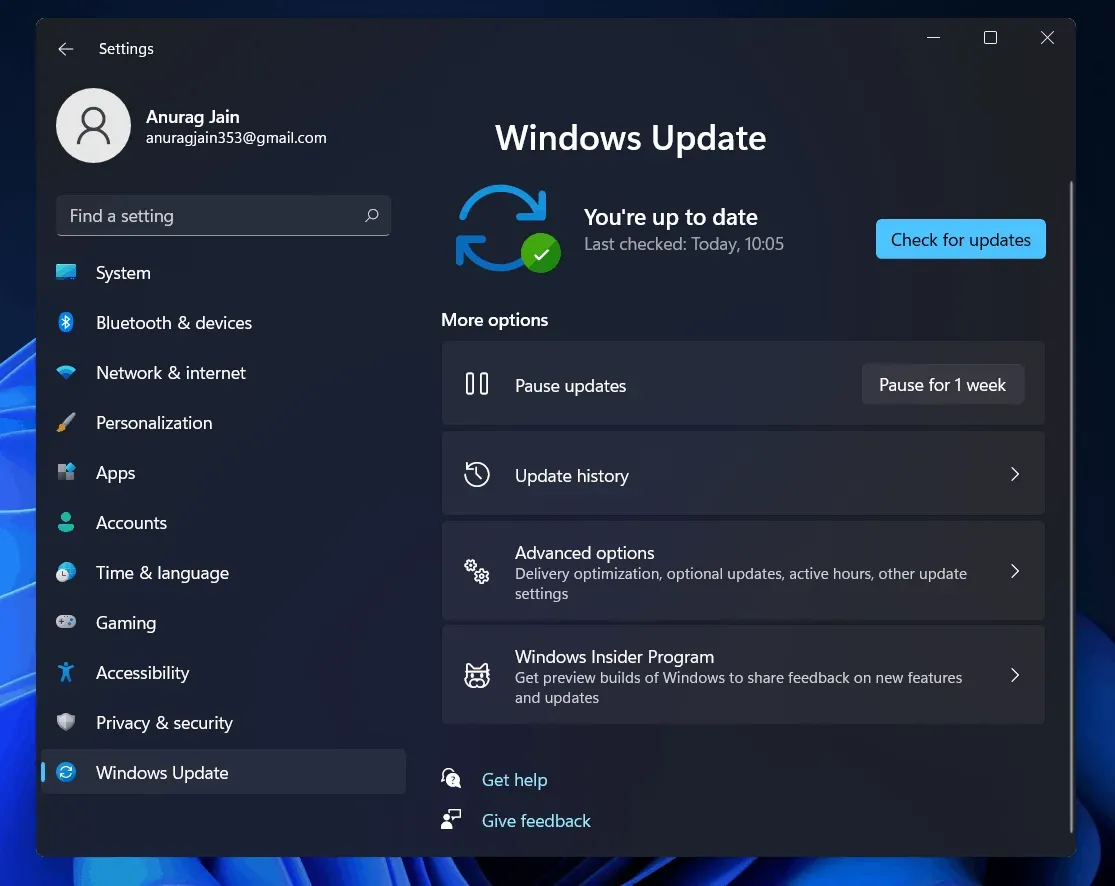
- Siin, paremas servas, klõpsake nuppu Täpsemad suvandid. Klõpsake jaotises Täpsemad suvandid käsku Kohaletoimetamise optimeerimine .
- Nüüd lülitage lüliti Luba allalaadimised teistest arvutitest välja .
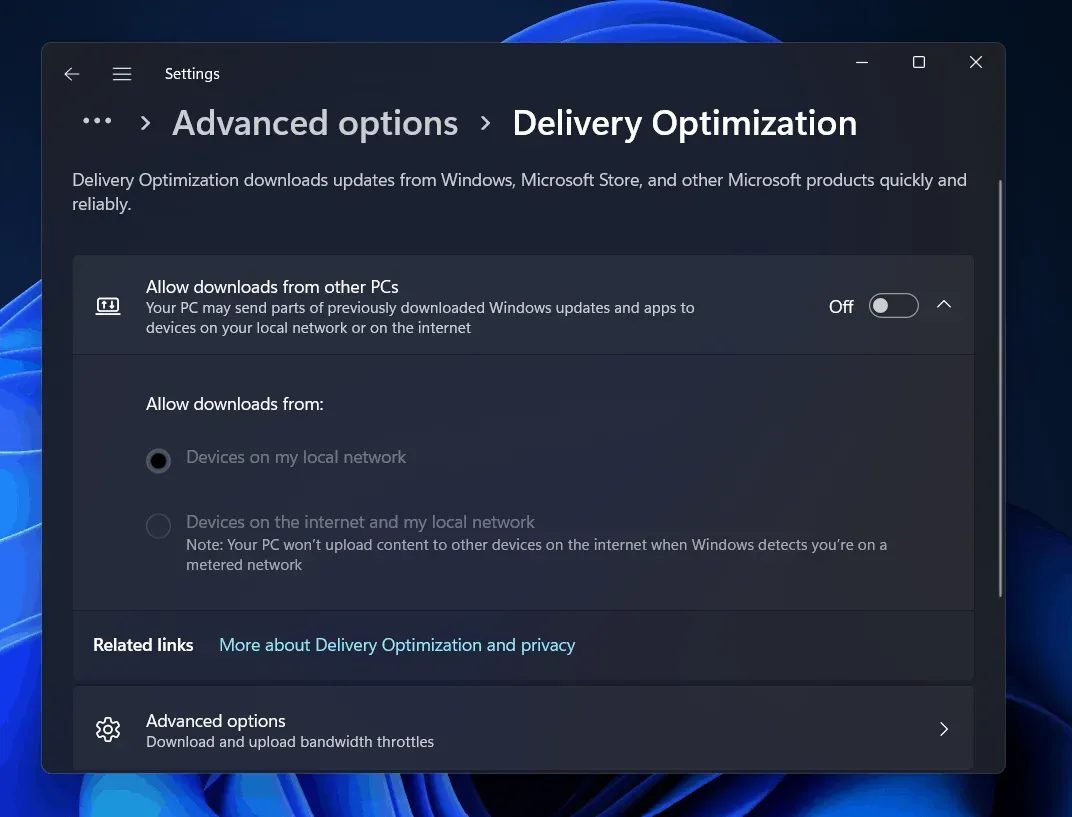
- Liikuge jaotises Kohaletoimetamise optimeerimine jaotisse Täpsemad suvandid.
- Valige Absoluutne ribalaius. Siin näete kahte välja, millest üks piirab taustal värskenduste allalaadimise ribalaiust ja teine esiplaanil olevate värskenduste ribalaiust.
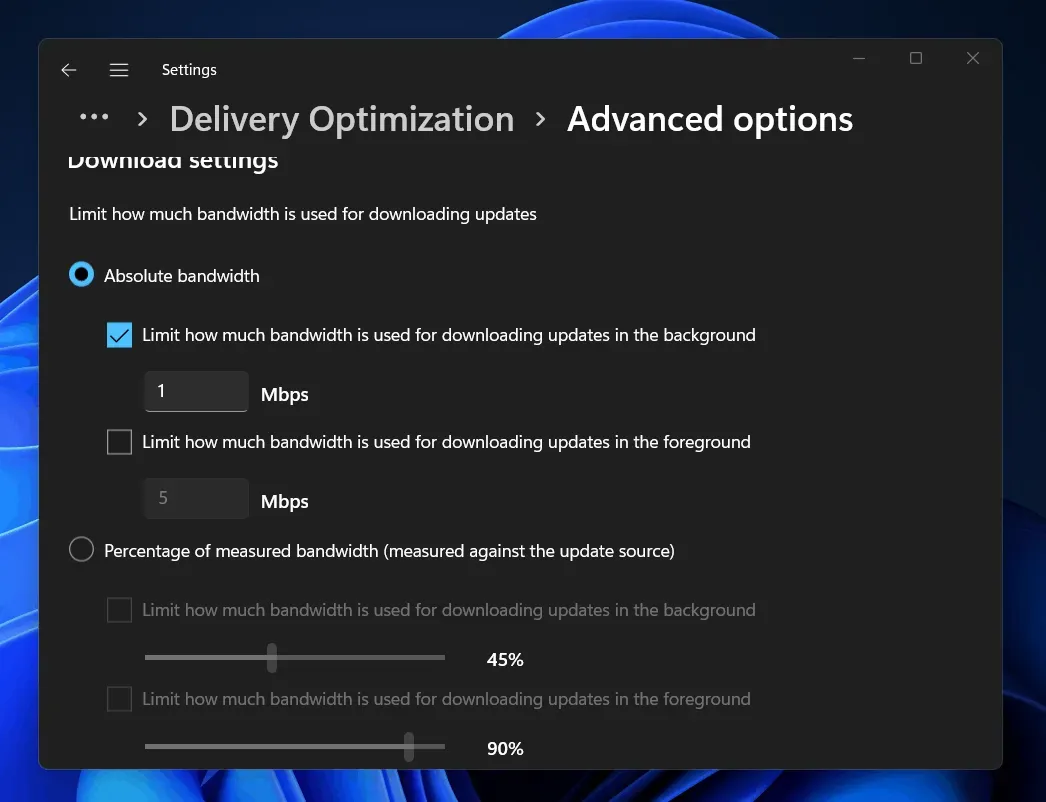
- Saate valida suvandi Mõõdetud ribalaiuse protsent . Siin lohistage ribalaiuse piiramiseks liugurit.
- Samamoodi piirake allalaadimisvalikute ribalaiust .
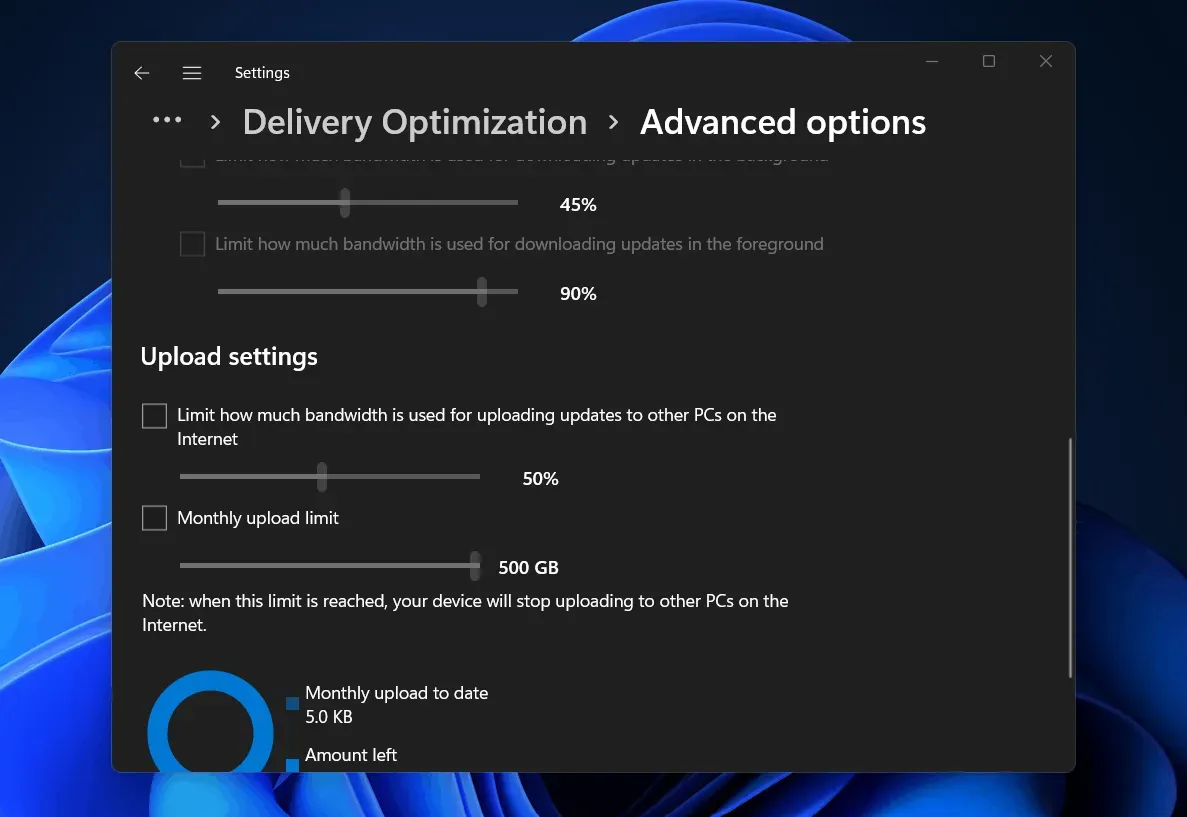
- Nüüd sulgege seaded ja kontrollige Interneti-kiirust. Interneti kiirust tuleks juba suurendada.
Kontrollige oma arvutit viiruste suhtes
Interneti aeglase kiiruse põhjuseks võib olla ka arvuti viirusnakkus. Kui teie arvutis on viirus või pahavara, võib teil tekkida probleeme Internetiga. Sel juhul on soovitatav käivitada viirusetõrje ja pahavara kontroll.
Saate kasutada Windows Defenderit arvuti viiruste kontrollimiseks. Kui kasutate kolmanda osapoole viirusetõrjeprogrammi, saate ka oma arvutit viiruse suhtes kontrollida ja aeglase Interneti-ühenduse probleem peaks olema lahendatud.
Keela mõõdetud ühendus
Windowsi mõõdetud ühendused piiravad teie andmete salvestamiseks Interneti-kiirust. Kui teil on aeglane Interneti-ühendus, võib selle põhjuseks olla keelatud mõõdetud ühendus. Võite proovida mõõdetud ühenduse keelata ja seejärel kontrollida, kas probleem püsib või mitte.
- Avage rakendus Seaded ja minge seejärel vasakpoolsel külgribal jaotisesse Võrk ja Internet .
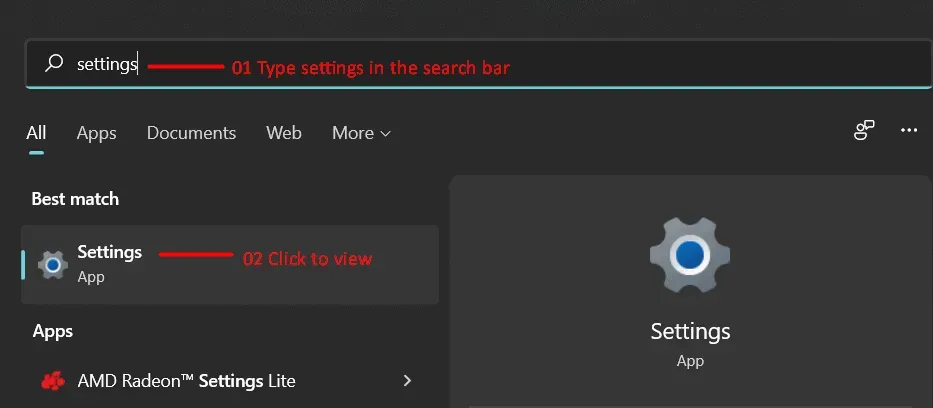
- Nüüd minge jaotisse Wi-Fi, kui kasutate Wi-Fi-ühendust, või minge jaotisse Ethernet , kui kasutate juhtmega ühendust.
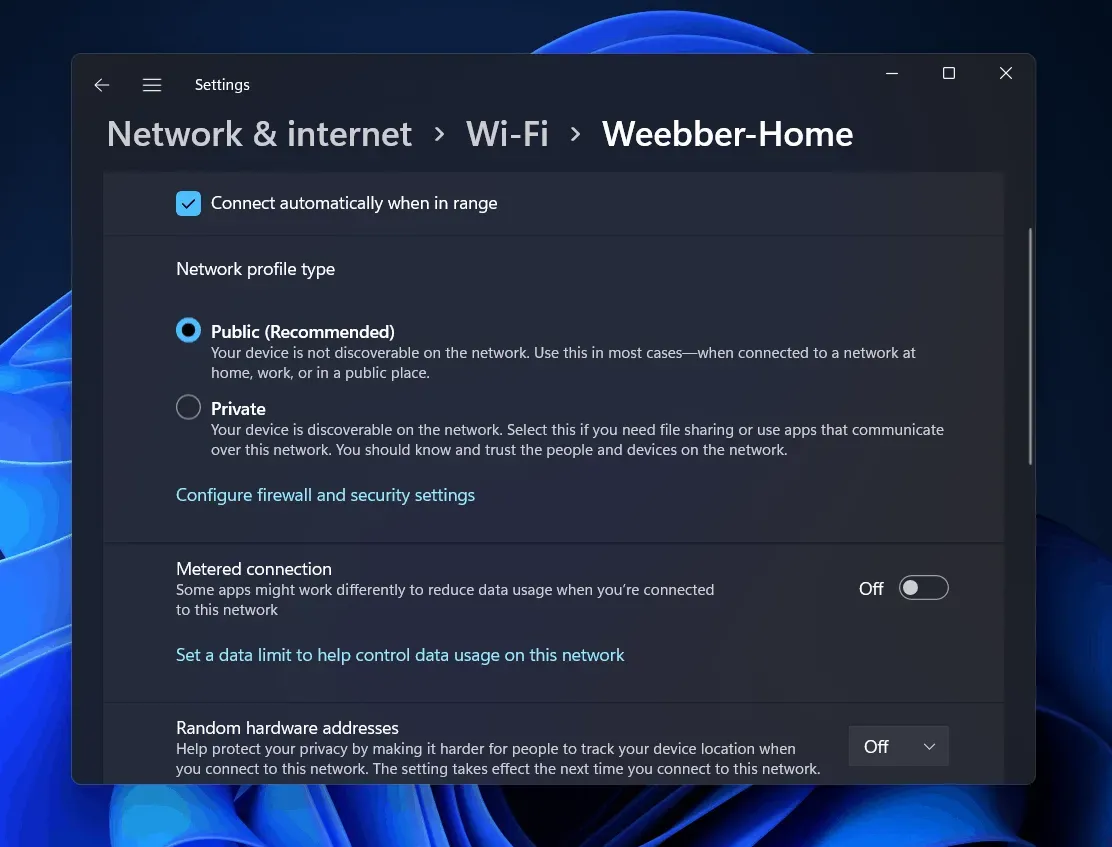
- Nüüd valige oma Interneti-ühendus ja seejärel lülitage lüliti Mõõdetud ühendus välja .
Lõpetage taustatoimingud, mis kasutavad liiga palju andmeid
Kui avate programmi, mis kasutab liiga palju andmeid, võib see samuti probleemi põhjustada. Lõpetage taustatoimingud, mis kasutavad liiga palju andmemahtu ja teie Interneti-kiirus suureneb Windows 11-s. Taustaülesannete lõpetamiseks toimige järgmiselt.
- Otsige menüüst Start üles ” Task Manager” ja avage see.
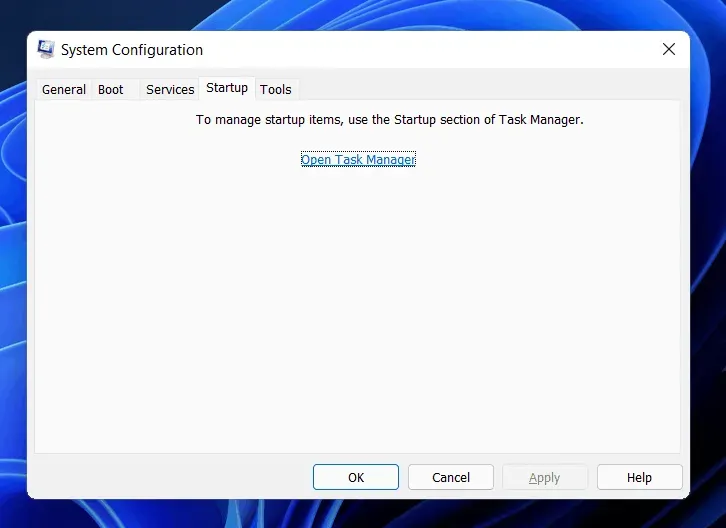
- Siin minge vahekaardile Jõudlus ja klõpsake nuppu Open Resource Monitor.
- Klõpsake ressursimonitori vahekaarti Võrk.
- Kontrollige, milline protsess kulutab liiga palju teie andmeid.
- Valige programm, mis tarbib palju andmemahtu. Paremklõpsake seda ja valige Lõpeta protsess.
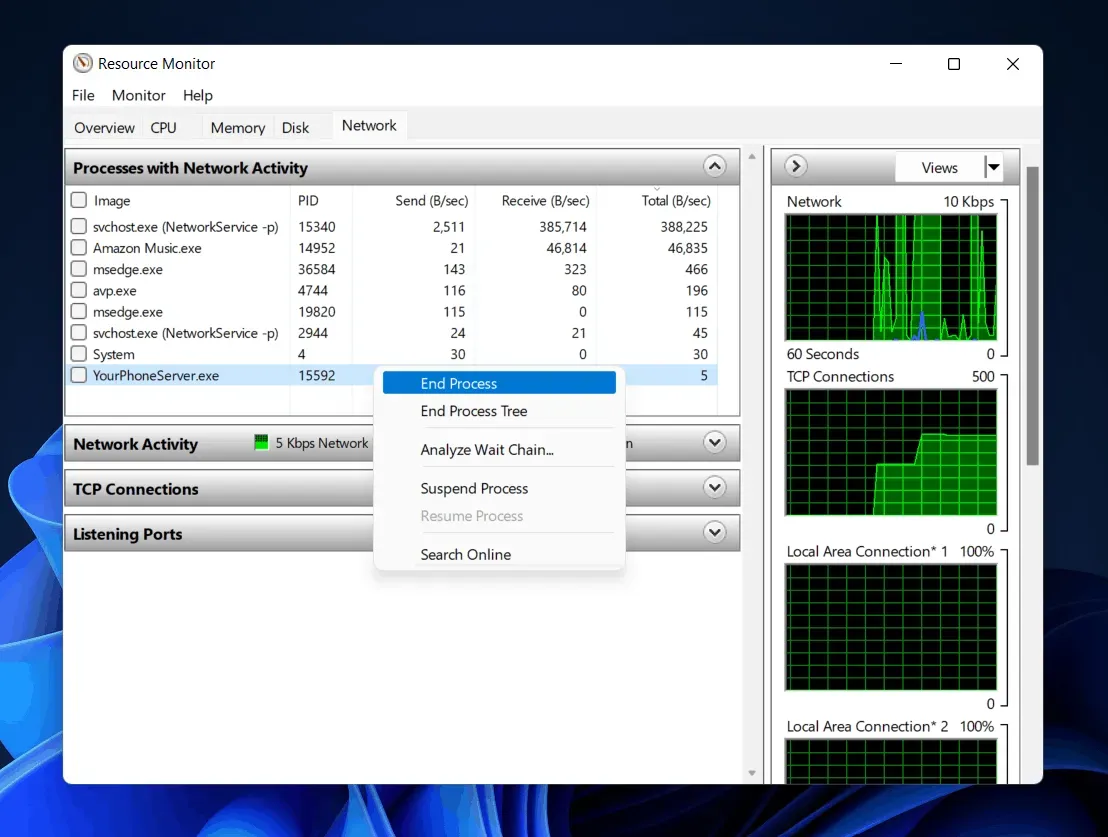
- Tehke seda kõigi programmide/protsesside puhul, mis tarbivad palju teie andmeid.
Muutke DNS-i
Kui teil on endiselt aeglase Interneti-ühenduse probleem, proovige Windows 11 Interneti-kiiruse suurendamiseks muuta DNS-i. DNS-serveri muutmiseks toimige järgmiselt.
- Dialoogiboksi Käivita avamiseks vajutage klahvikombinatsiooni Windows + R.
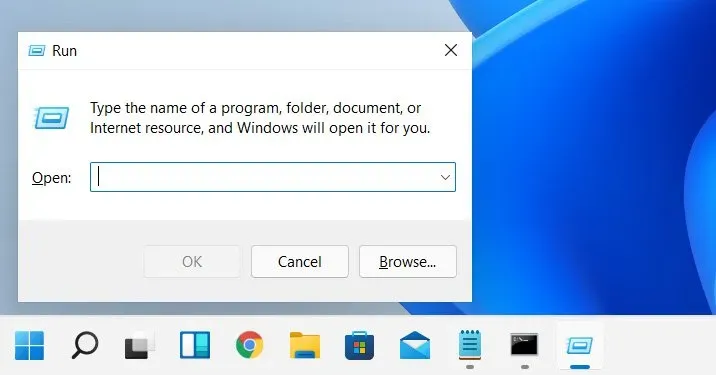
- Tippige dialoogiboksi Käivita ncpa.cpl ja vajutage sisestusklahvi.
- Näete, et aken avaneb. Siin valige võrk, millega olete ühendatud. Paremklõpsake seda ja seejärel klõpsake nuppu Atribuudid.
- Valige võrguatribuutide aknas Interneti-protokolli versioon 4 (TCP/IPv4) ja klõpsake nuppu Atribuudid.
- Siin teises jaotises valige Kasuta järgmist DNS-serveri aadressi.
- Nüüd määrake oma eelistatud DNS-serveriks 8.8.8.8 ja alternatiivseks DNS-serveriks 8.8.4.4 ning seejärel klõpsake nuppu OK.
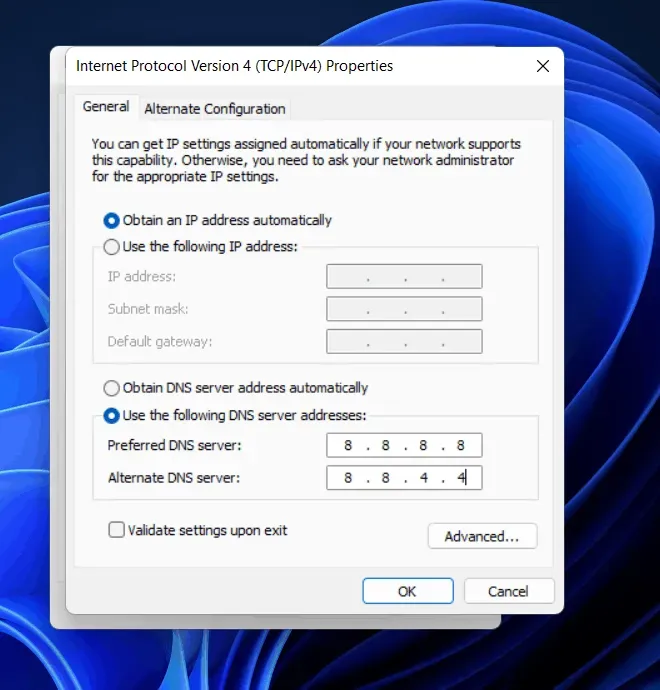
- Nüüd sulgege kõik programmid ja taaskäivitage arvuti.
- Pärast arvuti taaskäivitamist kontrollige Interneti kiirust, see peaks juba suurenema.
Tühjendage ajutised failid
Ajutised failid võivad olla veel üks põhjus, mis võib põhjustada aeglase Interneti-kiiruse probleeme. Interneti-kiiruse suurendamiseks võite proovida tühjendada arvutist ajutisi ja vahemällu salvestatud faile. Selleks järgige alltoodud samme.
- Vajutage klaviatuuril Windowsi klahvi ja otsige menüüst Start käsku Kettapuhastus.
- Avage kettapuhastus ja valige draiv C.
- Nüüd valige kõik failid ja klõpsake nuppu OK .
- Teil palutakse kinnitada failide kustutamine; kinnita see. See eemaldab kõik vahemällu salvestatud failid ja ajutised failid.
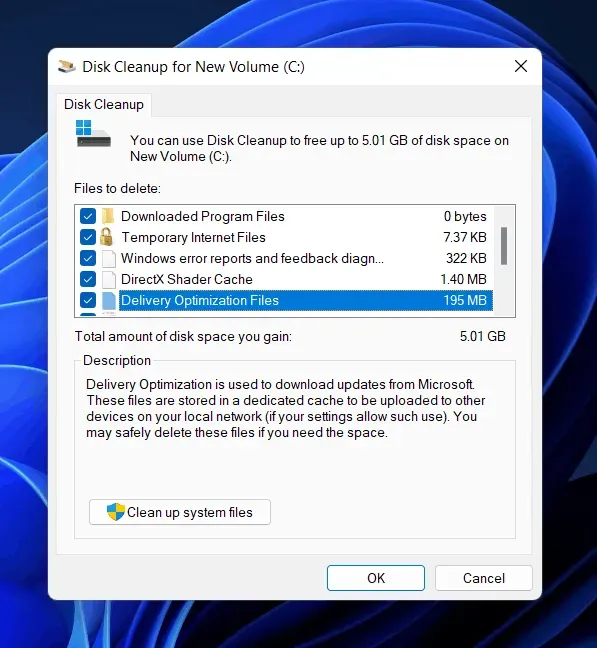
- Korrake seda protsessi veel üks kord, et tühjendada arvuti kõigist ajutistest failidest, mis peaks suurendama teie Interneti-kiirust.
Keelake Windows Update Service
Windows Update’i teenus säilitab Windowsi värskenduste sageduse. See haldab Windowsi värskendusi, laadib alla ja installib kõik vajalikud värskendused. See võib aga põhjustada Windowsi värskenduste taustal allalaadimist ja aeglustada teie Interneti-kiirust. Võite proovida Windows Update’i teenuse keelata ja kontrollida, kas teil on aeglase Interneti-ühenduse probleem. Järgmised juhised Windowsi värskendusteenuse keelamiseks.
- Otsige menüüst Start üles Teenused ja avage see.
- Leidke jaotises Teenused üles Windows Update ja valige see.
- Paremklõpsake seda ja seejärel klõpsake nuppu Atribuudid.
- Valige Windows Update’i atribuutide alt Käivitustüüp Keelatud ja seejärel teenuse peatamiseks klõpsake nuppu Stop .
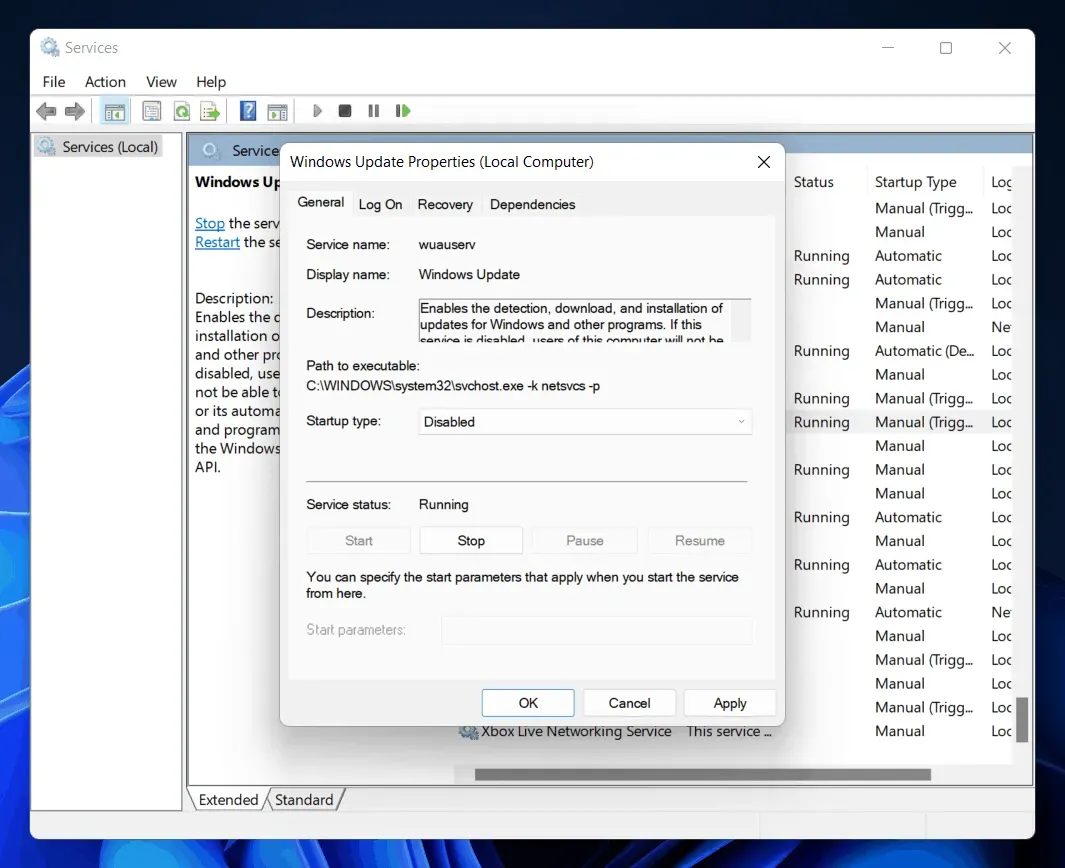
- Pärast seda klõpsake nuppu OK ja sulgege rakendus Teenused .
- Muudatuste salvestamiseks taaskäivitage arvuti ja oletegi valmis.
Keela tulemüür
Teie arvuti tulemüür võib piirata teie arvuti andmeedastuskiirust ja tulemüüri keelamine on lahendus selle lahendamiseks. Kui kasutate kolmanda osapoole viirusetõrjetarkvara, on see tulemüüriga kaasas ja see kolmanda osapoole viirusetõrjetarkvara haldab kõiki tulemüüri sätteid. Seetõttu peaksite viirusetõrje tulemüüri keelama.
Kui te ei kasuta kolmanda osapoole viirusetõrjet, peate Windows Defenderi tulemüüri keelama. Windows Defenderi tulemüüri keelamiseks toimige järgmiselt.
- Otsige menüüst Start üles Windows Defenderi tulemüür ja avage see.
- Avanevas uues aknas klõpsake vasakpoolsel külgribal Lülita Windows Defenderi tulemüür sisse või välja .

- Valige suvand Lülita Windows Defenderi tulemüür välja privaatvõrgu sätete ja avaliku võrgu sätete jaoks ning seejärel klõpsake nuppu OK.
Järeldus
Need olid mõned põhilised nipid Interneti-kiiruse suurendamiseks operatsioonisüsteemis Windows 11. Kui teil on Windows 11 puhul aeglane Interneti-kiirus, saate Windows 11 Interneti-kiiruse suurendamiseks järgida allolevaid juhiseid.



Lisa kommentaar