Kuidas leida iPhone’is Wi-Fi parooli (4 võimalust)
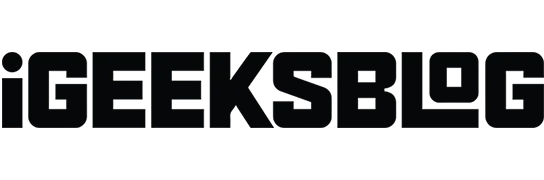
Digiajastul, kus meil on palju seadmeid, kipub enamik meist unustama WiFi-parooli. Me kasutame neid paroole harva või kohtame neid harva, et saaksime need unustada.
Oletame, et unustasite oma WiFi parooli. Mis nüüd? Kui kasutate iPhone’i, siis on teil õnne. Siin on mõned näpunäited Wi-Fi parooli taastamiseks või leidmiseks iPhone’i abil.
Wi-Fi parooli taastamiseks iPhone’i abil on mitu võimalust. See hõlmab selliseid valikuid nagu parooli jagamine teise iPhone’i kaudu, ühenduse loomine teie Wi-Fi IP-aadressi kaudu ja mõned muud. Uurime nelja erinevat võimalust WiFi parooli leidmiseks.
- Kuidas vaadata Wi-Fi parooli iPhone’i seadetes
- Jagage iPhone’ist Wi-Fi parooli
- Kontrollige oma iPhone’i IP-aadressi kaudu Wi-Fi parooli
- Vaadake oma isikliku leviala Wi-Fi parooli
1. Kuidas vaadata Wi-Fi parooli iPhone’i seadetes
Olemasoleva ühenduse Wi-Fi parooli leidmine on lihtsam kui kunagi varem. Selle meetodi abil Wi-Fi parooli avaldamiseks vajate kasutaja autentimiseks süsteemi parooli ja näo/puute ID-d.
- Minge seadetesse.
- Puudutage valikut WiFi.
- Klõpsake selle võrgu teabenuppu (i), mida soovite jagada.
- Puudutage parooli.
- Sisestage oma seadme pääsukood, Face ID või Touch ID.
- See pakub teile kopeerimisvalikut. Sealt saate parooli vaadata või kopeerida.
Salvestatud Wi-Fi paroolide vaatamiseks peate kasutama Face ID või Touch ID. Salvestatud parooli saate vaadata ja kopeerida ainult siis, kui olete selle Wi-Fi võrguga edukalt ühenduse loonud.
Parooli jagamiseks vajate kahte iPhone’i. Üks peab olema ühendatud Wi-Fi-võrguga.
Nüüd asetage Wi-Fi-ga ühendatud iPhone oma iPhone’i kõrvale ja tehke järgmist.
- Avage iPhone ilma Wi-Fi-ühenduseta.
- Klõpsake Wi-Fi-võrgul, millega soovite ühenduse luua.
- Nüüd puudutage teises iPhone’is „Jaga pääsukoodi”.
- Kui olete jagamise lõpetanud, klõpsake nuppu Valmis.
Veenduge, et hoiate neid seadmeid üksteise lähedal. Teisel seadmel peab olema ID/kontakt teie kontaktide loendist. Sama saab teha Maci või iPadiga, kui need on ühendatud samasse WiFi-võrku.
3. Kontrollige oma iPhone’i IP-aadressi kaudu Wi-Fi parooli.
Nüüd on ka võimalus IP-aadressi abil Wi-Fi parooli teada saada, kuid selleks peate teadma oma ruuteri administraatori ID-d ja parooli. Täpsustuseks olgu öeldud, et ruuteril ja WiFi-ühendusel on kaks erinevat parooli.
- Avage Seaded → Wi-Fi.
- Puudutage ühendatud Wi-Fi võrgu kõrval olevat ikooni (i).
- Kopeerige ruuteri nimes loetletud IP-aadress.
- Nüüd avage Safari.
- Kleepige IP-aadress otsingukasti ja klõpsake nuppu Otsi.
- Peate sisestama ruuteri seadistamisel loodud kasutajanime ja parooli.
Pärast sisselogimist leiate Wi-Fi parooli seadetest, kuna iga ruuter pakub erinevaid samme.
Nii saate Wi-Fi kaudu parooli teada saada. Kuid see töötab ainult siis, kui mäletate oma kasutajanime ja parooli ning olete algselt selle ruuteriga ühendatud.
4. Vaadake oma isikliku leviala Wi-Fi parooli.
Kui aitate kedagi ja olete kellegi jaoks Hotspoti lubanud, järgige selle parooli leidmiseks lihtsalt neid samme.
- Ava seaded. Veenduge, et mobiilside oleks sisse lülitatud.
- Puudutage valikut Isiklik leviala.
- Wi-Fi parool on nähtav jaotises „Luba teistel liituda”.
Lõpetamine…
Wi-Fi paroolide unustamine pole probleem. Wi-Fi paroolide leidmiseks on alati võimalus ja iPhone’i abiga on seda mõnel juhul palju lihtsam teha. Wi-Fi parooli väljaselgitamiseks kulub vaid paar sammu. Loodame, et selle juhendi abil olete leidnud ühendatud võrgu unustatud parooli. Kui ei, siis andke meile kommentaarides teada, milliste probleemidega te veel silmitsi seisate.



Lisa kommentaar