Kuidas kontrollida HomePodi abil ruumi temperatuuri ja niiskust
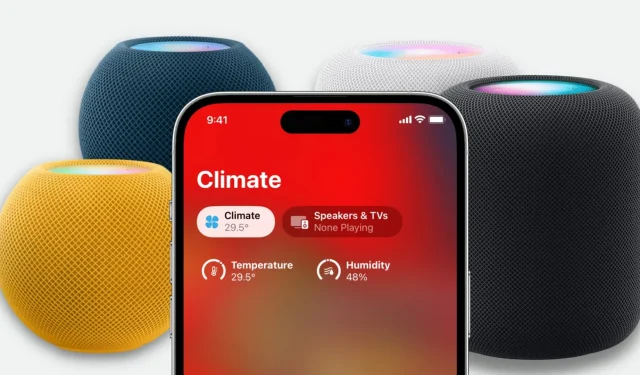
HomePod minil ja 2. põlvkonna HomePodil on sisseehitatud temperatuuri- ja niiskusandurid, mis annavad teile teada ruumi temperatuuri ja niiskuse taseme, kus teie nutikõlar asub. Te ei pea lisakonfiguratsioone tegema ega lisaseadmeid ostma.
Selles juhendis näitame teile, kuidas hankida sisetemperatuuri ja -niiskuse andmeid otse HomePodi või iPhone’i, iPadi ja Maci rakendusse Home.
Enne alustamist: veenduge, et teie HomePod mini või HomePod 2. põlvkonna tarkvara oleks värskendatud versioonile 16.3 või uuemale.
1. Paluge Siril öelda teile temperatuur ja niiskus
- Veenduge, et teie HomePod oleks sisse lülitatud.
- Öelge: “Hei Siri, milline on [magamistoas] temperatuur” või “Hei Siri, kuidas on [köögis] õhuniiskus”. Saate muuta “magamistuba” või “köök” selle ruumi nimeks, kus teie HomePod asub.
Ärge unustage öelda ruumi nime
Te ei pea lihtsalt küsima “Hei Siri, milline on õhuniiskus” või “Hei Siri, milline on temperatuur.” See annab teile tõenäoliselt teie piirkonna niiskuse ja temperatuuri, mitte teie ruumi jaoks, kus HomePod on hoiustatud.
Kuidas teada saada selle ruumi nime, kus HomePod on hoiustatud:
- Avage oma iPhone’is rakendus Home ja minge vahekaardile Kodu.
- Siit puudutage HomePod.
- Kerige alla ja näete ruumi nime, näiteks “Magamistuba”, “Köök”, “Söögituba” jne. Pidage meeles selle ruumi nimi ja kasutage seda oma “Hey Siri” päringus.
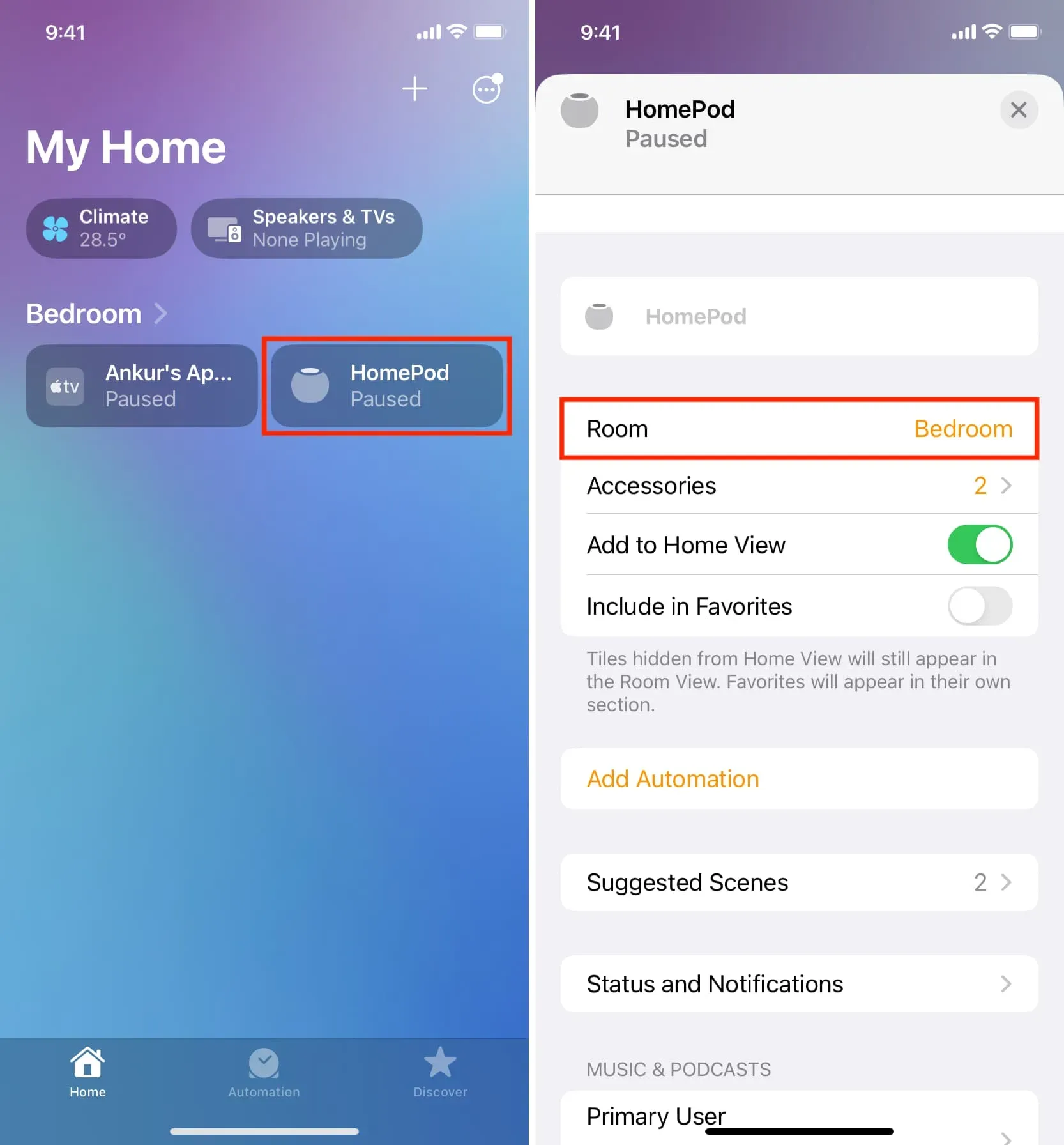
Märge. Saate sama küsimuse esitada ka Sirile oma iPhone’is või iPadis ja see kasutab temperatuuri ja niiskuse taseme määramiseks teie HomePodi anduri näitu.
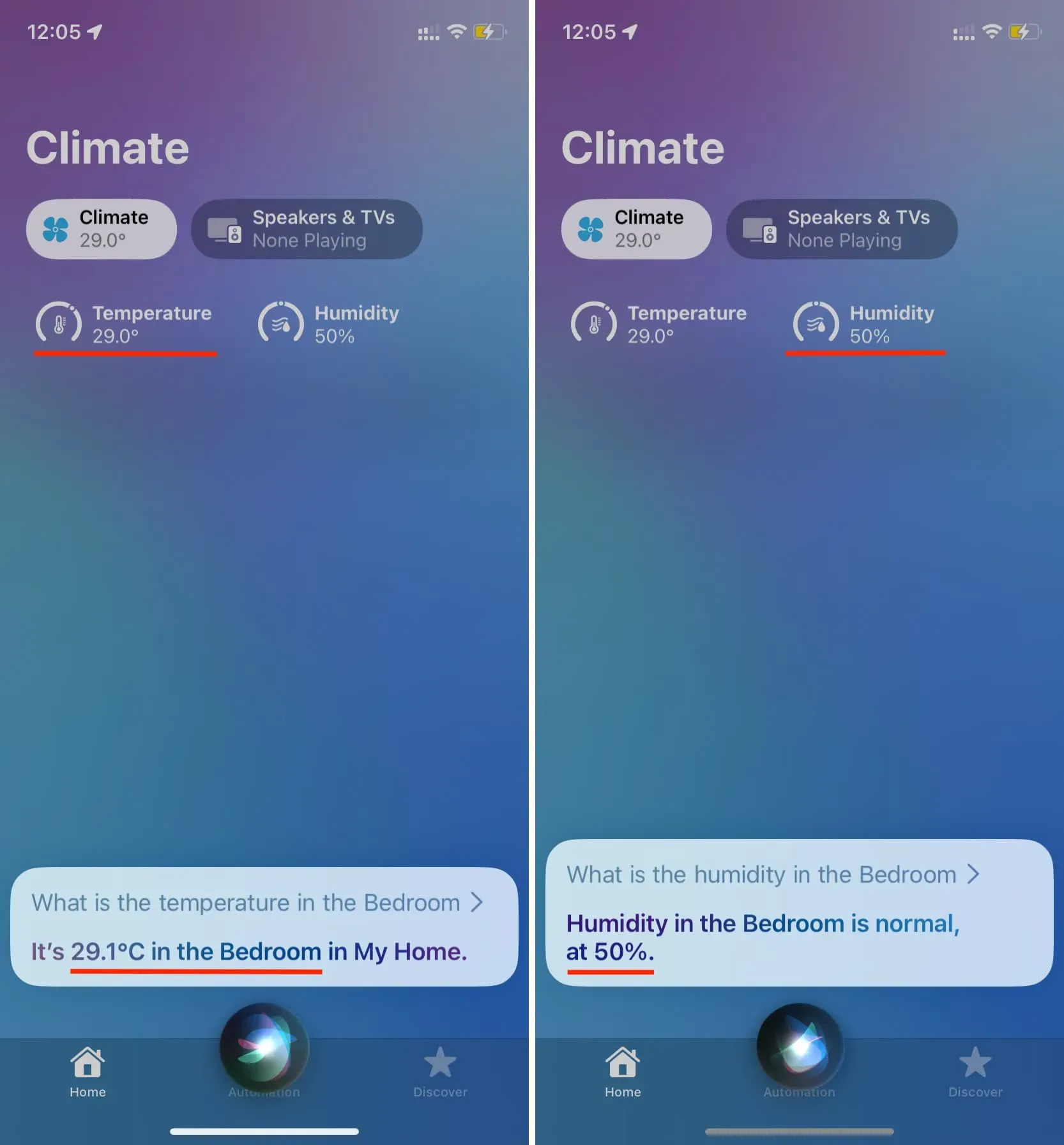
2. Vaadake temperatuuri ja niiskust rakenduses Home.
- Avage oma iPhone’is, iPadis või Macis rakendus Home.
- Minge jaotisse “Kodu” ja klõpsake ülaosas “Kliima”.
- Siin näete oma HomePodi (kui see on teie ainus temperatuuri-/niiskusseade) temperatuuri ja niiskuse näitu.
- Saate klõpsata Temperatuuril või Õhuniiskusel, et näha selliseid valikuid nagu anduri olek, automaatika loomise võimalus ja palju muud. Samuti, kui teil on mitu HomePodi või temperatuuriseadet, peaksite nägema neid siin ja valima ühe, et näha selle konkreetse seadme näitu.

3. Vaadake iga ruumi temperatuuri ja niiskust
Kui olete loonud mitu tuba, kus igas on erinevad HomePod, võite külastada ka üksikuid ruume, et näha niiskuse taset ja temperatuure.
iPhone’is
- Avage rakendus Home.
- Klõpsake jaotise “Kodu” paremas ülanurgas nuppu “Veel”.
- Valige üks oma tubadest, et näha selle temperatuuri ja niiskust.
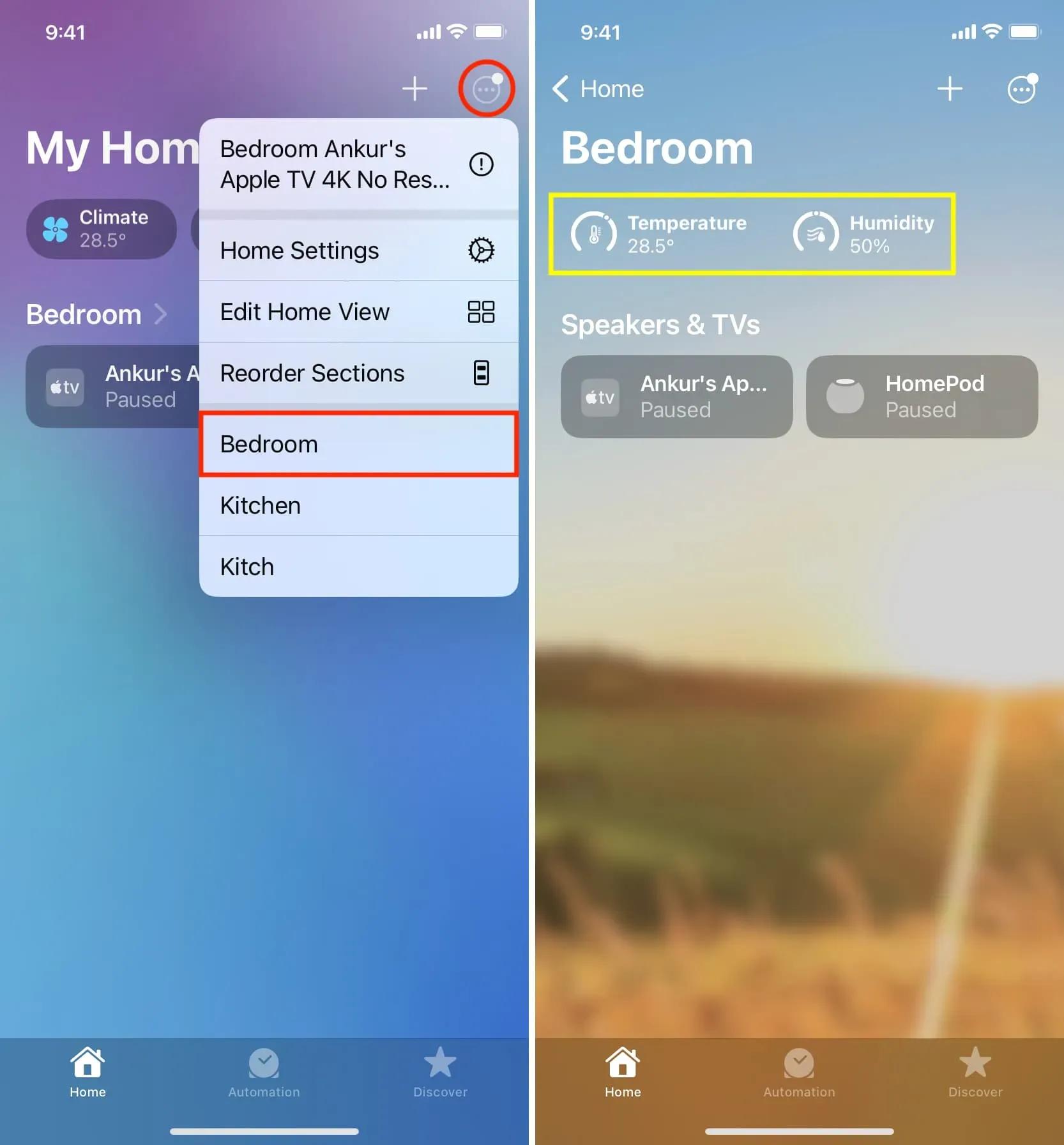
iPadis
- Kui iPad on horisontaalasendis, saate valida oma toa vasakpoolselt külgribal.
- Ja kui teie iPad on vertikaalses asendis, puudutage ruumide avamiseks vasakus ülanurgas külgriba ikooni.
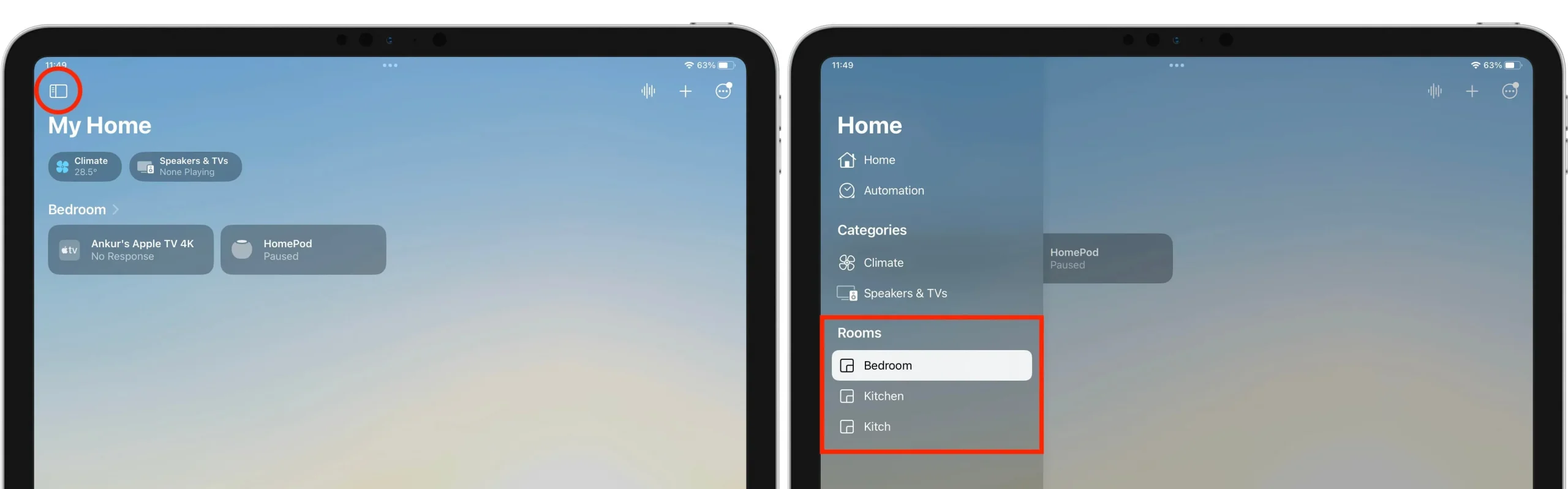
Macis
Saate valida ruumi rakenduse Home vasakus servas ning näha seal temperatuuri ja niiskust.
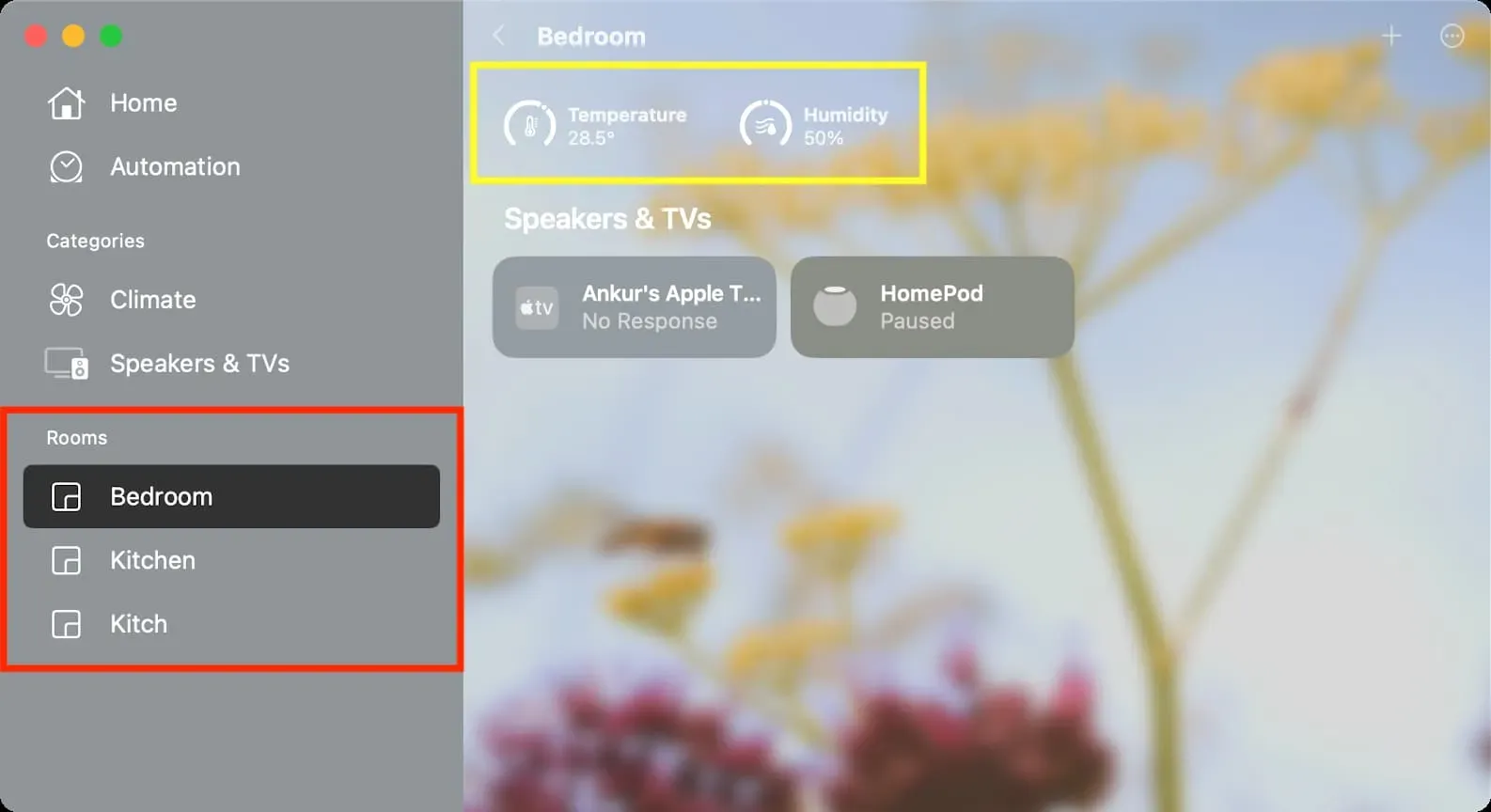
Kas HomePodi andurid on täpsed?
Väikeses kirjas Apple HomePodi ametlikul lehel mainitakse, et temperatuuriandurid optimeerivad vahemikus 15 °C kuni 30 °C ja niiskusandurid 30–70% suhtelise õhuniiskuse juures.
Seetõttu ei pruugi HomePodi andurid anda õigeid näitu, kui temperatuur või niiskus teie ümber on ülaltoodud vahemikust väljaspool.
Lisaks võib see temperatuuri ja niiskuse täpsust mõjutada, kui esitate HomePodis heli pikka aega suure helitugevusega. See on peamiselt tingitud teie HomePodi sisemisest soojusest, mis võib andureid mõjutada.



Lisa kommentaar