Kuidas lubada Microsoft Outlookis tumedat režiimi
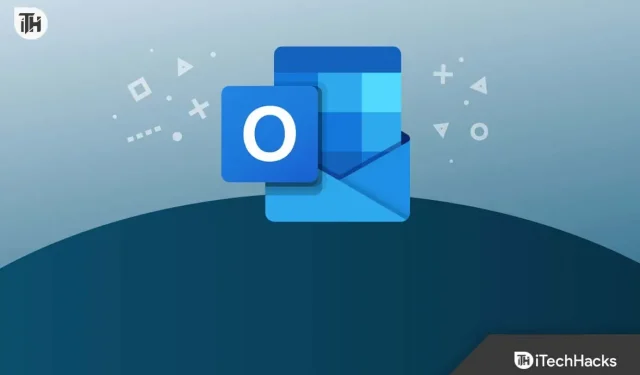
Saate lubada Microsoft Outlookis tumeda režiimi, et rakendus näeks välja esteetiliselt meeldiv. See mitte ainult ei näe esteetiliselt meeldiv välja, vaid vähendab ka silmade pinget. Olgu see mis tahes seade, Windows, macOS, Android või iOS, Outlook võimaldab teil kõigis neis tumeda režiimi sisse ja välja lülitada. Kui otsite võimalust Microsoft Outlookis tumeda režiimi lubamiseks, siis olete jõudnud õigesse kohta. See juhend aitab teil lubada Microsoft Outlookis tumedat režiimi; vaatame, kuidas saate seda teha.
Sisu:
Lubage Microsoft Outlookis tume režiim
Microsoft Outlook on saadaval erinevatele platvormidele, sealhulgas Macile, Windowsile, Androidile, iOS-ile ja veebile. Selles artiklis käsitlesime samme, kuidas lubada Outlookis kõigil platvormidel tume režiim.
Lülitage Windowsi Outlookis sisse tume režiim
Kui kasutate oma Windowsi arvutis rakendust Microsoft Outlook ja soovite lubada selles tumeda režiimi, toimige järgmiselt.
- Vajutage klaviatuuril Windowsi klahvi ja otsige seejärel menüüst Start Microsoft Outlook . Microsoft Outlooki rakenduse avamiseks klõpsake otsingutulemustes esimest valikut.
- Outlooki rakenduse aknas klõpsake nuppu Fail .
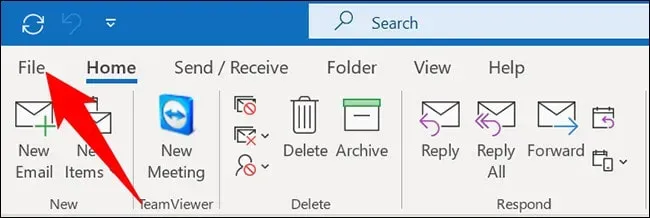
- Nüüd klõpsake vasakpoolsel külgribal valikut Office’i konto .
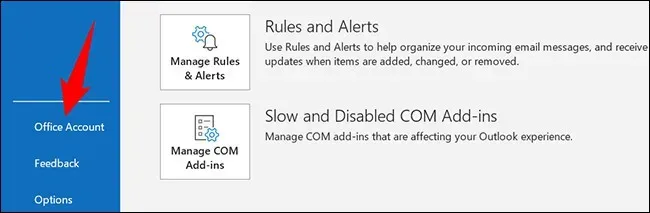
- Paremal küljel näete valikut Office Theme. Klõpsake selle valiku all olevat rippmenüüd ja valige Must .
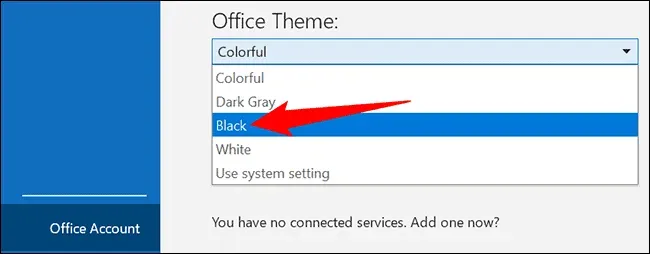
- See lubab teie Windowsi arvutis Microsoft Outlookis tumeda režiimi.
Kui soovite Microsoft Outlookis tumeda režiimi välja lülitada, klõpsake Office’i teema all olevat rippmenüüd ja valige Valge . See keelab Outlooki rakenduses tumeda režiimi.
Lubage Maci Outlookis tume režiim
Maci Microsoft Outlookis ei saa tumedat režiimi lubada. Te ei saa rakenduses Outlookis tumedat režiimi lubada, nii et kui soovite seda teha, peate Macis lubama tumeda režiimi. Tumeda režiimi lubamiseks Macis saate järgida alltoodud samme.
- Klõpsake ekraani paremas ülanurgas juhtimiskeskuse ikooni .
- Klõpsake juhtimiskeskuses valikut Ekraan .
- Nüüd puudutage selle sisselülitamiseks tumeda režiimi ikooni .
- Pärast tumeda režiimi lubamist Macis avage Outlooki rakendus. Näete, et Outlooki rakendus kuvatakse nüüd pimedas režiimis.
Lülitage Outlooki veebis tume režiim sisse
Kui kasutate Outlooki veebisaiti, saate sellel lubada ka tumeda režiimi. Selleks järgige alltoodud samme.
- Avage brauser ja külastage Outlooki veebisaiti, klõpsates siin .
- Nüüd peate oma Outlooki kontole sisse logima; Kui olete selle teinud, võite jätkata.
- Klõpsake Outlooki tööriistariba paremas ülanurgas ikooni Seaded .
- Siin lülitage sisse tumeda režiimi lüliti , et lubada tume režiim.
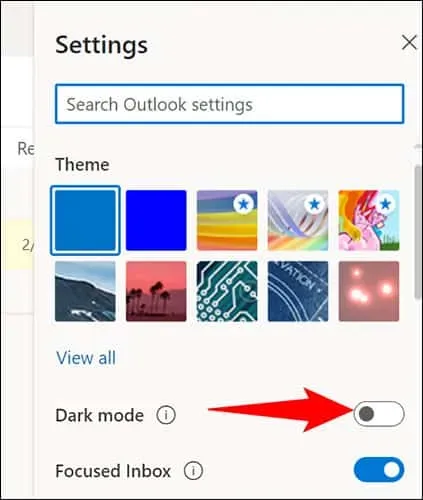
Outlooki tumeda režiimi lubamine mobiilis või tahvelarvutis (Android/iOS)
Kui teie mobiiltelefonis või tahvelarvutis on Outlook ja soovite lubada selles tumeda režiimi, saate seda teha järgmiselt.
- Avage oma telefonis/tahvelarvutis Outlooki rakendus . Jätkamiseks veenduge, et oleksite oma kontole sisse logitud.
- Siin klõpsake vasakus ülanurgas profiiliikoonil .
- Avanevas menüüs puudutage ikooni Seaded .
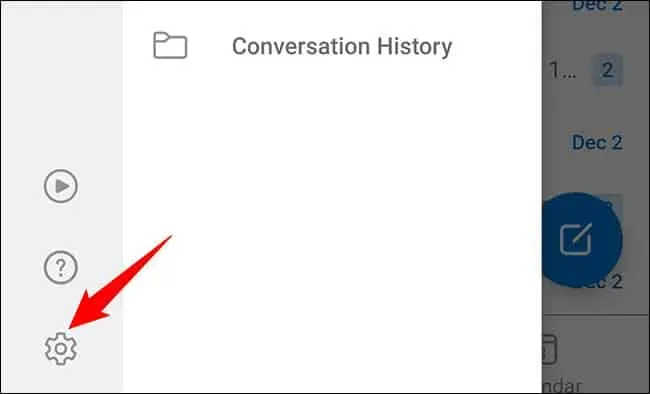
- Puudutage seadetes valikut „ Seaded “. Klõpsake valikul Välimus .
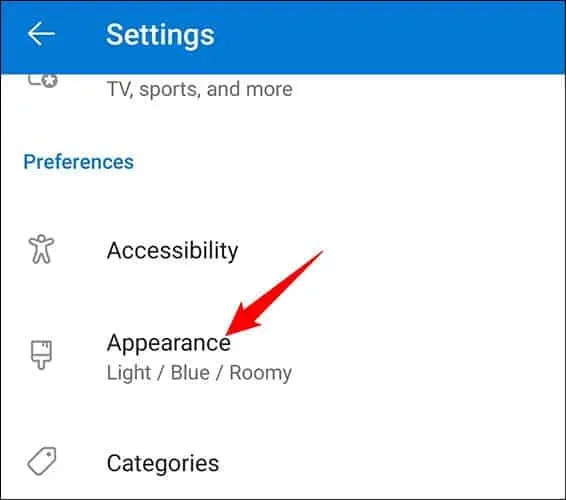
- Siin näete kolme valikut:
- Light – see säte lubab Outlookis valgusrežiimi.
- Tume. See säte lubab Outlooki rakenduses tumeda režiimi.
- Süsteem – selle valiku korral kasutab Outlook teie telefoni välimust. Kui olete lubanud kogu süsteemi hõlmava tumeda režiimi, lubatakse Outlookis tume režiim ja kui teil on lubatud hele režiim, kuvatakse Outlook heledas režiimis.
- Outlooki rakenduse pimedasse režiimi panemiseks valige “Tume “. Saate valida suvandi ” Süsteem “, kui teie telefonis on lubatud kogu süsteemi hõlmav tume režiim.
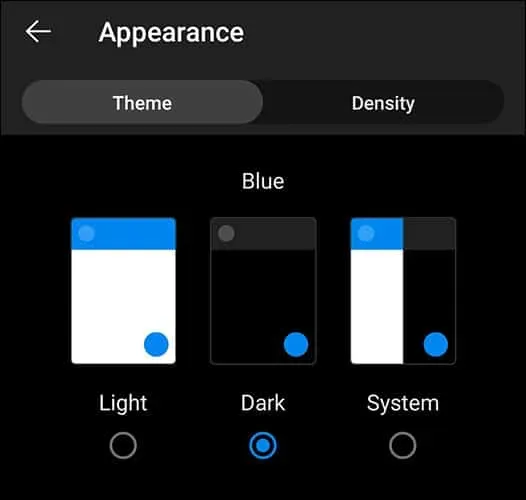
Lõpusõnad
Kui soovite lubada Microsoft Outlookis tumeda režiimi, aitab see artikkel teid. Oleme arutanud samme, kuidas lubada tume režiim Outlooki rakenduses erinevatel platvormidel, sealhulgas Windowsis, Macis, veebis ja mobiilseadmetes. Loodame, et see artikkel on teile kasulik ja kui teil tekib mõne ülalnimetatud toiminguga probleeme, võite meiega ühendust võtta allolevas kommentaaride jaotises.



Lisa kommentaar