Kuidas Brightspace Purdue LMS-i sisse logida
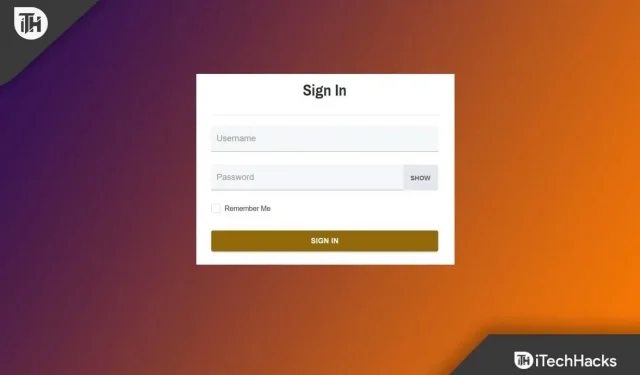
Sellel Interneti-ajastul tekkis Brightspace Purduel suurepärane idee luua õppehaldussüsteem, mis võimaldab õpilastel osaleda aruteludes, tundides ja muus kõikjal maailmas.
Brightspace’i kogukonnas saavad kasutajad teiste kasutajatega suheldes ideid jagada ja potentsiaalsete Brightspace’i funktsioonide üle hääletada. Kui soovite Brightspace’i kogukonnaga liituda, vajate Brightspace’i kogukonna kontot. Kuid mitte paljud kasutajad ei tea, kuidas Brightspace Purdue Login abil LMS Purdue ülikooli sisse logida .
Seetõttu oleme koostanud selle juhendi, et aidata teil registreeruda Brigthspace Purdue’i kasutajaks ja logida sisse Purdue ülikooli õppejõude . Alustame juhendiga ja vaatame, kuidas saate Brightspace Purduega liituda.
Sisu:
- 1 Millised on Purdue Brightspace’i funktsioonid?
- 2 Millised on Mypurdue’i sisselogimise nõuded?
- 3 Kuidas pääseda juurde Brightspace Purdue sisselogimisportaali?
- 4 Kuidas Brightspace Purdue teatist lubada?
- 5 Mis on Kaltura teie videoülesannete jaoks ja kuidas te seda kasutate?
- 6 Kuidas pääsen juurde Brightspace Purdue’i tagasisidest saadud teabele?
- 7 Brightspace Purdue Login 2022 – kontaktteave
Millised on Purdue Brightspace’i funktsioonid?
Purdue ülikool kasutab Purdue Brightspace’i õppehaldussüsteemina. LMS D2L süsteemi, mis sisaldab õppematerjale ja õpilaste suhtlust, toetab keskkontor. Siiski on sellel ka muid põhifunktsioone, näiteks:
- Rühmad ja arutelu
- Kursuse teave
- Õpilase hinne
- Hinne
Millised on Mypurdue sisenemise nõuded?
MyPurdue’i sisselogimine ei ole liiga keeruline ja Purdue Brightside’i sisenemiseks pole peale allpool kirjeldatud lisanõudeid. Need nõuded saate määratleda tingimuste jaotises.
- Alustage otsimisega ametlikult Brightspace Purdue veebisaidilt.
- Sisselogimiseks on vaja ka nutitelefoni, sülearvutit või arvutit.
- Seejärel vajate sisselogimiseks Interneti-ühendust.
- Viimane, kuid mitte vähem oluline, teie kasutajanimi ja parool.
Kuidas pääseda juurde Brightspace Purdue sisselogimisportaali?
Seega, kui soovite Purdue University LMS-i sisse logida, kasutades Brightspace Purdue sisselogimist, peate järgima alltoodud samme. Veenduge, et teie mobiiltelefonil, sülearvutil või mis tahes muul kasutataval seadmel oleks aktiivne Interneti-ühendus, sest ilma Internetita ei saa te midagi teha. Seega, kui olete selle kinnitanud, on järgmised sammud, mis teid aitavad.
- Purdue Brightspace’i sissepääs on saadaval Brightside purdue veebisaidil.
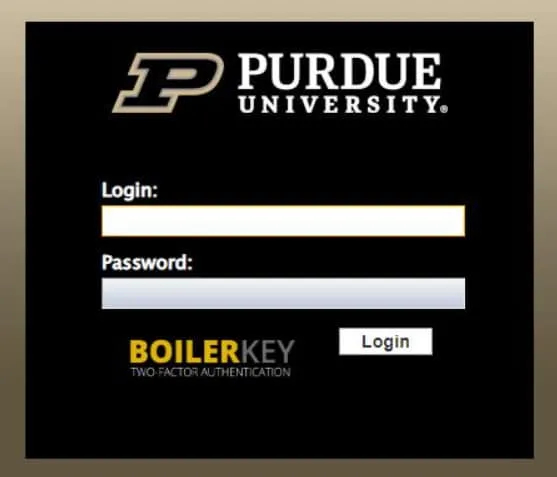
- Nüüd peaksite saama otse juurdepääsu Purdue ülikooli Brightspace’i sisselogimislehele.
- Saate valida nende vahel
- Purdue Global
- Purdue West Lafayette
- Purdue Fort Wayne
- Purdue loodeosa
- Valige sobivaim variant.
- Kui olete praegu Purdue õpilane, sisestage oma kasutajanimi.
- Sisestage oma kontoga seotud parool.
- Klõpsates nupul Logi sisse, avaneb Brightspace Purdue LMS või õppehaldussüsteem.
Kuidas lubada Brightspace Purdue teatist?
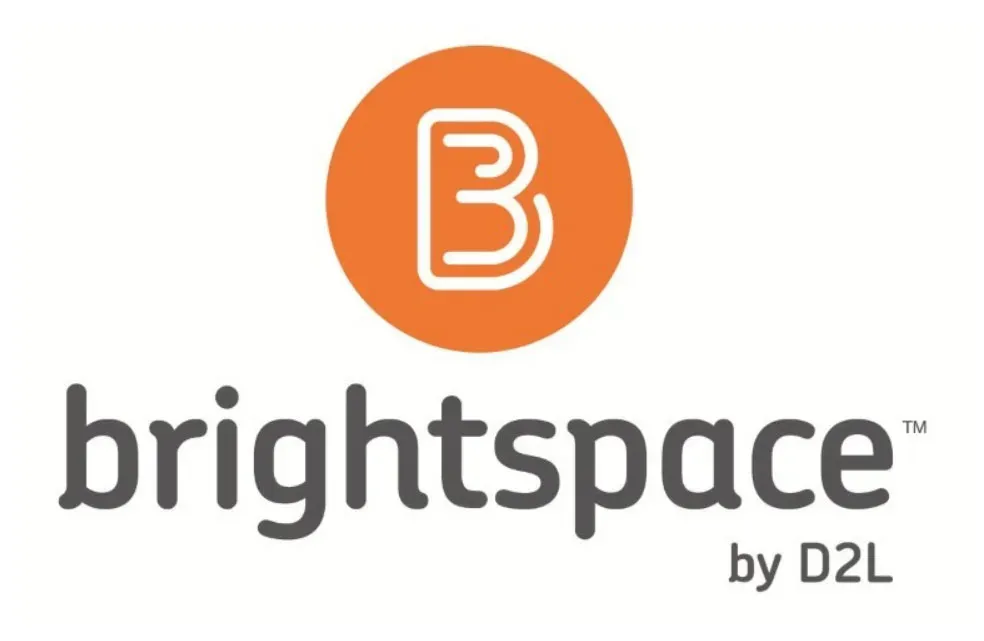
Kui olete Brigthspace Purdue’i edukalt sisse loginud, logige sisse Purdue Ülikooli LMS-i, saate regulaarselt teada, kui keegi alustab arutelu või laadib midagi üles. Kuid teate, et peate oma kontol lubama Brightspace Purdue teatise, sest peale selle ei saa te teateid. Selle lubamiseks aitavad teil aga järgmised sammud.
- Valige Brightspace Purdue sisselogimisportaali peamenüüst nimevalik ja klõpsake nuppu Teavitused .
- Märguannete lubamiseks sisestage oma e-posti aadress. Kontaktmeetodis leiate allpool oleva e-posti aadressi . Parimate tulemuste saavutamiseks kasutage oma Purdue e-posti aadressi . Samuti saate oma e-posti aadressi värskendada valikus Muuda meiliaadressi . Registreerumine on kõige tõhusam, kui sisestate oma mobiiltelefoni numbri.
- Jaotises Kokkuvõte saate nüüd valida sageduse. Kui valite selle sageduse, teavitatakse teid kõigist Brightspace Purdue tegevustest.
- Valige kiirteatiste valikus üksused, mille kohta soovite märguandeid saada. Lisage kindlasti oma valik oma kuulutusse.
- Saidi isikupärastamiseks kerige lehte alla. Aktiveerige valik Luba tulevastel kursustel saata teateid . See muudab teie tulevaste kursuste seadeid.
- Kursuste välistamiseks klõpsake menüükäsku. Kui te ei soovi teatud kursuste kohta märguandeid saada, saate need eemaldada.
- Muudatuste salvestamiseks klõpsake nuppu Salvesta .
Mis on Kaltura teie videoülesannete jaoks ja kuidas te seda kasutate?
Aruteludes ja ülesannetes aitab Brightspace Purdue Kaltura filme alla laadida. Kaltura mitte ainult ei taga, et ainult teie juhendaja ja õpilased saavad teie videoid vaadata, vaid aitab teil neid ka turvaliselt üles laadida.
Saate vaadata oma juhendajate ülesandevideoid, kui laadite need üles Kaltura abil. Kasutajad, kellel on juurdepääs arutelufoorumile, saavad vaadata teie aruteludesse üles laaditud videoid. Juhendajad saavad vaadata ka videoid, mida arutlustesse üles laadite.
- Oma video Purdue kursusele saatmiseks peate esmalt sisse logima oma Brightspace Purdue sisenemisportaali .
- Valige õige moodul, kui teie ülesanne on videoprojekt. Kui soovite kasutada valikut Arutelud , võite klõpsata ka menüül Kursuse tööriistad ja valida Arutelud .
- Oletame, et klõpsasite nuppu Lisa materjal . See asub lehe paremal küljel.
- Järgmine samm on kultuurikeskkondade kaasamine.
- Klõpsake valikul Meediumi üleslaadimine , kui näete valikut + (see kuvatakse rippmenüüs).
- Videofaili saab arvutist brauseri võrguaknasse lohistada lihtsalt videofaili klõpsamise ja lohistamisega .
- Pärast nupu leidmist klõpsake nupu + all üleslaaditav fail . Pärast seda kerige alla, kuni leiate hüpikakna. Kui klõpsate sellel, näete valikute loendit. Laske oma videol laadida.
- Süsteemil kulub Kaltural video teisendamiseks mõni minut .
- Kui videot ei kuvata, klõpsake paremal olevat nuppu Värskenda ja valige Lisa Kaltura MediaScreen .
- Oodake, kuni video laaditakse, ja seejärel valige Manusta , kui see on valmis. See asub teie lehe paremas servas.
- Lisaks on teil praktiline viis videote vaatamiseks. Filmi vahekaardile Arutelu üleslaadimiseks klõpsake ” Lisa ” .
- Esitamisaknas on link videole. Nüüd saate seda teha, kui soovite lisada teksti või muud teavet. Kui olete kõik lõpetanud, klõpsake nuppu “Lõpeta”.
Kuidas pääseda juurde teabele Brightspace Purdue tagasiside kaudu?
Iga ülesande puhul kasutatakse erinevaid tagasisidemeetodeid, nagu kirjalik tagasiside, rubriigid või helitagasiside. Rubriigi kasutamine on hea viis oma tööd hinnata. Ülesandes on selgelt kirjeldatud, mida teilt oodatakse. Töö või projekti pealkiri võib aidata eristada selle erinevaid osi. Sellest dokumendist leiate iga liikmega seotud põhifunktsioonide üksikasjaliku kirjelduse.
- Kõigepealt külastage Brightspace Purdue sisselogimisveebisaiti , leidke menüü Course Tools ja klõpsake sellel. Seejärel peate leidma ülesande ja klõpsama sellel.
- Lisateavet kursusele ülesande esitamise kohta leiate siit. Lisaks saate infot esitamata tööde kohta. Ülesanne ei sisalda arutelusid . Selleks peate järgima samme.
- Hinnanguid, ülevaateid ja materjale saab vaadata veebiportaalis. Kõigi eeliste kasutamiseks klõpsake valiku Arvustuse kõrval oleval valikul Loetud või Lugemata .
- Loe: olete lugenud kommentaare.
- Lugemata: te pole veel arvustust lugenud.
- Leia kursuselt oma hinded .
- Nüüd tuleb arutelu käigus otsida. Paremal näete teie antud tagasisidet .
- Jaotises Arvustused saate vaadata hinnanguid .
- Valige hinnang arvustuste vaatamiseks, et leida täpne arvustus, mida otsite.
Brightspace Purdue Login 2022 – kontaktteave
Isegi kui olete ülaltoodud samme juba hoolikalt järginud, võtke probleemide korral ühendust oma registreeritud e-posti aadressil Bright Space Purdue kontaktandmetega.
- Brightspace Purdue Global veebisait asub aadressil purdue.brightspace.com..
- Ülemaailmse toe saamiseks helistage numbril 866-522-7747.
Kas Brightspace Purdue’sse sisenemine on ohutu?
Teie Brightspace Purdue konto on turvaline, nii et te ei pea muretsema ametlikule Purdue portaalile juurdepääsu pärast oma Brightspace Purdue kontoga. Kui teil on probleeme Brightspace Login Purdue sisselogimisega, võite helistada numbril 888-522-747. Nii et jah! Brightspace Purdue kasutamine on täiesti ohutu.
Kokkuvõte | Logige Brightspace Purduesse sisse
See on kõik, mis meil on Purdue ülikooli LMS-i sisselogimiseks, kasutades Brightspace Purdue Login . Loodan, et leiate sellest juhendist abi. Lisateabe või abi saamiseks kommenteerige allpool ja andke meile teada.

Lisa kommentaar