Autoriõiguse ©, kaubamärgi™ ja registreeritud® sümbolite sisestamine Macis, iPhone’is ja iPadis
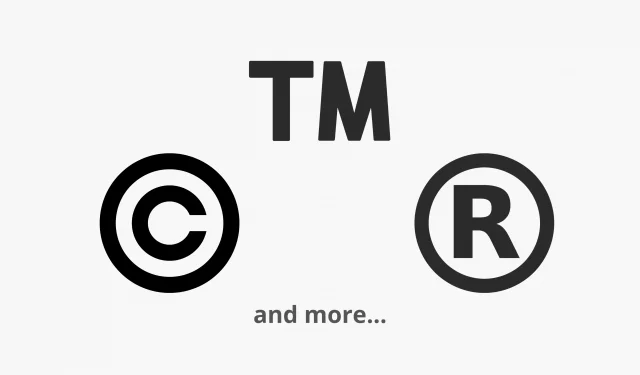
Saate oma Macis ja iPhone’is hõlpsasti sisestada erimärke, nagu autoriõigus (©), kaubamärk (™) ja registreering (®), ilma rakendusi installimata. macOS-il ja iOS-il on sisseehitatud funktsioonid, mis hoolitsevad selle eest teie eest.
Selles juhendis näitame teile, kuidas neid ja muid erimärke oma Maci, iPhone’i ja iPadi tekstiväljale sisestada.
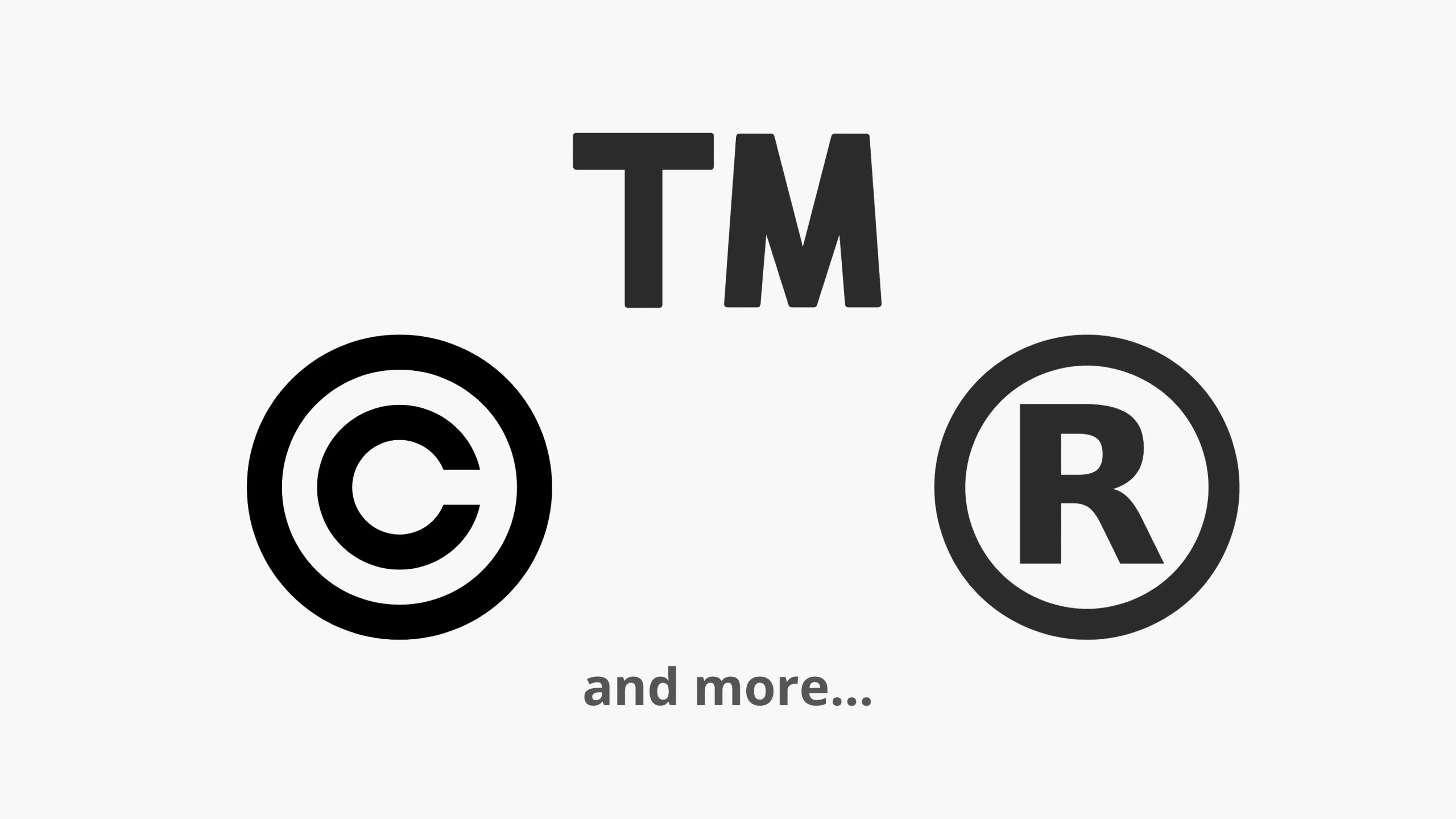
Erimärkide sisestamine Macis
- Autoriõiguse sümboli sisestamiseks vajutage Option + G: ©
- Registreeritud märgi sisestamiseks vajutage Option + R: ®
- Kaubamärgi sümboli sisestamiseks vajutage klahvikombinatsiooni + 2: ™
Teiste erimärkide sisestamiseks täiendavate kiirklahvide avamiseks järgige neid samme.
1) Avage “Süsteemieelistused” ja klõpsake “Klaviatuur”.
2) Klõpsake nuppu Sisendallikad.
3) Vaadake vasakut külgriba. Kui teil on lisatud ainult üks sisendallikas/klaviatuur, tuleks see valida. Sel juhul minge 4. sammu juurde.
Kui olete lisanud rohkem kui ühe sisendallika, näiteks USA, Austraalia, Briti, Kanada inglise, ABC – India jne, valige külgribalt soovitud.
Nõuanne. Kui te ei räägi mitut keelt või töötate mitmes keeles, on hea mõte siit kustutada mittevajalikud lisatud sisendallikad, valides need ja klõpsates miinusnupul.
4) Vajutage valikuklahvi ja see kuvab mõned erimärgid klahvi asukohas, kus on tavalised tähed (a, b, c…) jne. Näiteks kui vajutate USA klaviatuuril valikuklahvi, kuvatakse g-märk kuvatakse g-klahvi © asukohas. See tähendab, et kui vajutate Option + g, kuvatakse see sümbol (antud juhul ©).
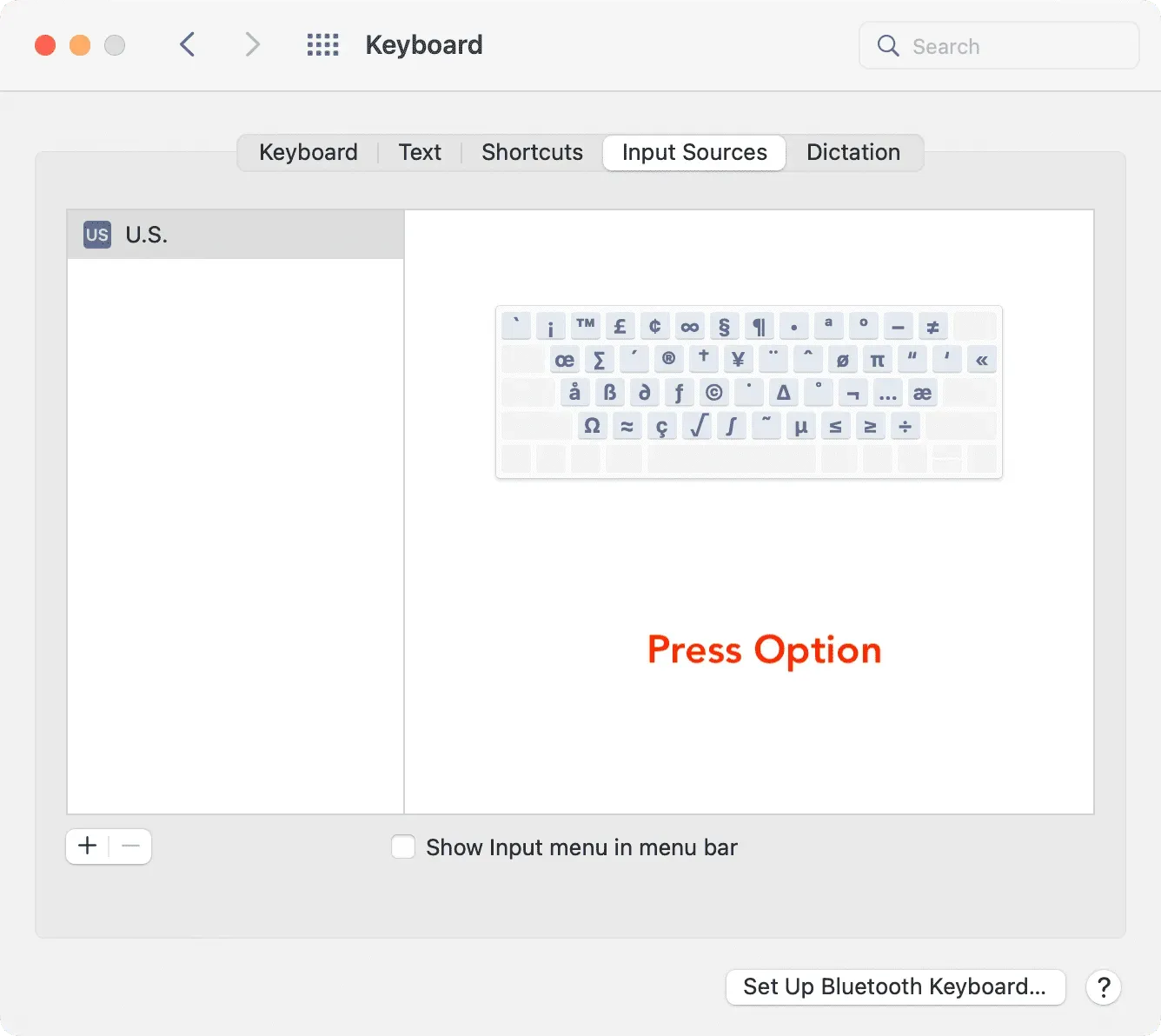
5) Samamoodi, kui vajutate klahvikombinatsiooni Option + Shift, kuvatakse erimärkidega lisaklahve. Näiteks kui vajutate korraga klahvi Option ja Shift, kuvatakse k-klahvile Apple’i logo (). See tähendab, et kui vajutate oma Macis klahvikombinatsiooni Option + Shift + K, kuvatakse Apple’i logo .
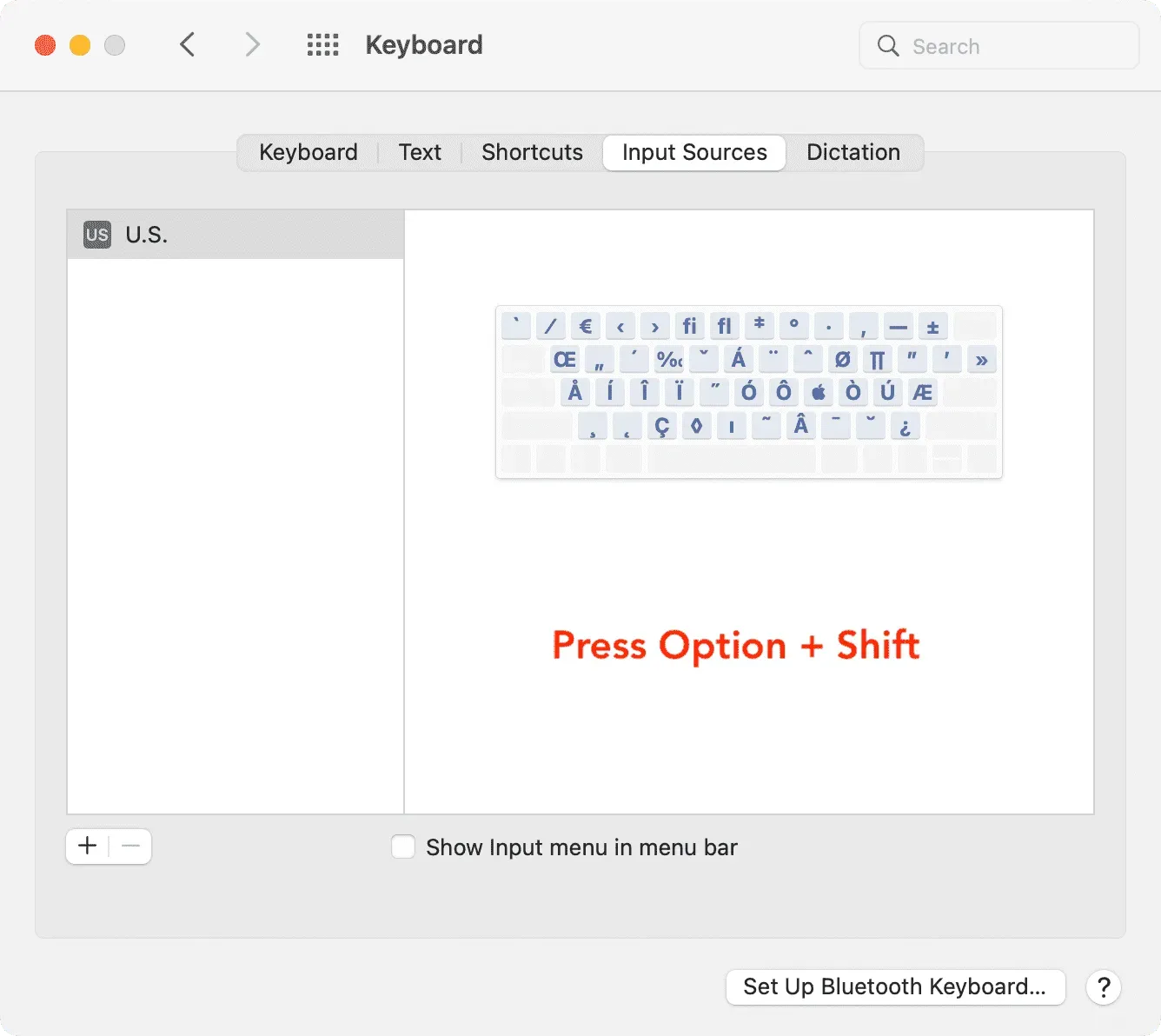
Siit leiate lisateavet erimärkide sisestamise kohta Maci klaviatuuril. Pidage meeles, et need kiirklahvid erinevad olenevalt sisendallikast. Näiteks kui on valitud USA sisendallikas, sisestab klahvikombinatsiooni Option + 2 vajutamine kaubamärgi sümboli (™). Kui aga kasutate Briti sisendallikaid, sisestab Option + 2 vajutamine euro sümboli (€).
Nagu öeldud, ei tohiks see probleem olla, kui kasutate ainult ühte sisendallikat, näiteks USA-d. Kui olete lisanud rohkem kui ühe, valige Maci menüüribalt soovitud.
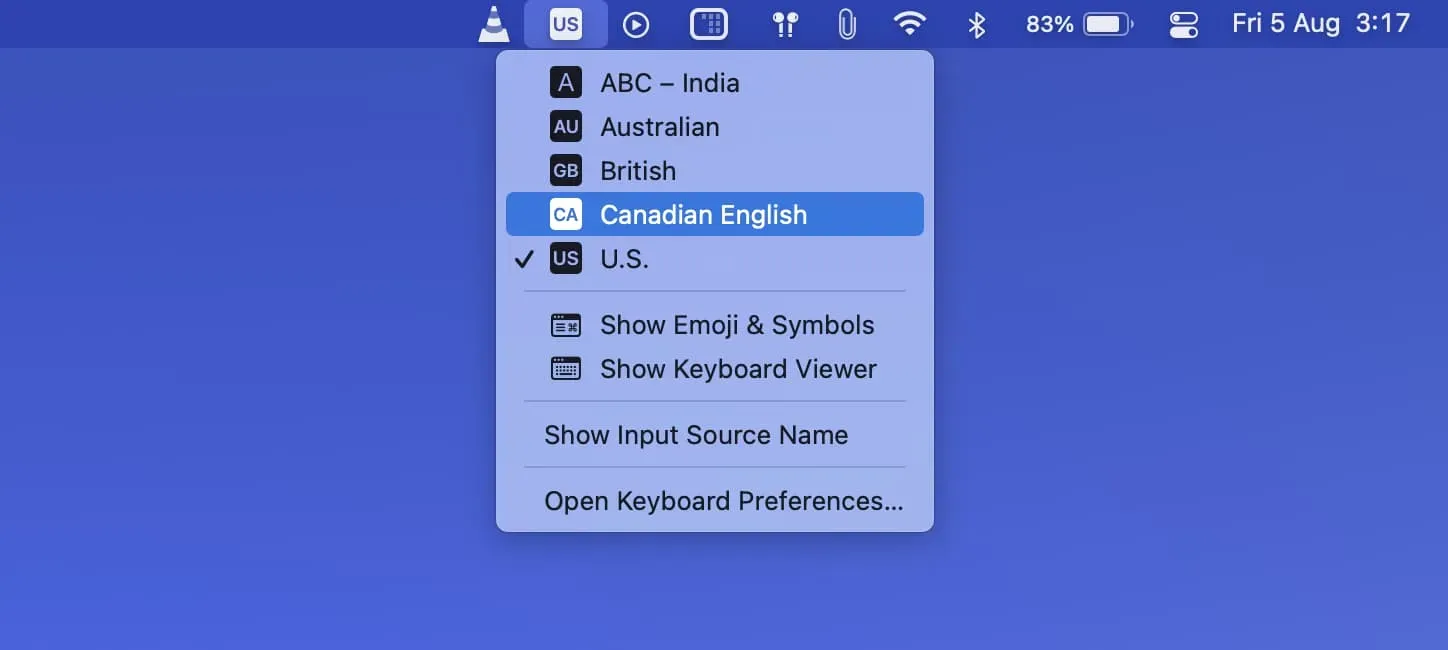
Autoriõiguse, kaubamärgi, registreeritud ja muude sümbolite sisestamine iPhone’is ja iPadis
Näete mõningaid erimärke, kui vajutate oma iPhone’i või iPadi klaviatuuril klahvi 123 ja seejärel #+=. Kuid need ei näita autoriõigust ©, kaubamärki ™ ega registreeritud võtmeid ®. Seetõttu on iOS-is ja iPadOS-is kõige lihtsam viis nende märkide sisestamiseks kasutada teksti asendamise funktsiooni.
Autoriõiguse©, kaubamärgi™ ja registreeritud® sümbolite sisestamiseks iPhone’is ja iPadis järgige neid samme:
1) Kopeerige autoriõigus ©, kaubamärk ™ või registreeritud sümbol ® siit või mis tahes muult Interneti-saidilt.
2) Avage rakendus Seaded ja valige Üldine > Klaviatuur > Teksti asendamine.
3) Klõpsake plussnuppu.
4) Kleepige jaotisesse Fraas kopeeritud autoriõiguse sümbol ©, kaubamärk ™ või registreeritud sümbol ®.
5) Sisestage jaotisesse Otsetee lühike asjakohane sõna.
Näiteks võib autoriõiguse sümbolina kasutada silti “copr”. Copr ei ole pärissõna; seega, kui sisestate sõna “copr”, sisestab see automaatselt © märgi. Saate otseteena kasutada pärissõna, nagu „autoriõigus”, kuid iga kord, kui sisestate sõna „autoriõigus”, asendab iPhone selle sõna automaatselt sümboliga ©. Seetõttu on parem kasutada otseteena lühikest juhuslikku tähestikku. Kaubamärgi puhul saate kasutada trdm-i ja registreeritud kaubamärgi puhul regist.
6) Klõpsake nuppu Salvesta. Nüüd saate korrata ülaltoodud samme, et lisada tekstiasendus kõikidele soovitud tähemärkidele.

7) Avage tekstiväli, nagu rakendus Märkmed, ja tippige otsetee (copr või mis iganes, mille sisestasite 5. sammus). Kui puudutate tühikuklahvi, muutub see vastavaks sümboliks (© selles näites).

Siit saate teada, kuidas saate oma iPhone’is ja iPadis erimärkide ja sümbolite sisestamiseks kasutada teksti asendamist. Pange tähele, et teksti asendamine sünkroonitakse iCloudi kaudu kõigi teie Apple’i seadmetega, nagu muud iPhone’id, iPadid ja Macid. Seega, kui sisestate oma Macis otsetee, sisestab see sinna ka erimärgi.
Erimärkide sisestamine macOS-is ja iOS-is
Paljudel juhtudel annab nende märkide kasutamine sõna asemel parima tähenduse ja näeb professionaalne välja. Nüüd teate, kuidas sisestada autoriõiguse, kaubamärgi, registreeritud ja palju muid erimärke, kui sisestate Maci, iPhone’i või iPadi. Kasutage neid teadmisi oma kirjutamise parandamiseks.



Lisa kommentaar