Kuidas Macis mitut faili pakk ümber nimetada
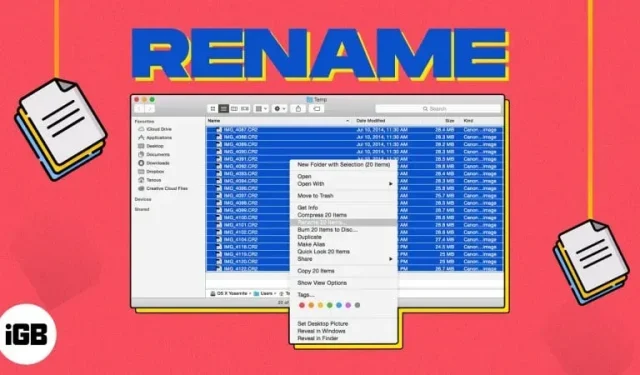
Failidele äratuntavate nimede andmine muudab teie Macis vajaliku hõlpsa leidmise, kui seda vajate. Kui teil on üksusi, näiteks ekraanipilte, millel on nende salvestamisel vaikenimed, või faile, mille saite kelleltki teiselt, saate neile anda uued nimed.
Õnneks ei pea te MacOS-is faile ükshaaval ümber nimetama. Selles artiklis näitan teile, kuidas mitut üksust Macis Finderi abil ümber nimetada.
Kuidas Macis mitut faili korraga ümber nimetada
Kui soovite ühe faili ümber nimetada, saate redigeerimisrežiimi sisenemiseks selle nimel topeltklõpsata, anda sellele uue nime ja vajutada tagasi.
Kuid kui teil on mitu faili, mida soovite ümber nimetada, võib see võtta kaua aega. Selle asemel saate failinimede muutmiseks kasutada Finderit.
- Esmalt valige failid, mida soovite ümber nimetada. Macis mitu faili saab valida järgmiselt.
- Valige kaustas kõik failid: vajutage Cmd (⌘) + A.
- Valige mitu külgnevat faili: valige esimene fail, hoidke all tõstuklahvi ja valige rühma viimane fail.
- Valige mitu mittekülgnevat faili. Valige esimene fail, hoides all Cmd (⌘), ja valige kõik ülejäänud failid.
- Kui olete failid valinud, paremklõpsake ja valige Nimeta ümber.
- Peaksite nägema rippmenüüd. Seejärel kasutage failide ümbernimetamiseks ühte allolevatest valikutest.
Teksti vormindamine
Seda suvandit kasutades saate kohandatavate suvandite abil vormindada failinime koos nime ja indeksiga, loenduri või kuupäevaga.
- Valige ülemisest rippmenüüst Vorming.
- Valige järgmised valikud.
- Nimevorming: kasutage nime koos järjenumbri, arvu või praeguse kuupäeva ja kellaajaga.
- Kus: lisage nime ette või järele register, arv või kuupäev.
- Kohandatud vorming: sisestage nimi, mida soovite kasutada.
- Algnumbrid: Indeksi ja loenduri jaoks võite alustada mis tahes numbriga, mis teile meeldib.
- Iga valiku puhul näete vasakpoolses alanurgas näidet, kuidas failinimi välja näeb. Pärast soovitud valikute valimist klõpsake nuppu Nimeta ümber.
Vaatame näidet:
- Siin nimetame oma failid ümber, kasutades loendurit nime “MyFile” järel, alustades numbrist 1.
- Selles näites kasutame kuupäeva “MyFile” nime ees.
Peaksite nägema värskendatud failinimesid.
Lisage Macis praegustele nimega failidele tekst
Võib-olla ei taha te faili täisnime muuta, vaid pigem lisada sellele teksti.
- Valige ülemisest rippmenüüst “Lisa tekst”.
- Sisestage parempoolsele väljale tekst, mille soovite praegusele nimele lisada.
- Parempoolses rippmenüüs valige, kas lisada tekst nime ette või järele.
- Kui olete lõpetanud, klõpsake nuppu Nimeta ümber.
Siin on näide. Lisame nime ette teksti “IGB”. Jällegi näete vasakus allnurgas eelvaadet, kuidas teie failinimed kuvatakse.
Seejärel näete värskendatud failinimesid.
Asendage Finderis iga failinime tekst
Viimane viis failide paketi ümbernimetamiseks Macis on teksti asendamine. See on mugav, kui soovite säilitada osa praegusest nimest, kuid kasutada ülejäänu jaoks midagi muud.
- Valige ülemisest rippmenüüst “Asenda tekst”.
- Sisestage järgmised parameetrid:
- Otsi: sisestage praegune tekst, mida soovite asendada.
- Asenda: sisestage uus tekst, mida soovite kasutada.
- Kui olete lõpetanud, klõpsake nuppu “Nimeta ümber”.
Siin on näide selle suvandi kohta, kus muudame Maciga tehtud ekraanipiltide vaikenimesid. Asendame “Screenshot” sõnaga “Mac”.
Ja just nii, teie failid nimetatakse ümber.
Failide partii ümbernimetamise tühistamine Macis
Kui muudate meelt ja soovite naasta algse failinime juurde, tehke lihtsalt järgmist.
- Valige failid, mille olete ümber nimetanud.
- Avage menüüribal Redigeerimine → valige Undo Rename.
Teise võimalusena võite varsti pärast ümbernimetamise tagasivõtmiseks kasutada ka klahvikombinatsiooni Cmd (⌘) + Z.
Failide hulgi ümbernimetamine!
Failide pakett-ümbernimetamisel Macis on teil võimalus kasutada peaaegu mis tahes nime. Nii saate aega säästa, muutes nimesid käsitsi ja tehes seda hulgi.



Lisa kommentaar