Kuidas ma näen kõiki WiFi-ga ühendatud seadmeid?
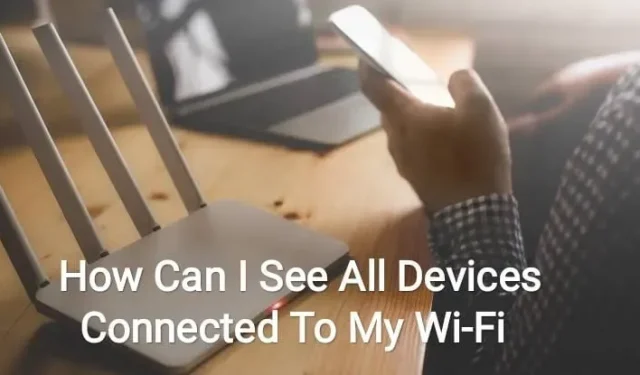
Wi-Fi on praegu parim Interneti-ühenduse allikas koos mobiilsideandmetega. Wi-Fi pole mitte ainult stabiilne, vaid seda saab kasutada ka mitmes seadmes korraga.
Sarnases olukorras võite küsida näiteks, kuidas ma näen kõiki WiFi-ga ühendatud seadmeid?
Ja tänapäeva maailmas mõistame, et WiFi-ühendus on igas teises majas, kui mitte igas majas.
Kuigi WiFi-ühenduse loomine pole teie jaoks väga keeruline, on sissetungijate jaoks sellele raske juurde pääseda.
Kuna jagate olulisi faile ja andmeid Wi-Fi-ühenduse kaudu, võib ühendatud seadmel olla juurdepääs teie olulisele ja isiklikule teabele.
Nii et sellele küsimusele vastamiseks oleme koostanud selle materjali. Vastuse leidmiseks lugege edasi.
Kuidas ma näen kõiki WiFi-ga ühendatud seadmeid?
Nagu eespool mainitud, on väga oluline hoida silma peal WiFi-ga ühendatud seadmetel. Seega võite olla kindel, et ükski volitamata isik ei pääse teie Interneti-ühendusele juurde.
Allpool on mõned viisid, kuidas saate seda kontrollida.
1. Kasutage GlassWire Pro’d, et näha, kes on ühendatud
Soovitame kasutajatele alati GlassWire’i . Selle peamiseks põhjuseks on kiire ja lihtne võrgusirvimine, mille abil saate kontrollida, millised seadmed või kes on teie WiFi-ühendusega ühendatud.
See on saadaval GlassWire’i Pro versioonis.
Lisaks tulemüürile kuvab GlassWire ka ribalaiuse kasutamise graafikuid. Selle abil saate kontrollida, kui palju ribalaiust rakendus kasutab ja kui palju rakendusi on Interneti-ühendusega ühendatud.
Kui rakendus teeb muudatusi või keegi installib uue süsteemidraiveri, teavitatakse teid sellest. Need pole kõik selle pakutavad funktsioonid, vaid ainulaadsed ja parimad.
Kuid parim funktsioon nende hulgas ja peamine põhjus, miks seda siin mainitakse, on see, et saate hoiatusi iga kord, kui uus seade loob ühenduse või proovib teie Wi-Fi-ühendusega ühendust luua.
Seda saab teha seadete paneeli minnes. Siiski on see vajalikuks kasutamiseks tasuta; kui soovite kasutada ülalmainitud funktsiooni ja palju muud, peate hankima tasulise versiooni. Ja see maksab teile umbes 39 dollarit ühe arvuti kohta.
2. Kasutage ruuteri veebiliidest
See on veel üks viis kõigi WiFi-ga ühendatud seadmete nägemiseks. Juurdepääs ruuteri veebiliidesele on parim viis vajaliku teabe leidmiseks.
Ruuter säilitab kõige täpsemad andmed sellega ühendatud seadmete kohta, kuna see on teie Wi-Fi-ühenduse host. Mõned ruuterid ei paku ühtegi võimalust ühendatud seadmete loendi vaatamiseks, kuid mõned pakuvad seda.
- Juurdepääs ruuteri veebiliidesele
Ruuteri veebiliidese avamiseks ja kõigi Wi-Fi-võrku ühendatud seadmete vaatamiseks toimige järgmiselt.
- Kui te IP-aadressi ei tea, kasutage juhtpaneeli abil arvuti lüüsi IP-aadressi.
- Teise võimalusena kasutage käsu ipconfig /all käivitamiseks käsuviiba akent.
- Kasutage oma veebibrauseri aadressiribal olevat IP-aadressi ja seejärel vajutage sisestusklahvi.
- Pärast seda näete ruuteri liidest.
- Kui midagi ei juhtu, peate kontrollima ruuteri dokumentatsiooni. Või võite otsida veebist, et kontrollida veebiliidest ja mudelinumbrit, et saada teavet probleemi ja sellele juurdepääsu protsessi kohta.
- Otsingute tegemine või dokumentide kontrollimine muutub vajalikuks, kui te pole oma parooli või parooli määranud. See on oluline ruuteri mudeli vaikeväärtuste teadmiseks.
- Otsige ühendatud seadmete loendit
Peaksite leidma valikud oma ruuteri veebiliidesest. Peaksite otsima ühendatud seadmeid, ühendatud seadmeid või nimega linke või DHCP-kliendi nuppe.
Need asuvad kuskil teie Wi-Fi konfiguratsioonilehel või olekulehel. Saate säästa aega, kuna enamik ruutereid prindib oma põhiolekulehele kõigi ühendatud seadmete loendi.
Mõne D-Linki ruuteri puhul on see loend saadaval jaotises Traadita võrgu olek. Netgeari ruuterites on see loend külgriba jaotises Ühendatud seadmed.
Linksysi ruuterites on see loend saadaval tabelites Olek, LAN ja DHCP kliendid. Comcast Xfinity ruuterite puhul on see loend saadaval külgribal vastavas seadme jaotises.
- Loendi mõistmine
Mõnikord pakuvad ruuterid ainult DHCP kaudu ühendatud seadmete loendit ega sisalda seadmeid, mis on konfigureeritud staatilise IP-konfiguratsiooniga. Ja see on oluline asi, mida peaksite meeles pidama.
Sarnast teavet kuvatakse igal ruuteril. Seal on tabel, kus on loetletud kõik ühendatud seadmed koos nende hostinime ja MAC-aadressiga.
Kuid kui te pole sellega rahul, saate seadme operatsioonisüsteemides hostinimesid muuta. Siis on hostinimi siin nähtav.
Kuid on väike puudus, et te ei saa mõne konkreetse seadme hostinimesid muuta. Näiteks Androidi nime puhul peate seadme juurduma, et hostinime muuta millekski tähendusrikkamaks.
- See nimekiri ei ole usaldusväärne
Pole kahtlust, et see nimekiri on puudulik. Hostinimede ja MAC-aadresside muutmine teiste seadmete võltsimiseks on mõne inimese jaoks tavapärane.
Ja siis tähendab see, et te ei saa võrguga ühendust luua, kuna kaks sama MAC-aadressiga seadet ei saa ühendusega korraga ühendust luua. Selle põhjuseks on asjaolu, et ruuter blokeerib kaks sama aadressiga seadet.
Ja on veel üks võimalus olla nähtamatu; Igaüks saab pärast ruuterile juurdepääsu saamist seadistada staatilise IP-konfiguratsiooni. Seetõttu pole see kõige usaldusväärsem ja usaldusväärsem viis kõigi WiFi-ga ühendatud seadmete nägemiseks.
Ja kui mõni seade, mida te ei tunne, muutke oma Wi-Fi parooli ja kõik ühendatud seadmed kustutatakse. Ja uuesti ühenduse loomiseks peavad nad sisestama uue parooli.
Kontrollime järgmist meetodit, et näha kõiki teie WiFi-ga ühendatud seadmeid.
3. Skannige oma Wi-Fi võrku arvutis oleva tarkvaraga
Ideaalne viis on ühendatud seadmete kontrollimiseks kasutada ruuteri veebiliidest. Kuid mitte igal ruuteril pole seda funktsiooni. Seega on skannimistööriist veel üks viis kõigi WiFi-ga ühendatud seadmete nägemiseks.
Selline skannimistööriist skannib teie WiFi-võrku ja esitab kõigi ühendatud seadmete loendi, kui need on olemas. Selle meetodi abil näete ainult loetletud seadmeid, mis on praegu võrgus. Kuid te ei näe nimesid ega ühendatud seadmeid, mis on praegu võrguühenduseta.
Selleks on saadaval mitmeid tööriistu, kuid soovitame alati NirSoft Wireless Network Watcherit . See tööriist on mugav ja ilma tüütute ekraanideta. Te ei pea seda oma seadmesse installima.
Wi-Fi-võrgu aktiivsete seadmete vaatamiseks peate tööriista alla laadima ja käivitama.
See kuvab seadme nime, MAC-aadressid, võrguseadmed ja tootja.
Eelkõige Android-seadme puhul on kasulik teada seadme tootjat, sest konkreetse seadme tunned ära ka ilma selle nimeta.
Wi-Fi võrguadapteri määramine selle tööriista täiuslikuks tööks. Enne skannimist peate täitma järgmised toimingud.
- Klõpsake valikul Valikud.
- Rakenduses Wireless Watcher klõpsake nuppu Täpsemad suvandid.
- Märkige ruut Kasuta järgmist võrguadapterit.
- Valige enne skannimise alustamist meie füüsiline WiFi-adapter.
Niisiis, need olid erinevad viisid kõigi WiFi-ga ühendatud seadmete nägemiseks. Arutame nüüd, kuidas kaitsta oma WiFi-võrku ja takistada võõraste juurdepääsu sellele.
Kuidas kaitsta oma WiFi-võrku?
Eespool arutasime, kuidas näete kõiki WiFi-ga ühendatud seadmeid. Kuid nüüd peate mõistma, kuidas oma WiFi-võrku kaitsta. Seega oleme valinud parimad viisid teie Wi-Fi võrgu turvalisuse tagamiseks. See:
1. Muutke võrgu vaikenime ja parooli.
See on lihtsaim viis võrgu kaitsmiseks. Peate muutma selle vaikenime. Seda tuntakse ka kui teenusekomplekti identifikaatorit (SSID) ja seda saab muuta, järgides neid samme.
- Avage Windowsi käsuviip.
- Sisestage ipconfig.
- Liikuge oma IP-aadressile.
- Sisestage see IP-aadress oma brauseri aadressiribale.
- Sisestage ruuteri sisselogimismandaadid.
- Avage Wi-Fi seaded.
- Muutke SSID-d ja parooli.
Muutke kindlasti SSID ja parool millekski ainulaadseks ja mitte eriti ilmseks.
2. Piirake juurdepääsu oma võrgule
See on üsna ilmne. Juurdepääsu andmine kellelegi, keda te väga hästi ei tunne, pole kunagi hea mõte.
Kui jätkate võrgu jagamist kellegagi, on suurem tõenäosus, et teie andmed võivad sattuda valedesse kätesse.
Näiteks kui sul on mõne töö jaoks elektrik, siis pole vaja temaga oma võrguandmeid jagada.
Ka siin võib olla erandeid. Kuid proovige piirata olulise võrguteabe jagamist inimestega, keda te isiklikult ei tunne.
3. Looge kodune külalistevõrk
Külaliste WiFi on hea valik, kui teil on püsikülalised. Kui soovite anda oma külalisele Interneti-ühenduse, saate alati luua kodukülalise võrgu.
See võimaldab teie külalisel pääseda juurde Internetti, kuid nad ei pääse juurde teie põhivõrguga ühendatud jagatud kaustadele, salvestusseadmetele, printeritele ega võrguseadmetele.
4. Lülitage krüpteerimine sisse
Enamikul WPA2 ja WPA3 ruuteritel on krüpteerimisvalik. Ruuteri IP-aadressi ja sisselogimismandaatide abil saate krüptimise sisse lülitada, kui avate Wi-Fi seaded.
Pärast seda krüpteeritakse kõik teie seadme ja juhtmeta kanali vahel edastatavad andmed.
Seetõttu peab kasutaja sellele olulisele teabele juurdepääsuks esmalt pääsema juurde teie WiFi-mandaatidele.
Pärast selle funktsiooni lubamist peate kõik seadmed käsitsi WiFi-võrguga ühendama.
5. Lülitage ruuteri tulemüür sisse
Tulemüür on mugav, sest see võib takistada tundmatutel inimestel teie WiFi-ühendust kasutamast või isegi sellest lahkumast. See teavitab teid iga kord, kui midagi sellist juhtub.
Peate ruuteri tulemüüri käsitsi aktiveerima, kuna see pole enamikul juhtudel vaikimisi lubatud. Selleks on see,
- Kasutage ruuteri sätete sisestamiseks oma IP-aadressi.
- Avage täpsemad seaded.
- Lubage tulemüüri valik.
See funktsioon aeglustab Interneti kiirust. Seega, kui kasutate midagi, mis nõuab suurt kiirust, saate selle funktsiooni keelata. Ja siis lülitage see uuesti sisse.
6. Lülitage Wi-Fi võrk välja, kui keegi seda ei kasuta.
See võib tunduda lihtne või lihtne, kuid see on tõhus viis WiFi-ühenduse kaitsmiseks. Seega, kui lahkute kodust pikemaks ajaks, peaksite vooluvõrgust välja lülitama.
7. Värskendage ruuteri püsivara
Teie ruuteri püsivara on teie WiFi-võrgu turvalisuse jaoks ülioluline. Enamik ruuteri püsivara ei tee seda automaatselt; seetõttu peate värskendusprotsessi käsitsi läbi viima. Tee seda:
- Minge tootja veebisaidile.
- Laadige alla püsivara värskendusfail.
- Installige see oma traadita ruuterisse.
- Täpse protsessi teadmiseks peate veebisaiti kontrollima, kuna erinevatel tootjatel on erinevad sammud.
8. Lülituge WPA3 ruuterile
Kui teil on Interneti-teenuse pakkuja ruuter, võib see olla WPA2-seade. Seetõttu oleks parem, kui ostate WPA3 ruuteri eraldi.
See ei pruugi olla teie loendis, kuid see on iga senti väärt, kuna see ost suurendab teie traadita võrgu turvalisust. Ja suurendage ka Wi-Fi signaali tugevust.
9. Keela kaugjuurdepääs
Kaugjuurdepääs on ruuteri üks eeliseid, kuid selle saab muuta ka miinuseks. See võib põhjustada mitmeid võrgu turvaprobleeme.
Häkkerid pääsevad hõlpsalt juurde teie traadita ühenduse paroolile ja nõutavatele mandaatidele, kui neid pole pikka aega muudetud. Seetõttu peaksite kaugjuurdepääsu funktsiooni keelama, kui te seda regulaarselt ei kasuta.
Seda saab teha ruuteri liidese kaudu, minnes kaugjuurdepääsu seadetesse.
10. Asetage ruuter oma kodu keskele.
Paljud inimesed väljaspool teie kodu näevad teie WiFi-ühendust, kuna paljud WiFi-signaalid on tugevad.
Seda saab vältida, kui asetate ruuteri maja keskele. See on kõige lihtsam ja mittetehnilisem viis ühenduse kindlustamiseks. Ja teil võib olla ka parem Interneti-ühendus.
Järeldus
Seega saate nüüd kõikidel ühendatud seadmetel silma peal hoida ja oma WiFi-ühendust kaitsta. Ja kui olete WPA3-PWe või WPA3 krüptimise kasutaja, pole teil tõenäoliselt millegi pärast muretseda.
Sel juhul on tõenäosus, et keegi loob teie loata teie WiFi-ga ühenduse, peaaegu null.
Ja kui olete 100 protsenti kindel, et keegi üritab teie loata teie WiFi-ga ühendust luua, muutke oma parool.
Seda tehes peate olema eriti ettevaatlik mõne asja suhtes. Vastasel juhul on ülaltoodud jaotistes märgitud kõik, mida vajate.



Lisa kommentaar