Telegrami vestluste blokeerimine iPhone’is, iPadis ja Macis
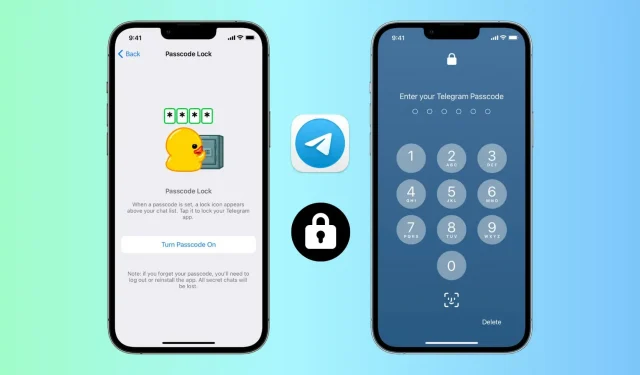
Üle 700 miljoni igakuise aktiivse kasutajaga Telegram on üks populaarsemaid kiirsuhtlusteenuseid. Kui teie sõbrad ja pere kasutavad Telegrami, võivad teil olla privaatsed vestlused, mida te ei soovi, et teised näeksid. See kehtib eriti siis, kui tuttavad inimesed võtavad sageli teie iPhone’i YouTube’i vaatamiseks, fotode vaatamiseks jne.
Seega, et vältida soovimatut juurdepääsu oma Telegrami vestlustele ja kanalitele, saate rakenduse hõlpsalt blokeerida.
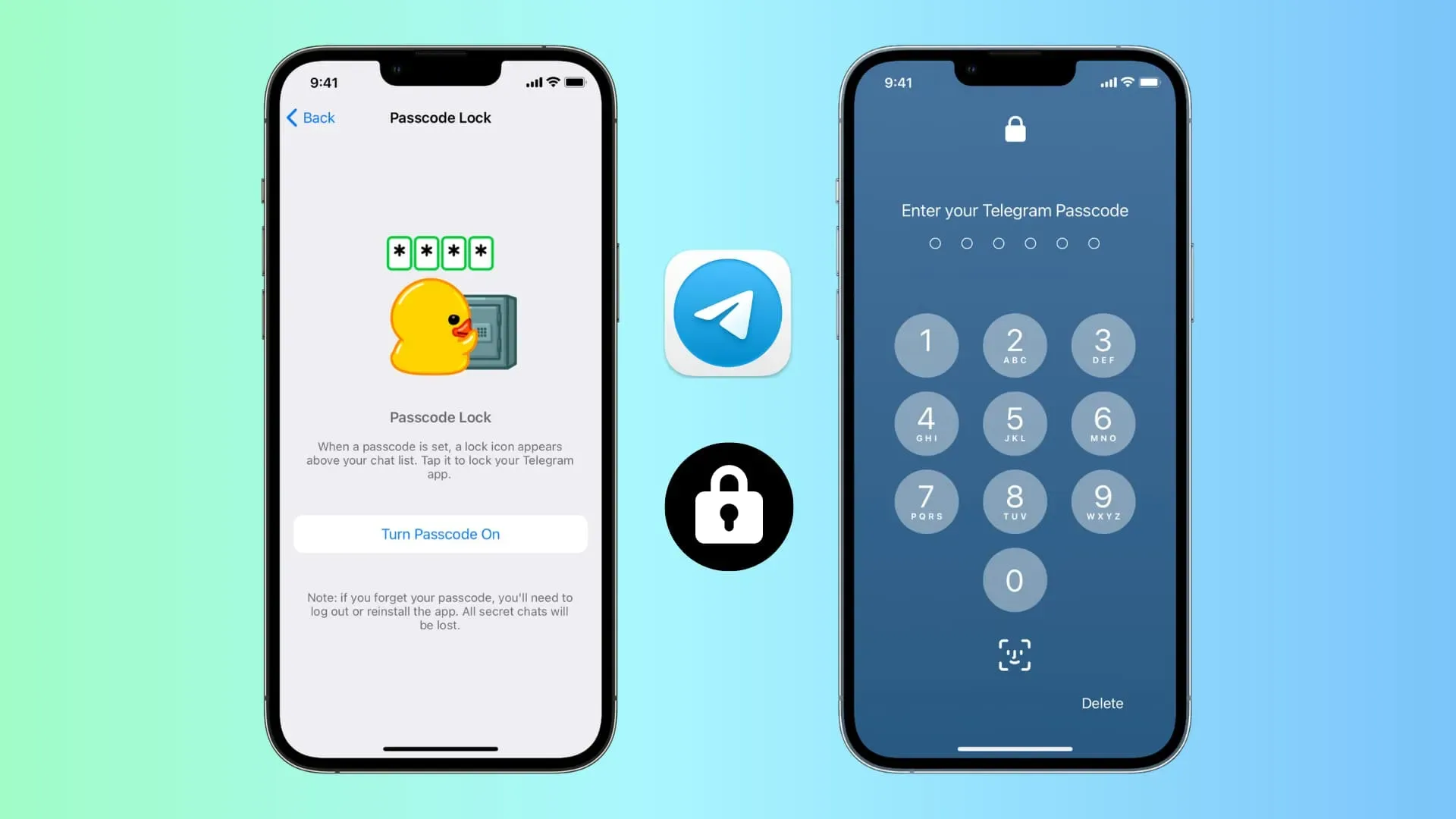
Kuidas Telegrami rakenduses paroolikaitse lubada
Telegrammi blokeerimine on seadme-, mitte kontopõhine. Seega, kui kasutate sama Telegrami kontot mitmes kohas, peate luku igas seadmes eraldi seadistama. Pange tähele, et te ei saa blokeerida Telegrami veebiversiooni, millele pääseb juurde arvutibrauseri kaudu.
iPhone või iPad
Telegrami blokeerimiseks oma iPhone’is järgige neid samme.
- Avage Telegram ja klõpsake nuppu “Seaded”.
- Valige Privaatsus ja turvalisus.
- Valige “Paroolilukk” või “Parool ja näo ID”.
- Puudutage valikut Luba pääsukood.
- Sisestage soovitud parool ja kinnitage see.
- Lõpuks, maksimaalse privaatsuse tagamiseks valige “Automaatne lukustus” ja määrake see “Kui mitte 1 minutiks”. Ja mugavuse huvides saate lubada avamise Face ID või Touch ID abil.
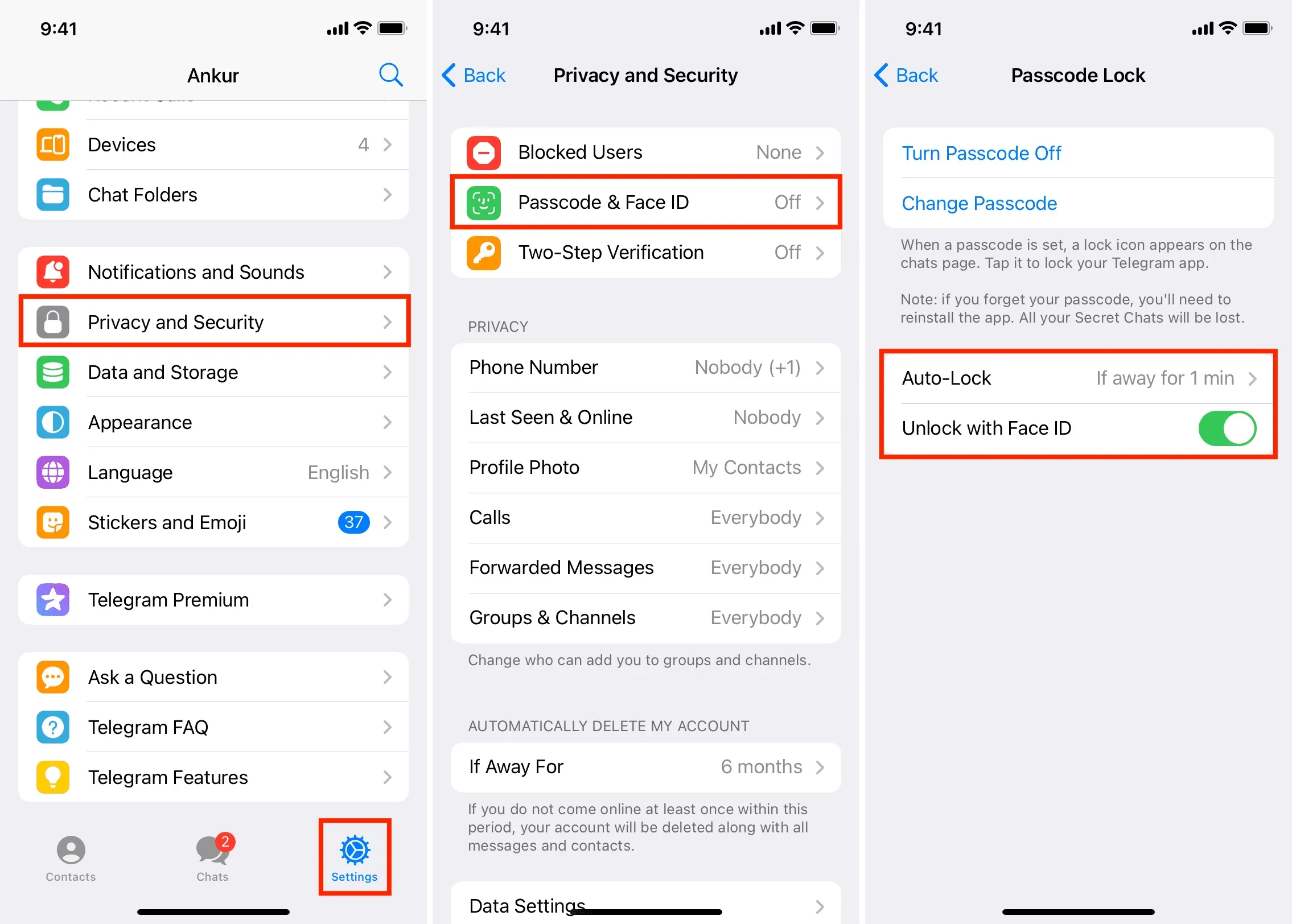
Nüüdsest blokeeritakse see automaatselt, kui väljute Telegrami rakendusest kauemaks kui minutiks. Teie või keegi, kellel on juurdepääs teie iPhone’ile, peate juurdepääsu saamiseks sisestama pääsukoodi.
Kas te ei soovi oodata ühe minuti, kuni rakendus automaatselt blokeerub? Ärge muretsege, sest Telegram on teid kaitsnud. Iga kord, kui puudutate vestlusekraani ülaosas lukuikooni, lukustatakse rakendus koheselt.
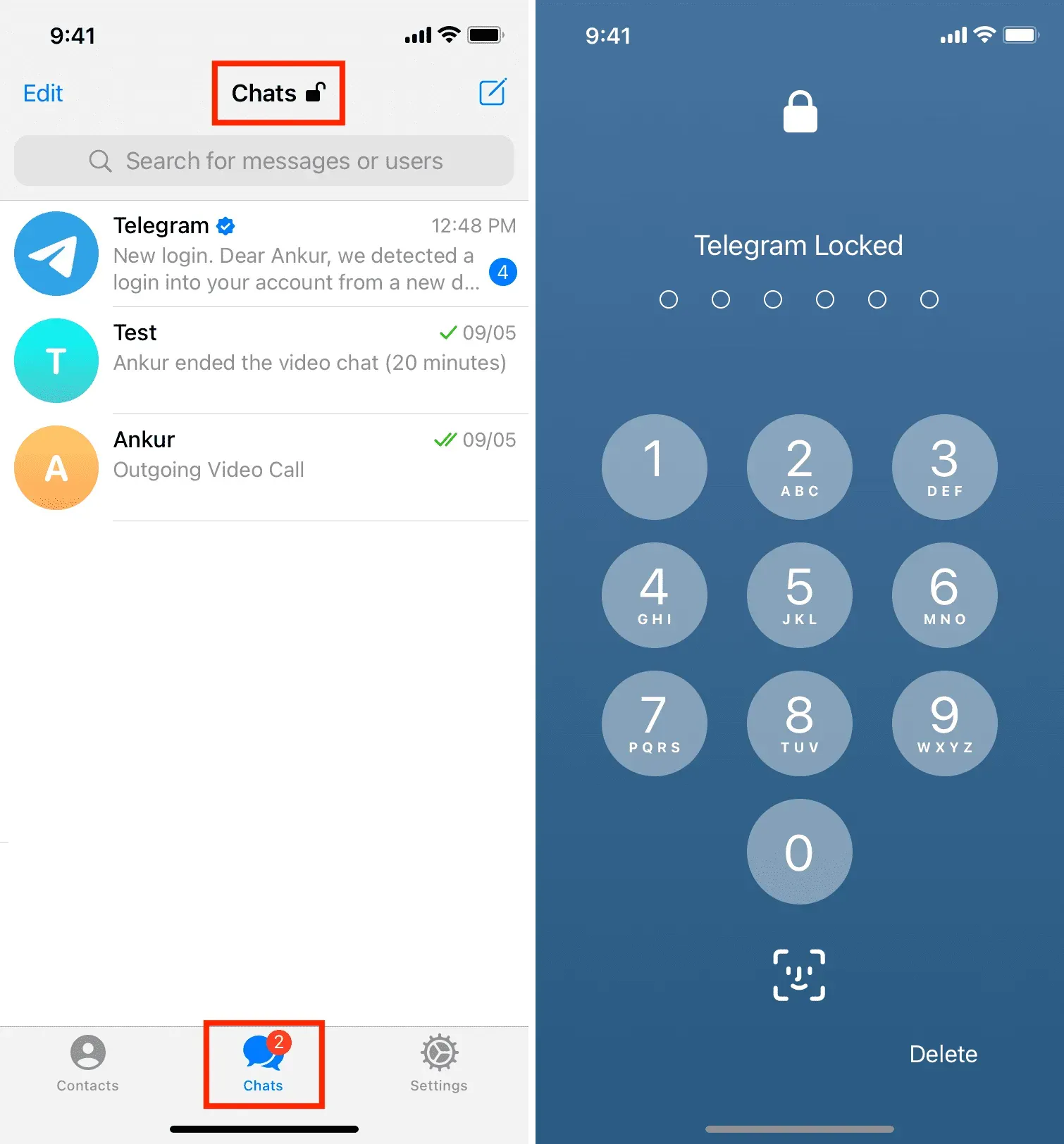
Mac
Telegrami rakenduse lukustuse installimiseks Maci tehke järgmist.
- Avage macOS-i telegrammi rakendus ja klõpsake paremas ülanurgas kolme rea ikooni.
- Klõpsake nuppu Sätted.
- Klõpsake nuppu Privaatsus ja turvalisus.
- Kerige alla ja klõpsake nuppu Kohalik parool.
- Sisestage parool, mille soovite määrata, ja klõpsake nuppu Salvesta parool.
- Lõpuks klõpsake “Automaatne lukustamine eemaloleku ajal” ja valige sobiv kestus. Maksimaalse privaatsuse tagamiseks valige 1 minut. Samuti saate sisestada kohandatud kestuse vormingus tund:minutid.
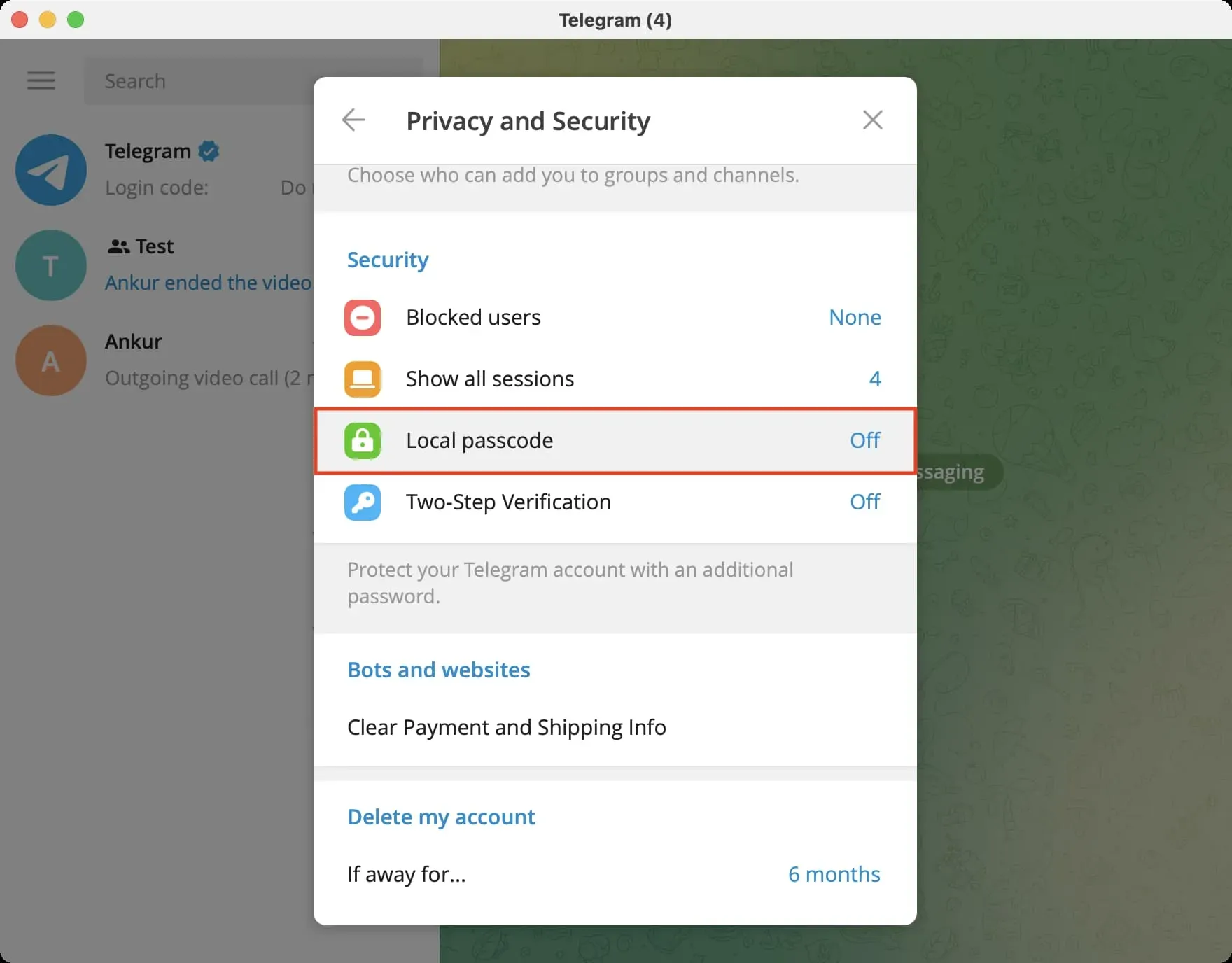
Lisaks automaatsele blokeerimisele on teil võimalus vestluste koheseks kaitsmiseks klõpsata Telegrami akna ülaosas lukuikooni.
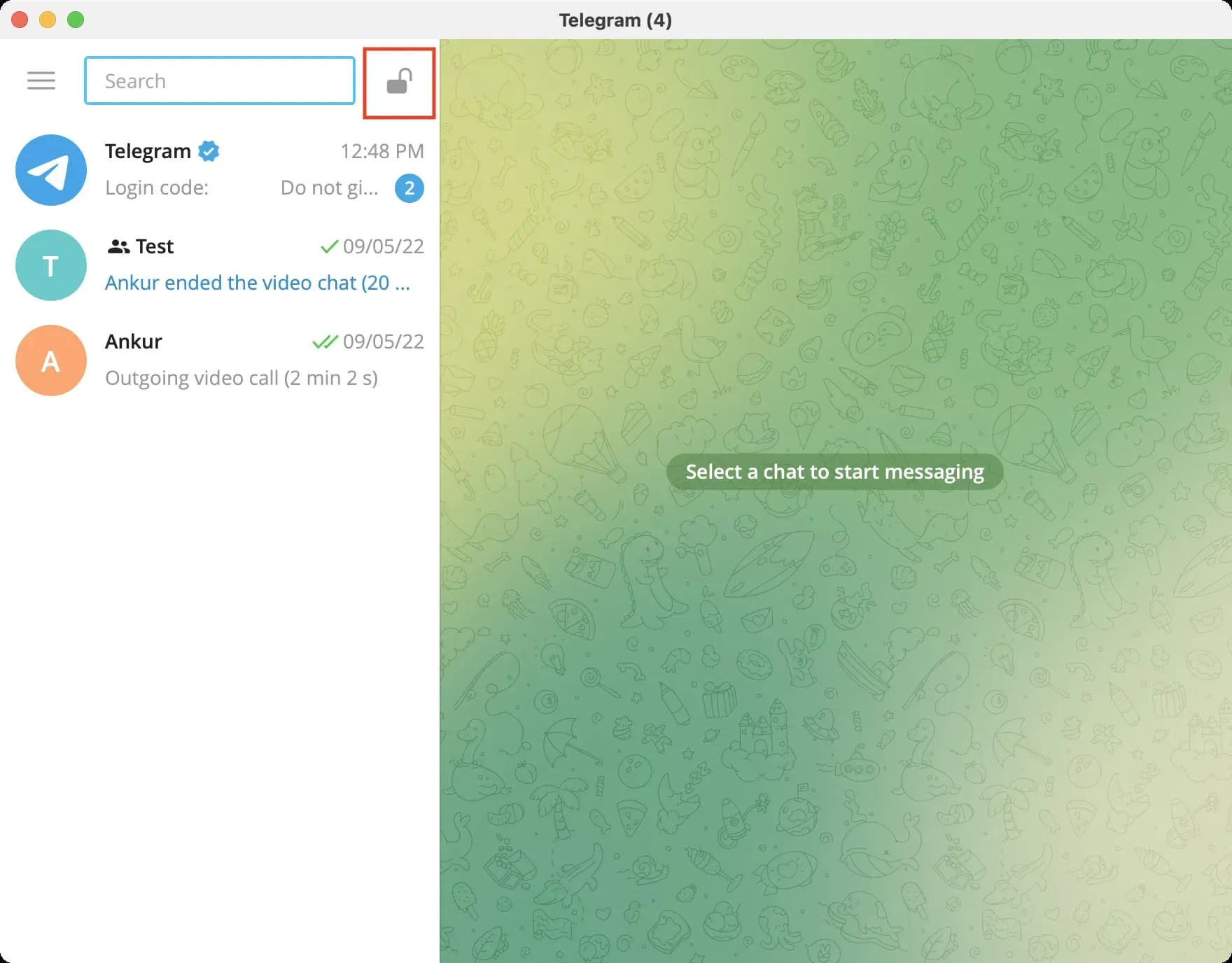
Märge. Telegrami avamiseks saate oma iPhone’is kasutada Face ID-d või Touch ID-d. Maci puhul see aga nii ei ole. Testimisel avastasin, et Touch ID-ga MacBookis ei saa Telegrami oma sõrmejäljega avada.
Muutke rakenduses Telegram PIN-koodi või lülitage lukk välja.
Telegrami parooli muutmise või keelamise sammud on peaaegu samad. Järgige lihtsalt parooli lubamisel järgitud esialgseid samme. Viimasel ekraanil klõpsake nuppu “Lülita parool välja”. Macis nimetatakse seda “Keela pääsukood”. Teise parooli kasutamiseks klõpsake nuppu Muuda parooli.
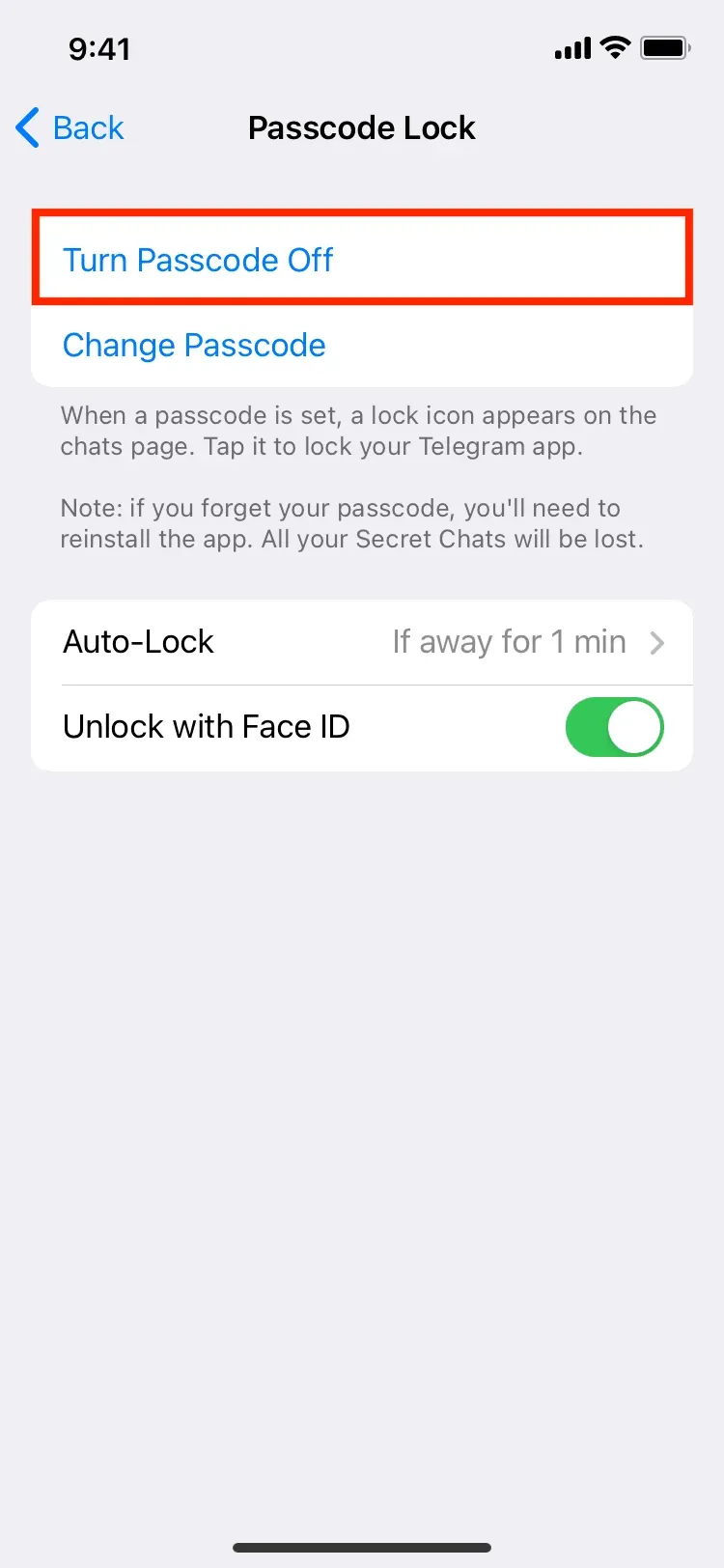
Telegrami paroolilukk vs WhatsApp
Nagu Telegram, võimaldab ka WhatsApp ploki määrata. Nende kahe hiiglasliku sõnumsideplatvormi lähenemisviisid erinevad aga järgmiselt:



Lisa kommentaar