Rakenduste blokeerimine iPhone’is (5 tõestatud viisi)

Kas soovite blokeerida mõned iPhone’i rakendused uudishimulike pilkude eest? või olete teie või teie laps oma iPhone’ist sõltuvuses ja soovite ekraaniaega piirata? Siis olete jõudnud õige artiklini.
Siiski on sabas keerd. Te ei saa iPhone’i rakendusi täielikult blokeerida, kuid saate piirata nende juurdepääsu. Ja mul on varrukas paar häkkimist, nii et vaatame, kuidas saate iPhone’i rakendusi blokeerida.
- Blokeerige iPhone’i või iPadi rakendused nende sisseehitatud funktsioonidega
- iOS-i rakenduste blokeerimine otseteede rakendusega
- Kuidas piirata iPhone’i rakendust ekraaniajaga
- Lukustage juhitud juurdepääsuga rakendused iPhone’is
- Kuidas lukustada iPhone’is rakendusi ilma pääsukoodita mSpy abil
Blokeerige iPhone’i või iPadi rakendused nende sisseehitatud funktsioonidega
See võib olla parim lahendus iOS-i/iPadOS-i rakenduste blokeerimiseks. See sõltub aga täielikult kasutatavast rakendusest, kuna see on arendaja privileeg, kas ta soovib teile blokeerimisfunktsiooni pakkuda või mitte.
Paljud rakendused nagu WhatsApp, Dropbox, pangarakendused jne toetavad sisseehitatud rakenduste lukku. Seega saate pääsukoodi, Touch ID või näo ID abil abirakendusi eraldi blokeerida. Ja kuigi rakendusele luku lisamise üldine protsess on sarnane, peate võib-olla kontrollima rakenduse tugilehte või Google’it, et näha, kuidas seda teha.
iOS-i rakenduste blokeerimine otseteede rakendusega
Nagu ma ütlesin, rakenduse blokeerimiseks pole otsest võimalust, seega kasutame automatiseerimist. Automatiseerimine seadistab ümbersuunamise lukustuskuvale alati, kui valitud rakendus käivitatakse. Kasutaja saab rakenduse avada alles pärast luku avamist (puute-ID, näo-ID või parool).
Enne jätkamist on väike seadistus, mida peate enne automaatika käivitamist muutma. Valige Kell → Taimer → Kui taimer lõpeb → Peata taasesitus → Määra.
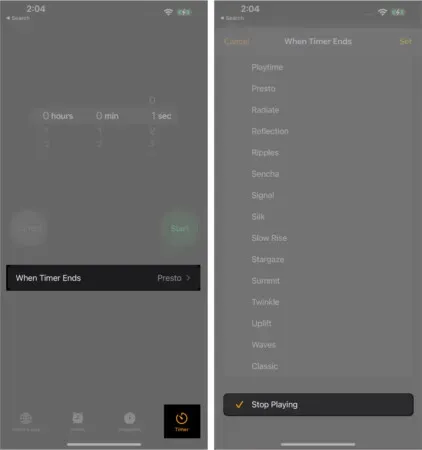
Selle automatiseerimismeetodi installimiseks oma iPhone’i toimige järgmiselt.
- Minge vahekaardile “Otseteed” → “Automatiseerimine”.
- Klõpsake “Loo isiklik automatiseerimine”. Kui seda ei leitud, puudutage plussmärki (+) ja valige „Loo isiklik automaatika”.
- Kerige alla ja valige Rakendus.
- Siin vajutage rakenduse kõrval nuppu Vali ja valige rakendus/rakendused.
- Pärast valimist klõpsake nuppu “Valmis”.
- Veenduge, et valitud oleks ainult Open, ja klõpsake nuppu Edasi.
- Valige Lisa toiming.
- Otsige üles Start Timer (sisestage otsinguribale) ja valige see.
- Valige suvandi Käivita taimer: kõrval 1 sekund.
- Klõpsake nuppu Edasi.
- Lülitage välja valik „Küsi enne käivitamist” → „Ära küsi”.
- Samuti lülitage käivitusteade välja.
- Klõpsake nuppu Valmis.
Nüüd testige automatiseerimist, avage oma valitud rakendus ja teid suunatakse lukustuskuvale. Ja enne, kui avate ekraani, ei pääse te rakendusele juurde. Ma tean, et see olukord pole ideaalne, kuid me lepime sellega, mis meil on, kui Apple just mõne geniaalse funktsiooniga välja ei paku.
Kuidas piirata iPhone’i rakendust ekraaniajaga
Ekraaniaeg võimaldab lihtsalt rakenduse kasutamist piirata. Nüüd võib see olla 1 minut, 1 tund või 10 tundi päevas ja pärast seda lukustatakse rakendus Screen Time pääsukoodiga. Plaani puuduseks on see, et alla 1 minuti ei saa minna, nii et uudishimulik vaatleja saab vaadata 1 minuti rakendust ja selle andmeid.
Aga kui teil on häälestus korras, proovime seda meetodit. Enne jätkamist lülitage kindlasti sisse ekraaniaeg ja seadistage ekraaniaja pääsukood.
- Avage Seaded → Ekraaniaeg.
- Toksake Rakenduste piirangud → Rakenduste piirangud.
- Valige terve kategooria või puudutage kategooriat üksikute rakenduste valimiseks. Samuti saate valida mitu rakendust erinevatest kategooriatest.
- Kui valik on tehtud, klõpsake nuppu “Järgmine”.
- Valige ajapiirang, mille soovite määrata.
- Päevade määramiseks klõpsake nuppu “Määra päevad”.
- Ekraaniaja piirangu lubamiseks klõpsake nuppu “Lisa”.
Kui rakendusest piisab: minge jaotisse “Seaded” → “Ekraaniaeg” → “Alati lubatud”. Veenduge, et rakendust, mida soovite blokeerida, pole jaotises. Kui jah, puudutage punast (-) ikooni ja seejärel Kustuta. Eelkõige ei saa te sellest jaotisest eemaldada ja seega ka rakendust Telefon.
Lukustage juhitud juurdepääsuga rakendused iPhone’is
Juhitud juurdepääs on iPhone’i/iPadi funktsioon, mis võimaldab teil lukustada ekraani teatud rakenduse või teatud funktsioonide jaoks. Ehkki see ei blokeeri soovitud iPhone’i rakendust, blokeerib see konkreetse rakenduse kasutajad ja takistab neil midagi muud kasutamast.
See on vastupidine sellele, mida me tahame, kuid see on eriti kasulik, kui annate oma iPhone’i/iPadi lastele edasi. Enne edasi liikumist veenduge, et juhitud juurdepääs ja selle otsetee on lubatud.
Hallatud seansi alustamiseks tehke järgmist.
- Paluge Siril juhitud juurdepääs sisse lülitada. Või kolm korda klõpsake nuppu Kodu/külgnuppu.
- Kui näete hüpikmenüüd, klõpsake “Juhitud juurdepääs”.
- Valikuline: ekraani teatud osade toimimise piiramiseks joonistage sõrmega ring või mis tahes suletud kujund. Soovitud tulemuse saavutamiseks kasutage esiletõstetud hallil osa punkte. Kui soovite selle kustutada, klõpsake ristnuppu (x). Kui juhitud juurdepääs on aktiivne, ei registreeri see valitud ala puudutusi ja jääb passiivseks.
- Valikuline: klõpsake vasakus alanurgas valikul Valikud, et valida funktsioonid, mille soovite kättesaadavaks teha. (Liikumine, klaviatuur ja puudutus on vaikimisi lubatud. Kuid saate need keelata.) Samamoodi, kui lubate külgnupu, võimaldab see lukustada seadme juhendatud juurdepääsu ajal. Kui lubate helitugevuse nupud, saate juhitud juurdepääsu ekraanil helitugevust muuta. Saate ideest aru, eks?
- Lõpuks klõpsake juhendatud juurdepääsu käivitamiseks nuppu “Start” (paremas ülanurgas).
Hallatud seansi lõpetamine. Seda saab teha kahel viisil.
- Vajutage kolm korda kodu-/külgnuppu. Seejärel sisestage juhitud juurdepääsu pääsukood. Lõpuks klõpsake vasakus ülanurgas nuppu Lõpeta.
- Kui olete lubanud
- Puute-ID – topeltpuudutage avakuva nuppu ja kinnitage oma sõrmejäljega.
- Näo ID – tooge seade oma näo juurde ja topeltklõpsake külgnuppu.
Märge. Kui jääte kunagi juhendatud juurdepääsu režiimi vahele, taaskäivitage iPhone sellest väljumiseks.
Kuidas lukustada iPhone’is rakendusi ilma pääsukoodita mSpy abil
mSpy on suurepärane vanemliku järelevalve rakendus, mis aitab teil blokeerida rakendused teie jälgitavas seadmes, näiteks teie lapse telefonis.
Kasulik on blokeerida laste juurdepääs segavatele suhtlusvõrgustikele ja sõnumirakendustele. Lisaks on seda väga lihtne seadistada ja see sisaldab palju muid funktsioone, nagu telefoni geo-jälgimine, kõnede ja sõnumite jälgimine jne. Siit saate teada, kuidas kasutada mSpy-d, et blokeerida juurdepääs teie lapse telefonis olevatele rakendustele:
- Registreerige mSpy konto.
- Laadige oma iPhone’i alla rakendus mSpy Lite .
- Seadme ja monitoriga sidumiseks järgige ekraanil kuvatavaid juhiseid.
- Kui olete lapse seadme ühendanud, avage arvutis brauser ja logige sisse oma mSpy.com-i kontole.
- Valige vasakus ülanurgas oma lapse seade.
- Kerige alla ja valige Blokeeri rakendused.
- Saate valida, millised rakendused blokeerida, nagu WhatsApp, Snapchat, Instagram jne.
Teie laps ei pääse blokeeritud rakendustele juurde. Saate seda igal ajal muuta.
Hind: 21 dollarit kuus kuuplaani puhul või 5 dollarit kuus aastaplaani puhul.
See võtab kokku kõige levinumad viisid, kuidas iPhone’is rakendusi pääsukoodiga lukustada. Kas ma jäin mõnest häkkimisest ilma? Või kui teil on mainitud meetodite kohta küsimusi, andke mulle allolevates kommentaarides teada. Aitan hea meelega.



Lisa kommentaar