Androidi rakenduste allalaadimine opsüsteemis Windows 11
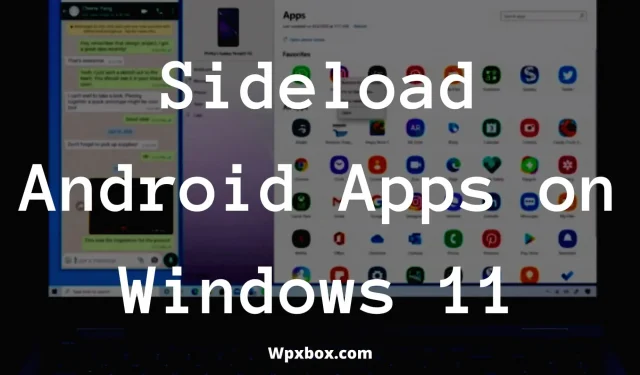
Windows 11 toetab nüüd Androidi rakendusi. See tähendab, et saate nüüd kõiki oma lemmik Androidi rakendusi töölaual käitada. Kuid küsimus on selles, kuidas Androidi rakendusi Windows 11-s alla laadida? Noh, sellest me selles postituses räägime.
Kuigi Windows 11 ei toeta hetkel Androidi rakendusi. Kui olete aga Windows Insideri arendaja, saate Androidi rakendusi käitada Windows 11 beetaversioonis. Windows lubab aga rakendusi installida ainult Amazoni poest. Ja selle negatiivne külg on see, et sellel on piiratud valik rakendusi.
Kuid jah, rakenduste allalaadimiseks Windows 11 arvutisse on võimalik alla laadida. Ja selleks järgige allolevat juhendit:
Nõuded avaldamata Androidi rakenduste allalaadimiseks opsüsteemis Windows 11
Te ei saa kohe installida Androidi rakendusi oma Windows 11 arvutisse. Selle asemel peab teie süsteem vastama kahele nõudele. Need nõuded on järgmised:
- Teie arvutis peab töötama Windows 11 Insider Build 22000.282 või uuem. Samuti, kui te ei ole programmi Windows Insider liige, saate sellega liituda menüükäsuga Seaded > Windows Update > Windows Insider Program.
- Virtualiseerimine peab teie arvutis olema lubatud. Selle kontrollimiseks peate käivitama Task Manager ja seejärel minema vahekaardile Performance. Seejärel peaksite paremas alanurgas nägema virtualiseerimist: lubatud. Kui see pole lubatud, sisestage BIOS või UEFI ja lubage see sealt.
Kuidas alla laadida Androidi rakendusi opsüsteemis Windows 11?
Kuna Amazon App Store’il on piiratud arv rakendusi. Parim on APK-failid oma arvutisse alla laadida.
Rakenduste allalaadimine Android-seadmetesse on üsna lihtne ülesanne. Laadite alla APK-failid ja installite need oma telefoni. Kuid mis puutub Windowsi, siis asjad pole nii lihtsad. Selle asemel on avaldamata Androidi rakenduste allalaadimiseks kaks võimalust. Need meetodid on:
- WSTools
- Androidi arendaja sild
Nüüd lubage mul rääkida allpool mõlemast meetodist ükshaaval:
1] WSTools
- Esmalt installige Microsoft Store’ist WSATools. Rakenduse saate hankida, külastades seda linki ja klõpsates nuppu “Hangi see poest”.
- Klõpsake nuppu “Hangi” ja laske rakendusel alla laadida ja arvutisse installida.
- Pärast installimist klõpsake nuppu “Ava” ja näete teadet, et WSA puudub. Rakenduse hankimiseks klõpsake “Installi Microsoft Store’ist”.
- Pärast WSAToolsi arvutisse installimist käivitage see täielikult.
- Nüüd peaksite nägema nuppu “Vali APK”, klõpsake sellel ja valige APK-fail, mida soovite installida.
- Seejärel laske WSAToolsil APK-fail teie eest installida ja see võtab umbes minuti.
- Pärast installimist peaksite nägema nuppu “Ava rakendus”. Lihtsalt klõpsake sellel ja oletegi valmis.
2] Android Developer Bridge
Android Developer Bridge on keerukas viis avaldamata rakenduste allalaadimiseks Windowsi arvutisse. See on programmeerijatele mõeldud tööriistakomplekt ja APK faili Windows Android keskkonda üleslaadimiseks tuleb kasutada käske. Selle alustamiseks toimige järgmiselt.
- Esiteks peate seadistama ADB. Selleks laadige alla Android SDK Platform Toolsi ZIP-fail ja pakkige see kausta lahti.
- Teiseks laadige Microsoft Store’ist alla ja installige Windowsi alamsüsteem Androidile, kui teil seda veel pole.
- Käivitage Windowsi alamsüsteem Androidile ja lubage arendajarežiim.
- Järgmisena peame leidma Androidi eksemplaride IP-aadressid. Selleks avage failid Windowsi alamsüsteemist Androidile. Seejärel klõpsake IP-aadressi jaoks nuppu “Uuenda”. Ärge siiski sulgege rakendust Failid. Kirjutage üles ka IP-aadress.
- Seejärel avage ADB ja võite alustada Androidi rakenduste allalaadimist. Niisiis, käivitage CMD stardimenüüst ja liikuge kausta, kus failid lahti pakkisite.
- Nüüd peame IP-aadressi kasutades Androidi eksemplaridega ühenduse looma, nii et käivitage see käsk: ADB connect [IP-aadress]
- Järgmisena installime APK-faili. Niisiis, käivitage see käsk jutumärkidega: ADB install “C:\Users\Nayan\Downloads\App_Name.apk”
- Lõpuks oodake veidi ja peaksite nägema eduteadet ja olete valmis kasutama Androidi rakendusi Windows 11-s.
Kuidas saada WSA-d Windows 11-s?
WSA saate alla laadida Microsofti poest. Rakenduse allalaadimiseks peab aga vastama teatud nõuetele, näiteks peab arvutis töötama Windows 11 versioon 22000.120 või uuem, 8 GB mälu, protsessor peab toetama Windowsi alamsüsteemi Androidile, SSD ja X64 arm64 arhitektuuri.
See on kõik teie küsimuse kohta, kuidas rakendusi Windows 11-s alla laadida. Loodan, et ülaltoodud juhend lahendas teie küsimuse. Nii et proovige seda ise ja vaadake, kas see töötab teie jaoks. Soovitaksin kasutada WSAToolsi, kuna seda on lihtsam kasutada. Kuid võite proovida mõlemat meetodit.



Lisa kommentaar