Kuidas iPhone’i alla laadida ja installida iOS 16 Developer Beta 3
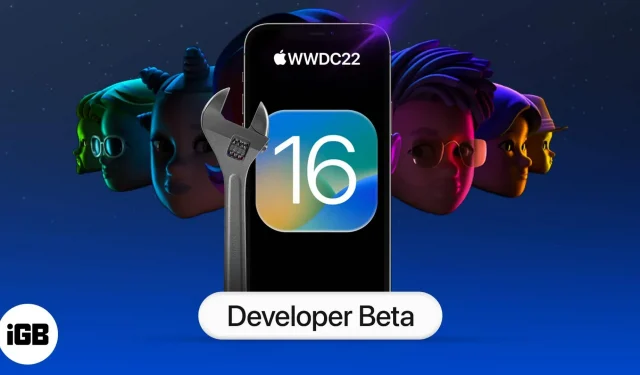
Mida peate teadma iOS 16 arendaja beetaversiooni 3 kohta:
- Kõigepealt peate oma Apple’i arendajakonto abil alla laadima ja installima iOS 16 beeta 3 profiili .
- Pärast seda laadige alla iOS 16 beetaversioon 3 nagu iga tavaline iOS-i värskendus. Avage Seaded → Üldine → Tarkvaravärskendus → Laadi alla ja installi.
Apple tutvustas 2022. aasta ülemaailmsel arendajate konverentsil iOS 16. iOS-i uusim versioon pakub ühilduvate iPhone’ide jaoks lahedaid funktsioone, nagu kohandatav lukustusekraan, iCloudi jagatud fototeek, nutikas dikteerimine, treeningrakendus ja palju muud. Kui soovite oma iPhone’i alla laadida iOS 16 Developer Beta 3, tehke seda järgmiselt.
Enne kui alustad:
- iOS 16 toetatakse iPhone 8 ja uuemates versioonides. Siin on ühilduvate seadmete täielik loend.
- Arendaja beetaversioonid on uskumatult lollakad. Enne jätkamist veenduge, et oleksite oma iPhone’i varundanud iCloudi või arvutisse. Teise võimalusena on kõige parem installida iOS 16 lisaseadmesse.
- iOS 16 Developer Beta 3 allalaadimiseks peab teil olema Apple’i arendajakonto (99 dollarit aastas).
Kuidas alla laadida iOS 16 Developer Beta 3 iPhone’is
- Avage oma iPhone’is Safari ja minge aadressile developer.apple.com .
- Puudutage vahekaarti Laadi alla uued beetaversioonid.
- Seejärel logige oma Apple’i arendajakonto e-posti aadressi ja parooli abil oma kontole sisse.
- Liikuge jaotisesse iOS 16 beeta ja klõpsake nuppu Installi profiil. Ekraanile võib ilmuda hüpikaken, mis annab teada, et veebisait üritab avada seadistusi konfiguratsiooniprofiili kuvamiseks.
- Klõpsake nuppu Luba ja sulge. iOS-i tarkvara beetaprofiili allalaadimine teie seadmesse algab.
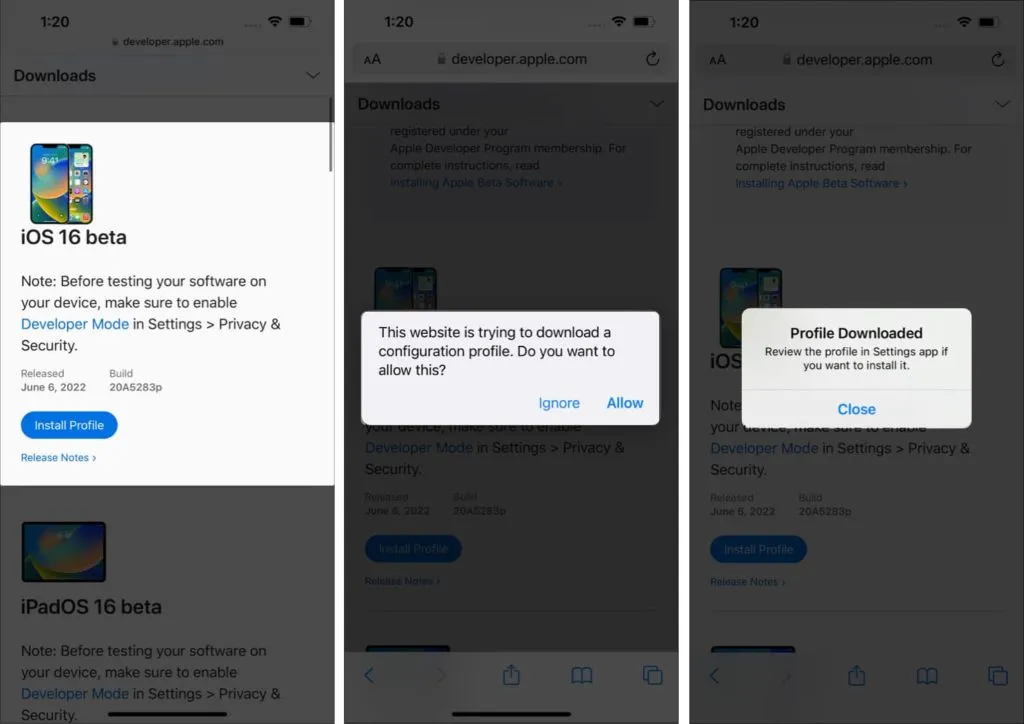
- Avage “Seaded” → “Profiil laaditud”.
- Klõpsake nuppu “Install” ja sisestage oma parool.
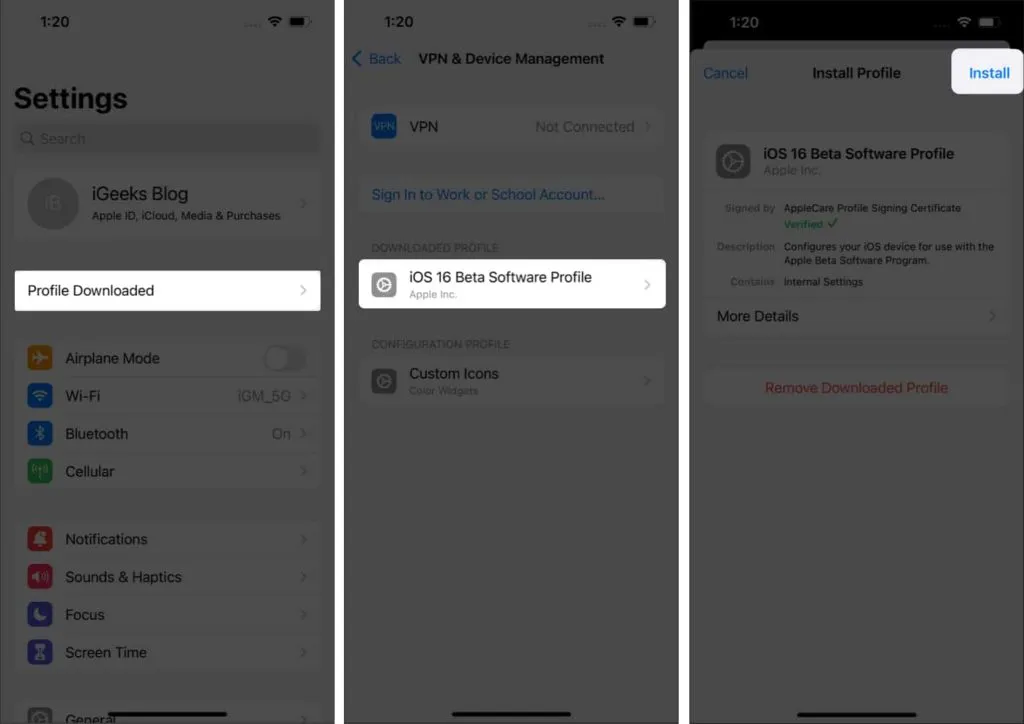
- Valige paremas ülanurgas “Install” → klõpsake kinnitamiseks “Install”.
- Lõpuks klõpsake nõutavate muudatuste rakendamiseks nuppu Taaskäivita.

Kui iOS 16 beeta 3 profiil on teie iPhone’i installitud, järgige uusima iOS Developer beetaversiooni installimiseks neid samme.
Kuidas installida iOS 16 Developer Beta 3 iPhone’i
- Avage iPhone’i sätted → Üldine.
- Valige Tarkvaravärskendus.
- Klõpsake nuppu Laadi alla ja installi.
- Sisestage oma iPhone’i pääsukood ja järgige ekraanil kuvatavaid juhiseid.
- Pärast faili allalaadimist klõpsake nuppu “Installi kohe”.
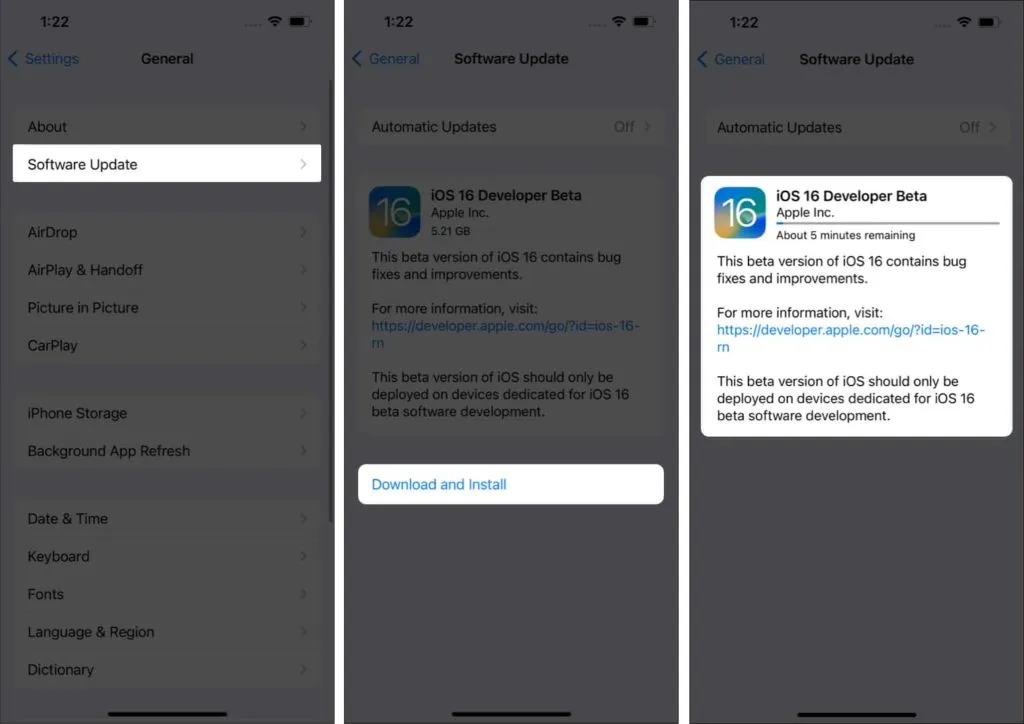
Kui teil on värskenduse allalaadimisel raskusi, on selle põhjuseks tõenäoliselt mitu arendajat, kes üritavad seda alla laadida, mis võib Apple’i serverites olla tüütu. Palun oodake veidi. Kui vajate endiselt abi, vaadake jaotist iOS 16 takerdunud ekraanile Soovitud värskendamine. Siin on, kuidas seda parandada.
Pärast iOS 16 beeta 3 installimist peate võib-olla sisestama oma iPhone’i pääsukoodi ja Apple ID parooli, et värskendada iCloudi ja muid sarnaseid seadeid.
Laadige Finderi abil alla ja installige iOS 16 Developer Beta 3.
Kui te ei saa iOS 16 Beta 3 otse alla laadida, saate seda teha, kasutades MacOS Catalina või uuema versiooni Finderit. Tehke järgmist.
- Laadige Apple’i arendaja allalaadimiste lehelt alla iOS-i tarkvara beetaversiooni taastamise pilt .
- Käivitage Finder ja ühendage iPhone Maciga.
- Valige oma iPhone.
- Vajutage ja hoidke valikuklahvi paneelil Kokkuvõte ja klõpsake nuppu Taasta iPhone.
- Valige iOS-i tarkvara beeta taastefail ja avage see.
- Nüüd klõpsake installimise alustamiseks nuppu “Remont”.
Pärast beetaversiooni edukat installimist taaskäivitub teie iPhone. Teie seade vajab aktiveerimise lõpuleviimiseks aktiivset võrguühendust.
Siit saate teada, kuidas saate iOS 16 Developer Beta 3 oma iPhone’i alla laadida ja installida ning uusi funktsioone proovida. Kui teil on lisaküsimusi, küsige neid allolevates kommentaarides.



Lisa kommentaar