Windows 11 2022 värskenduse allalaadimine, installimine ja värskendamine | Versioon 22H2
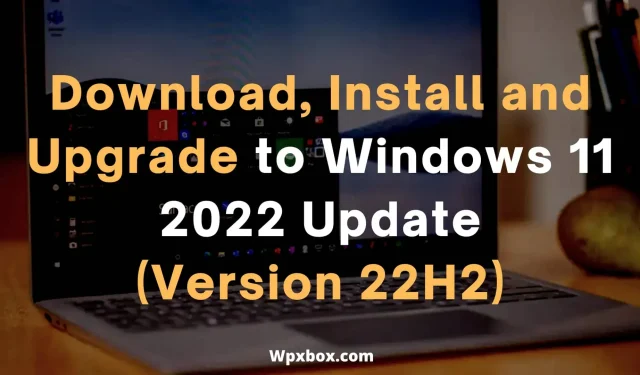
Windows 11 uusim versioon sisaldab palju põnevaid uusi funktsioone. 2022. aasta versiooni 22H2 värskendusega saate nüüd funktsioone, nagu uued puuteekraani liigutused, muudatused menüüs Start ja File Explorer jne. Seetõttu on Windowsi kasutajana raske uusimat värskendust eirata ja seda oma arvutisse installimata jätta. See postitus näitab, kuidas alla laadida, installida ja värskendada Windows 11 2022 (22H2) septembri 2022 värskendust.
Märge. Kõigi funktsioonide väljalaske puhul kehtivad samad meetodid, mis Windows 10 21H1 ja Windows 11 21H1 allalaadimisel. Kasulik, kui peate kohe uuendama!
Kuidas alla laadida, installida ja värskendada Windows 11 2022 värskendust? | Versioon 22H2
Windowsi allalaadimiseks, installimiseks ja värskendamiseks on mitu võimalust. Seda saate teha sisseehitatud Windows Update’i süsteemi, Media Creation Tooli või Update Assistanti kaudu. Selles postituses käsitleme järgmisi meetodeid:
- Kuidas hankida Windows 11 2022 värskendus
- Installige Windows Update Windows 11 2022, kasutades Windowsi värskendusabilist.
- Windows 11 2022 värskendusele üleminek, kasutades meediumi loomise tööriista
- Laadige alla Windows 11 2022 ISO
Varundage kindlasti kõik failid. Kuigi Windows varundab kõik failid Windows OLD kaustas, on käsitsi varundamine alati kõige turvalisem varundamine.
1] Kuidas saada Windows 11 2022 värskendust?
Kõigepealt peaksite kontrollima, kas teie arvuti jaoks on saadaval Windowsi värskendused.
Windows ise pakub teile teie arvuti jaoks kõige olulisemaid värskendusi. Seega kontrollige, kas Windows 22H2 värskendus on teie arvuti jaoks saadaval.
Selle kontrollimiseks toimige järgmiselt.
- Avage Windowsi seaded (Win + I)
- Klõpsake “Windows Update” ja nüüd hakkab Windows värskendusi otsima.
- Pärast tuvastamist hakkab Windows teie eest värskendusi alla laadima ja installima.
Kui te ei näe Windows 22H2 värskendust, saate värskenduse tühistada ja jätkata allolevate meetoditega.
2] Installige Windows Update Windows 11 2022, kasutades Windowsi värskendusabilist.
Kiireim viis Windows 11 uusimale versioonile värskendamiseks on kasutada Windows Update Assistantit. See vastutab teie Windowsi arvutisse värskenduste allalaadimise ja installimise eest.
Siiski on mõned nõuded, mis peavad olema täidetud enne Windows Update Assistanti kasutamist. Nagu näiteks:
- Teil peab olema Windows 10 litsents.
- Arvuti, milles töötab Windows 10 versioon 2004 või uuem.
- Teie arvuti peab vastama Windows 11 seadme spetsifikatsioonidele.
Samuti töötab Windows 11 häälestusassistent ainult ARM-põhiste arvutitega. Seda toetatakse ainult arvutites, mis kasutavad x64 p4ocesoreid. Seega veenduge, et teil oleks see enne Windows 11 täiendusabilise käivitamist.
Selle alustamiseks toimige järgmiselt.
- Esmalt laadige alla Windows 11 häälestusassistent.
- Käivitage häälestusfail ja see ütleb teile, kas teie arvuti vastab nõutavatele süsteeminõuetele või mitte.
- Kui teie arvuti vastab nõuetele, näete nuppu Värskenda – klõpsake sellel.
- Windows Update Assistant laadib nüüd teie eest värskenduse alla ja installib selle teie arvutisse.
3] Värskendage Windows 11 2022 värskendust Media Creation Tooli abil.
Windows 11 2022 versioonile saate üle minna ka meediumiloomise tööriista abil. Meediumi loomise tööriist võimaldab teil arvutisse Windows 11 uuesti installida või puhasinstallida.
Lisaks, nagu ka Windows 11 versiooniuuendusabiga, peab teie arvuti vastama Windows 11 käitamise nõuetele. Et kontrollida, kas teie arvuti on sobilik, saate alla laadida Windows PC Health Check. Samuti vajate Windowsi arvutisse installimiseks alglaadimisketta tegemiseks 8 GB välkmälu.
Alustamiseks toimige järgmiselt.
- Esmalt laadige alla Windows Media Creation tööriist.
- Käivitage häälestusfail ja järgige kõiki ekraanil kuvatavaid juhiseid.
- Seejärel valige oma keel ja versioon ning klõpsake nuppu Edasi.
- Valige, kas soovite luua buutiva mälupulga või kasutada plaati.
- Valige buutitav mälupulk/ketas.
- See on kõik, Windows 11 hakkab nüüd alla laadima.
- Pärast seda käivitage arvuti äsja loodud alglaadimisketta abil ja installige Windows 22H2 uusim versioon.
4. Laadige alla Windows 11 2022 ISO
Samuti saate alla laadida Windows 11 2022 ISO-faili ja kirjutada selle Rufuse või muu sarnase tarkvara abil alglaaditavale USB-mälupulgale või kettale.
- Minge Windows 11 allalaadimislehele.
- Valige rippmenüüst „Laadi Windows 11 plaadi kujutis (ISO)” Windows 11 (ISO Multi Edition) ja klõpsake nuppu „Laadi alla”.
- Seejärel kasutage rippmenüüd Valige toote keel ja klõpsake nuppu Kinnita.
- Lõpuks klõpsake ISO-faili hankimiseks 64-bitise allalaadimise nuppu.
Järeldus
Niisiis, need olid kõik võimalused Windows 2022 22H2 värskenduse allalaadimiseks ja installimiseks. Windows Update Assistanti kasutamine on kõigist valikutest kõige lihtsam. See värskendab teie olemasoleva Windows 11 installi uusimale värskendusele ilma teie faile kustutamata. Kuid meediumi loomise tööriist on kasulik, kui lähete üle Windows 10-lt Windows 11-le.
Kuidas Windows 11 2022 värskendust tagasi võtta ja desinstallida?
Windows 11 värskenduste tagasipööramiseks või eemaldamiseks valige Windowsi sätted > Süsteem > Taaste > Tagasi. Seejärel järgige kõiki ekraanil kuvatavaid samme, et naasta Windowsi eelmisele versioonile.
Kuidas Windows 11 2022 värskendust või funktsioonivärskendusi edasi lükata või edasi lükata?
Saate Windowsi värskendusi edasi lükata, avades Windowsi sätted > Windows Update. Värskenduste allalaadimise peatamiseks nädalaks klõpsake siin nuppu Peata värskendused. Teise võimalusena saate limiiti pikendada kuni 5 nädala võrra, kasutades rippmenüüd Peata värskendused.
Kuidas parandada Windows 11 2022 värskendust ei installita?
Kui Windows 11 2022 22H2 värskendust ei installita, minge File Explorerisse ja liikuge järgmisele teele: C:\Windows\SoftwareDistribution. Siin valige kõik, vajutades klahvikombinatsiooni CTRL+A ja seejärel kustutage failid ja kaust. Lõpuks taaskäivitage arvuti ja installige Windowsi värskendus uuesti.
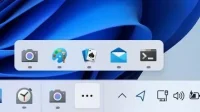


Lisa kommentaar