Kuidas ajastada meili iPhone’is, iPadis ja Macis
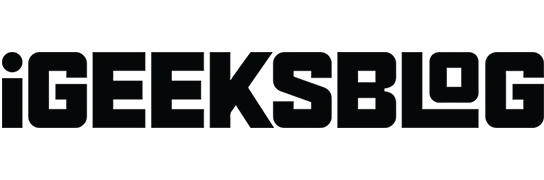
Mõned meilid on tõhusad ainult siis, kui need saadetakse õigel ajal, näiteks hommikused ülesannete nimekirjad, aruanded või sünnipäevasoovid. Mugav tehnika on ajastada need nii, et need õigel ajal adressaadini jõuaksid. Ja kuigi iOS-i ja macOS-i varumeilirakendus sellist funktsiooni ei toeta, on iPhone’is, iPadis ja Macis meilide ajastamiseks nippe ja häkke.
Kuidas ajastada e-kirju iPhone’is või iPadis hilisemaks saatmiseks
Kuna vaikerakendusel iOS Mail seda funktsiooni pole, peame tuginema kolmandate osapoolte meilirakendustele, nagu Spark, Gmail, Newton Mail jne. Parim osa on see, et see on üsna lihtne; Lubage mul illustreerida seda Sparki ja Gmaili näitega.
Ajastage meilisõnumid iOS-i seadmes Sparki kaudu
Kui teil pole veel rakendust Spark, laadige see alla ja logige sisse oma meilikontoga.
- Uue e-kirja loomiseks klõpsake pliiatsiikoonil.
- Valige adressaat, teema ja kirjutage sõnum nagu tavaliselt.
- Nüüd puudutage paremas alanurgas ikooni Meili ajakava.
- Siin saate valida ühe eelnevalt määratletud ajakavadest või valida oma kuupäeva, klõpsates nuppu “Vali kuupäev”. Märge. Spark võimaldab postitusi ajastada kuni kuus kuud ette.
- Meili saatmiseks klõpsake paremas ülanurgas ikooni “Saada”.
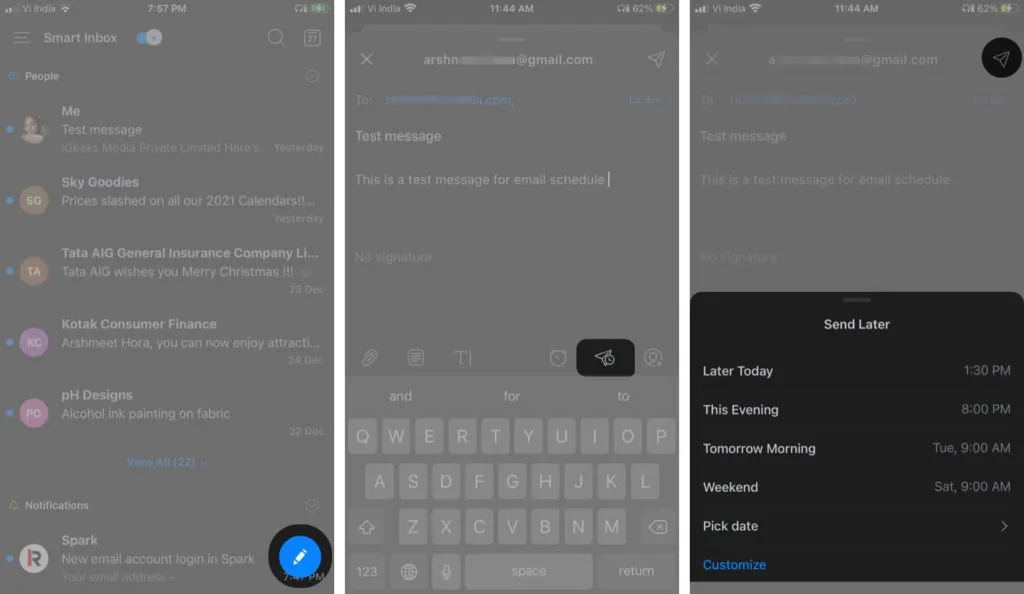
Teie sõnum saadetakse automaatselt soovitud kuupäeval ja kellaajal. Kuni selle saatmiseni salvestatakse sõnum kaustas Väljundkaust.
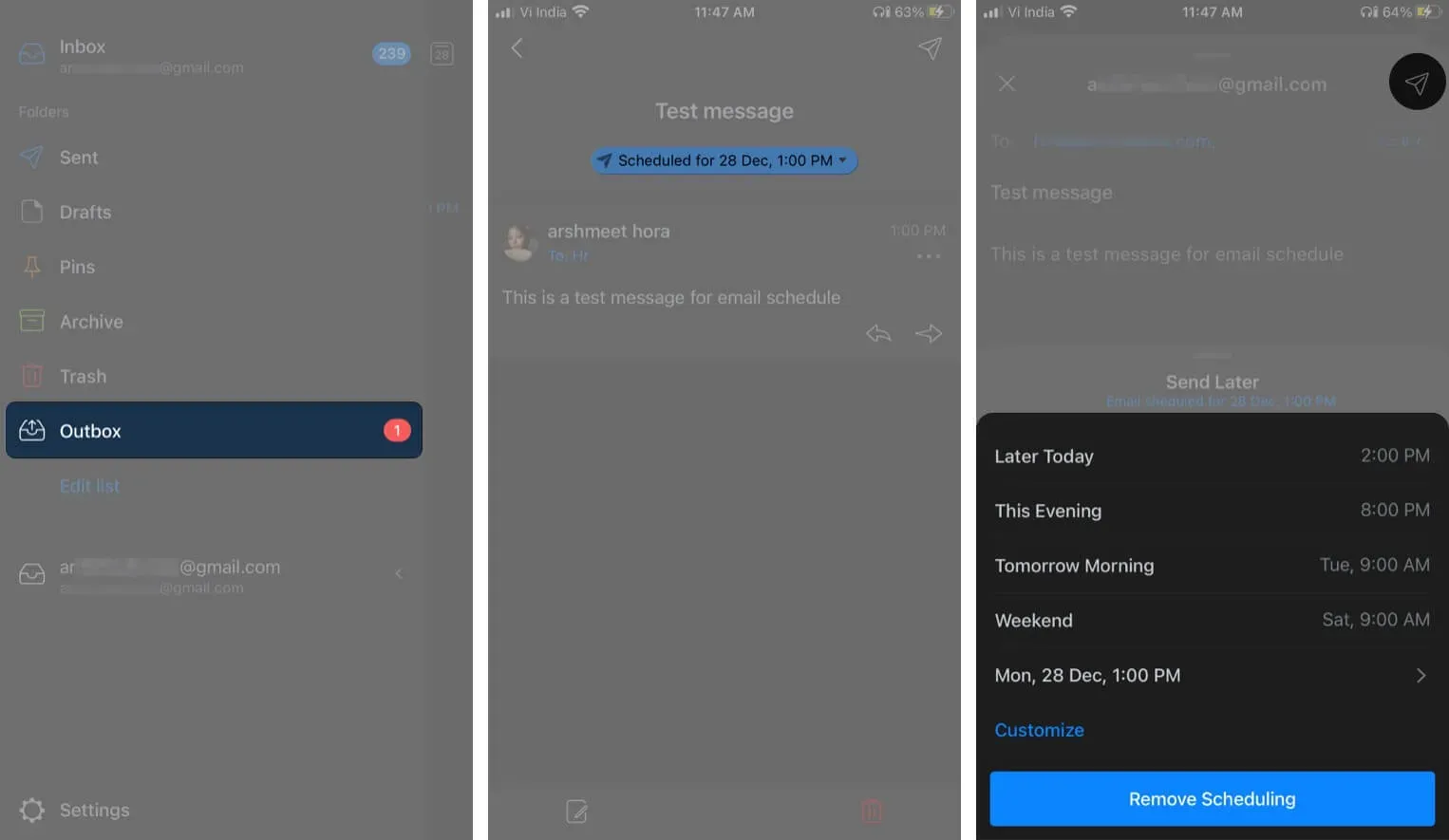
Kui soovite meili kustutada või ümber ajastada, käivitage rakendus Spark → kolm horisontaalset joont → Väljundkast → valige ajastatud meil → Redigeerimise ikoon → Ajakava ikoon → valige vastavalt Kohanda või Kustuta ajakava.
Kui eelistate Gmaili rakendust, toimige järgmiselt.
Ajastage meilisõnumid Gmailis iPhone’i ja iPadi jaoks
- Käivitage Gmaili rakendus ja klõpsake nuppu Koosta.
- Lisage adressaat, teema ja sõnum. Nüüd valige paremas ülanurgas kolme punkti ikoon.
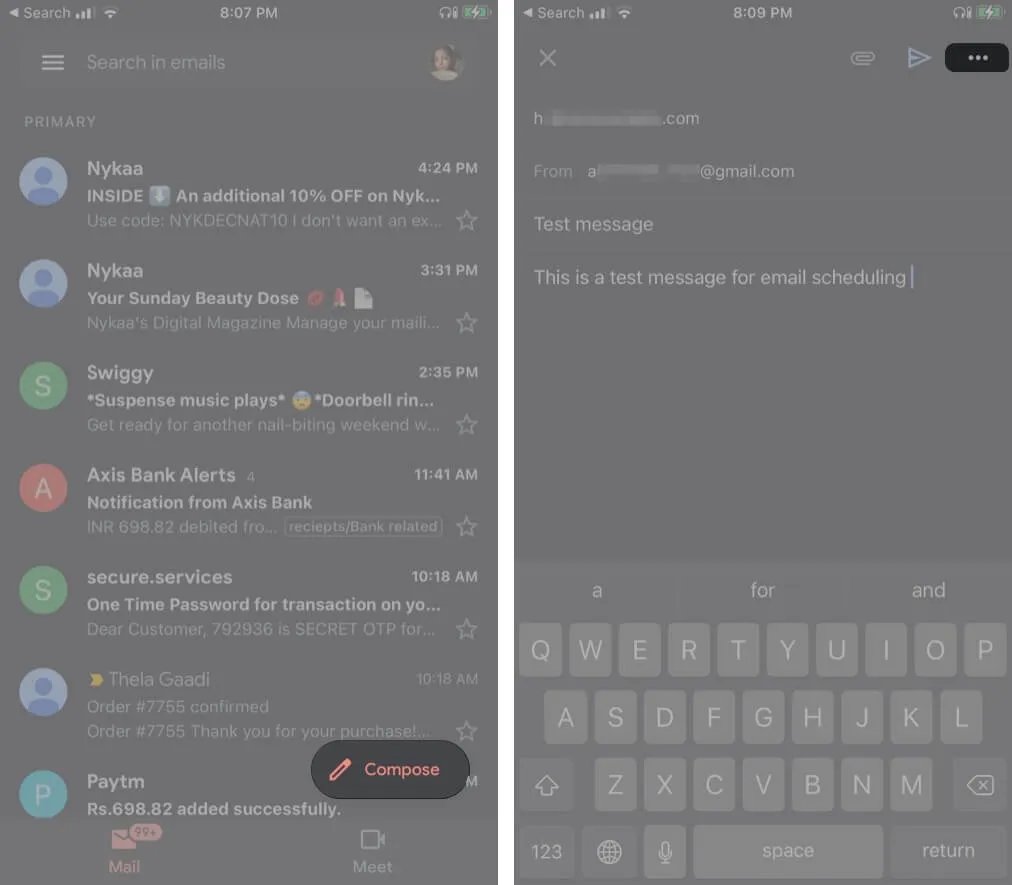
- Klõpsake suvandite hulgast Saada ajakava.
- Valige üks suvanditest või klõpsake kohandatud kuupäeva ja kellaaja valimiseks nuppu „Vali kuupäev ja kellaaeg”.
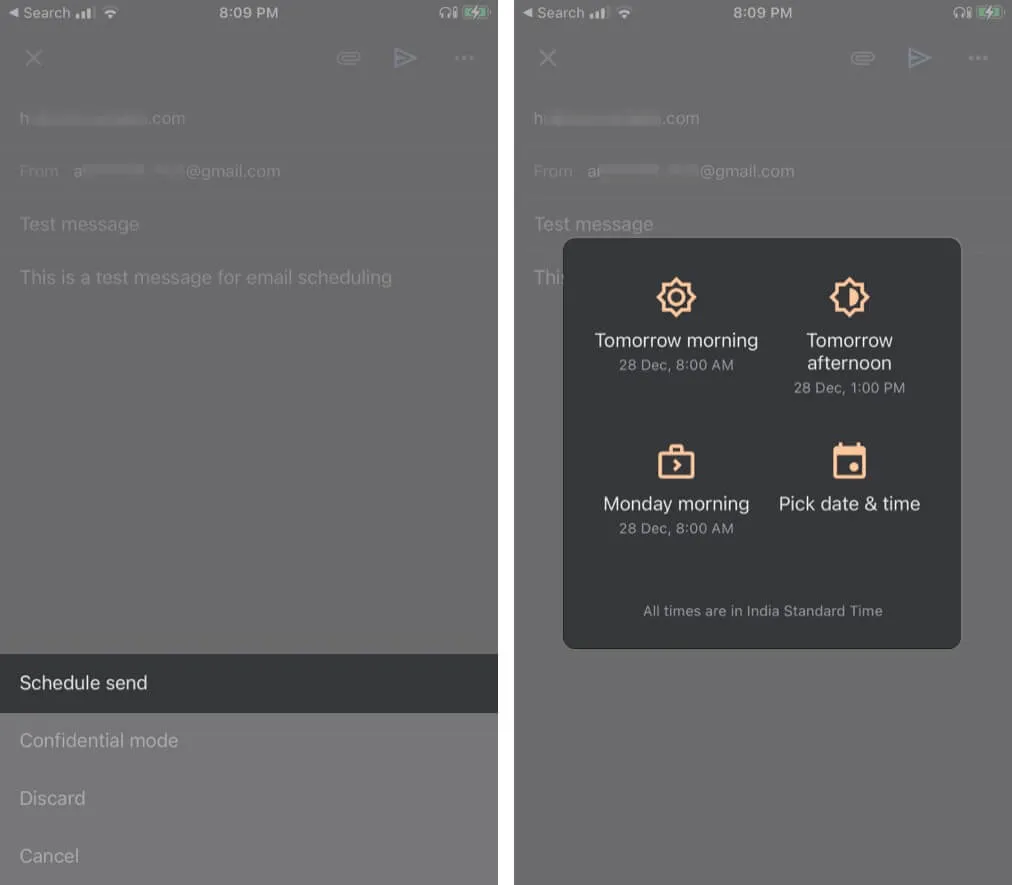
Ja ongi tehtud. Eelkõige võimaldab Google teil ajastada kuni 100 meili aastat ette.
Kui soovite oma ajakava tühistada, vaadata või muuta, avage Gmail → Ajastatud → valige meil → klõpsake nuppu Tühista saatmine → puudutage meili uuesti → korrake samme 2 kuni 4.
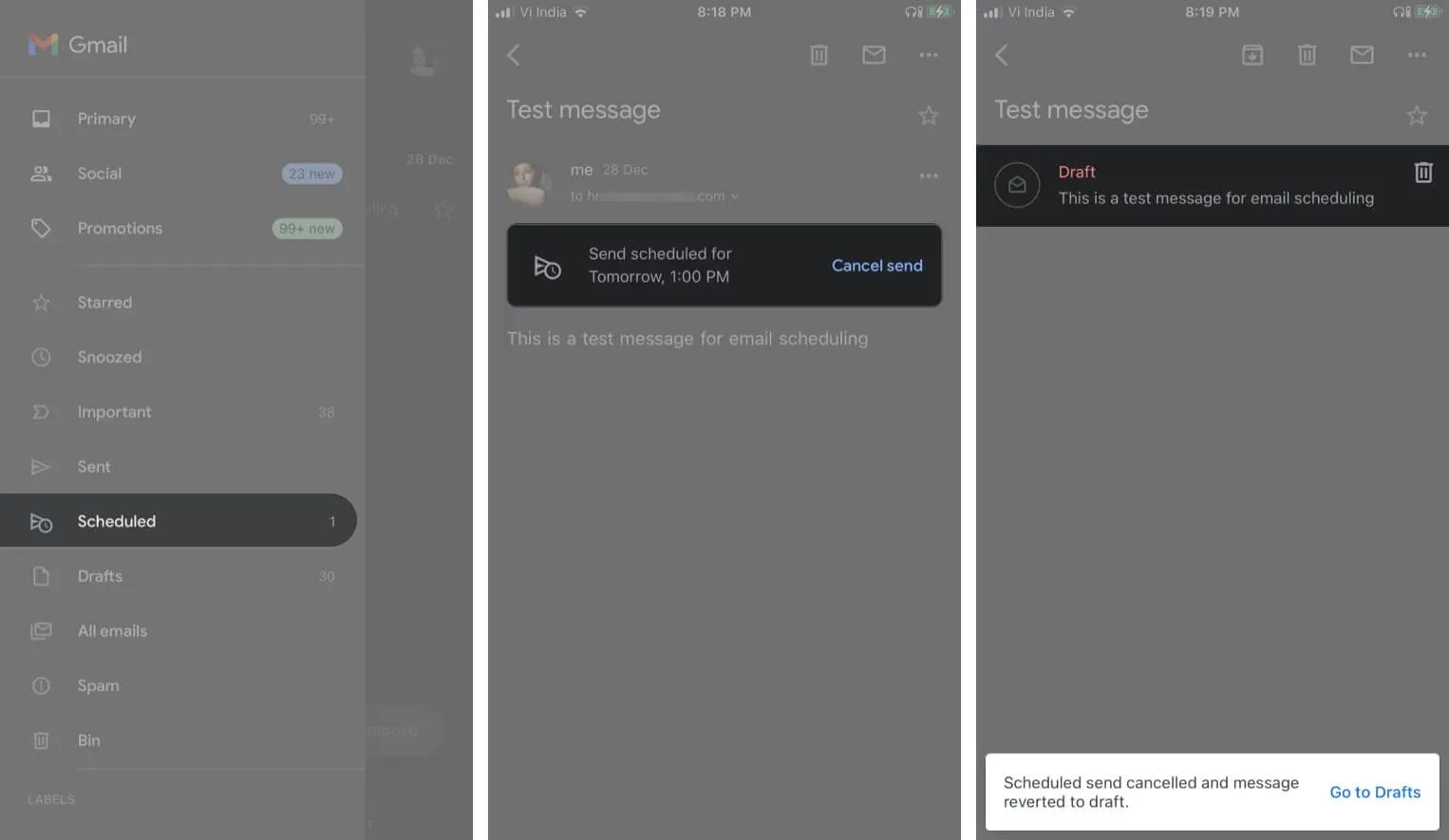
Veel lahedamate Gmaili häkkide ja nippide saamiseks vaadake meie üksikasjalikku juhendit siit.
Kui tegemist on Maciga, saate meilide ajastamiseks kasutada kolmanda osapoole rakendust või puhast Automatori nippi.
Kuidas ajastada Macis meilisõnumid hilisemaks saatmiseks
Automator on eelinstallitud rakendus kõikidesse Maci arvutitesse. See võimaldab teil luua töövooge ja skripte ning täita automaatselt korduvaid toiminguid, sealhulgas ajastada sõnumeid Apple Mailis.
Seadistage e-post Maci Automatoriga
- Käivitage rakendus Automator, valige “Workflow” ja klõpsake “Select”.
- Leidke e-kiri külgriba jaotisest Raamatukogu. Seejärel lohistage suvand Uus meilisõnum põhiaknasse.
- Nüüd koostage oma meil, lisage adressaat, teema ja sisestage sõnum.
- Pärast seda valige külgribal suvand “Saada väljaminevaid sõnumeid”, lohistage see põhiaknas praeguse ülesande alla.

- Minge menüüsse Fail ja valige Salvesta. Siin pange failile nimi, valige menüüst “Failivorming” “Rakendus” ja klõpsake “Salvesta”.
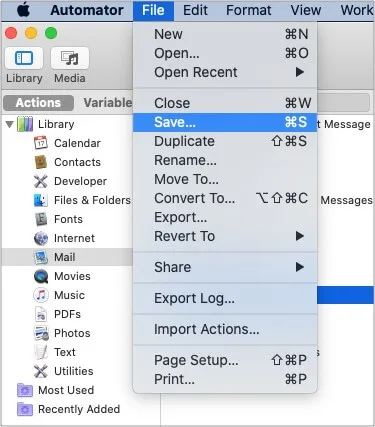
Kui fail on salvestatud, saate kalendrirakenduse abil ajastada meili saatmise.
Meilide ajastamine macOS-i rakendusega Calendar
- Avage rakendus Kalender.
- Sündmuse loomiseks topeltpuudutage soovitud kuupäeva.
- Pange sündmusele nimi, määrake kellaaeg ja klõpsake menüüs nuppu Hoiatus.
- Liikuge rippmenüüst valikule Kohandatud ja valige esimeses kastis “Ava fail”.
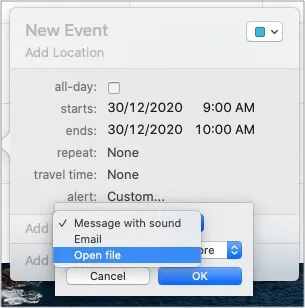
- Klõpsake järgmisel väljal, valige “Muu” ja lisage loodud automatiseerimisfail.
- Muutke hoiatusajaks “Ürituse ajal” ja klõpsake “OK”.
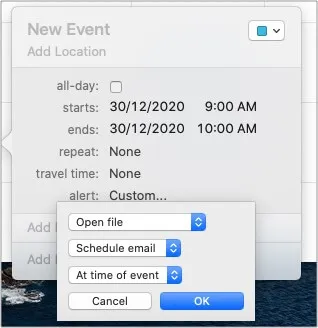
See on kõik!
Kalendrisündmus käivitab õigel ajal automatiseerimise ja saadab meili. Veenduge, et teie Mac oleks sel ajal sisse lülitatud ja Internetiga ühendatud, vastasel juhul jääb sündmus ära.
Meilide ajastamise jätkamiseks Automatoriga looge uus töövoog või muutke salvestatud töövoogu ja lisage see kalendrisündmusele.
Kuigi see on mugav tööriist, on segamisel palju samme. Samuti ei toeta see manuseid. Võib-olla soovite proovida lihtsamat meetodit, kasutades kolmanda osapoole rakendust, nagu Spark.
Laadige oma Maci alla rakendus Spark ja logige sisse oma meilikontoga.
Ajastage meilide ajastamine Macis Sparkiga
- Koostage meil, lisage adressaat, teema ja kirjutage sõnum.
- Klõpsake nupu Esita kõrval olevat ajakava ikooni.
- Valige eelmääratletud kuupäevade ja kellaaegade hulgast või kohandage seda vastavalt oma eelistustele ja klõpsake nuppu Määra aeg, kui olete valmis.
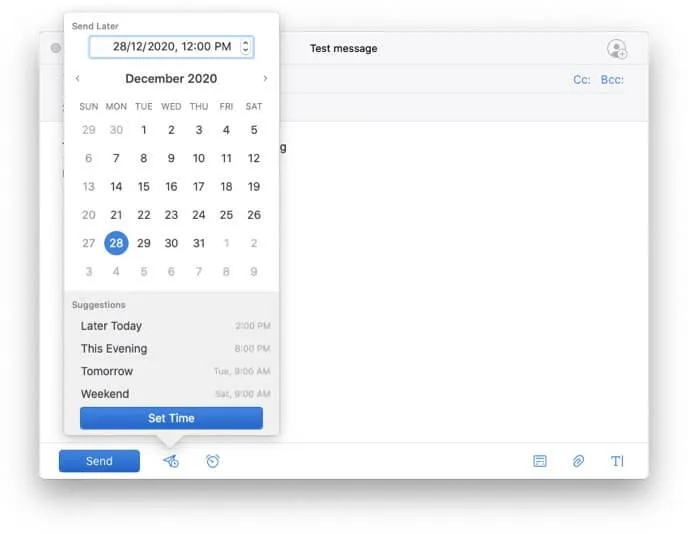
- Nüüd klõpsake toimingu kinnitamiseks nuppu Ajakava.
See on üsna lihtne viis oma Macist meili ajastamiseks.
Nautige meilide ajastamise vabadust iPhone’is, iPadis ja Macis.
Kuigi Apple paistab silma paljude asjadega, pole iOS-i rakendus veel päris valmis. Sellel puuduvad mõned suured lahedad funktsioonid, sealhulgas e-posti ajastamine. Võib-olla sellepärast võimaldab Cupertino hiiglane vahetada iPhone’i e-posti vaikebrauserit.
Mida arvate vaikepostirakendusest? Millist kolmanda osapoole rakendust eelistate kõige rohkem? Andke meile teada allpool olevas kommentaaride jaotises.



Lisa kommentaar