Mac ei lülitu pärast värskendamist sisse? 9 selgitatud kiirparandusi
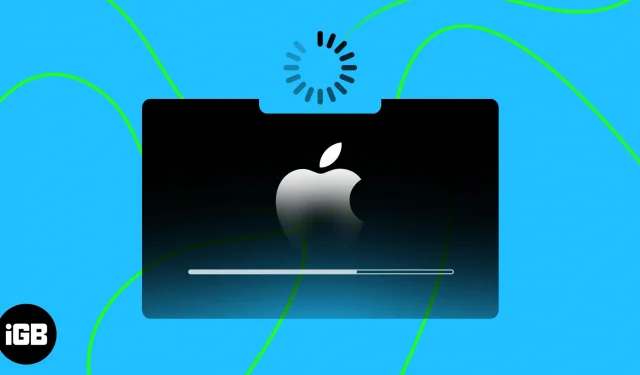
Kui teie Mac ei lülitu pärast värskendust sisse ega käivitu, võib see teid häirida ja ebakindel, mida edasi teha. Mitmel põhjusel võib Mac värskendamisel takerduda ja taaskäivitamiseks kuluda kogu aeg. Ärge muretsege! Siin jagan, kuidas parandada, et teie Mac ei lülitu pärast värskendusprobleemi sisse.
- Kontrollige toiteallikat
- Tehke toitetsükkel
- Kontrollige oma Maci ekraani
- Käivitage turvarežiimis
- Lähtestage PRAM/NVRAM
- Käivitage taasterežiimi
- Installige macOS uuesti
- Lähtestage SMC
- Võtke ühendust Apple’i toega
1. Kontrollige toiteallikat
Kui teie Mac ei lülitu sisse ega laadi, kontrollige selle võimsust. Värskendamine tühjendab teie aku suhteliselt kiiresti, seega veenduge, et see oleks korralikult aktiivse pistikupessa ühendatud. Proovige ka laadimisporti puhastada mõne teise toiteadapteri või laadimisjuhtmega. Soovitan kasutada ka ülepingekaitset .
Lisaks võite eemaldada kõik Maciga ühendatud välisseadmed või tarvikud ja taaskäivitada selle, et näha, kas see lahendab probleemi.
2. Tehke toitetsükkel
Toitetsükkel võib süsteemist tühjendada jääkvõimsuse ja lähtestada tõrgeteta toiteseaded. Enne toitetsükli käivitamist veenduge, et teie MacBook on täielikult laetud. Kui aku tühjeneb enne protsessi lõpetamist täielikult, võib see põhjustada andmete kadumise. Toitetsükli teostamiseks:
- Lülitage oma MacBook välja. Sundväljalülitamiseks
võite vajutada klahve Control + Command + toitenuppu . - Ühendage see vooluvõrgust ja kõigist tarvikutest lahti.
- Hoidke toitenuppu 10 sekundit all ja vabastage see.
- Kui näete käsku Käivitusvalikute laadimine, siis teie Mac töötab.
3. Kontrollige oma Maci ekraani
Kui tundub, et teie Mac ei lülitu pärast värskendust sisse, võib põhjuseks olla see, et süsteem ei pääse ekraanile juurde. Maci ekraani riistvara- või draiveriprobleemid võivad käivitamist takistada ja süsteemi taaskäivitada.
Niisiis, proovige oma Maci sundvälja lülitada ja taaskäivitada. Ekraan on vigane, kui see teeb käivitusheli, kuid ei näita midagi. Sel juhul leppige kokku kohtumine Genius Bariga ja laske seda kontrollida.
4. Käivitage turvarežiimis
Kui teie MacBook ei lülitu pärast värskendust korralikult sisse, on teie parim valik turvarežiimis käivitamine . See režiim keelab kõik ebaolulised süsteemiprotsessid ja draiverid, eraldades vead. Nii saate tuvastada ja lahendada käivitusprobleeme põhjustavad tõrked.
Kui olete selles režiimis, kontrollige kettautiliidi või muude tõrkeotsingu tehnikate abil tarkvarakonfliktide või kahjustatud failide olemasolu . Kui see õnnestub, saate oma Maci tavapäraselt taaskäivitada.
5. Lähtestage PRAM/NVRAM
PRAM ja NVRAM vastutavad erinevate süsteemiseadete ja eelistuste salvestamise eest. Kui aga MacBookis tehakse olulisi tarkvarauuendusi, võib see rikkuda või valesti konfigureerida. Selle tulemusena võite silmitsi seista tõrgetega, nagu ebaõnnestumine õigesti käivitamisel või sagedased väljalülitused.
PRAM-i/NVRAM-i lähtestamine kustutab vanad sätted ja asendab need uutega, parandades algkäivitusprobleemid. Enne selle protsessi läbiviimist peab teil siiski olema andmete varukoopia.
7. Käivitage taasterežiimi
Kui turvarežiimis käivitamine ei anna soovitud tulemusi, käivitage Mac taasterežiimis . See annab teile juurdepääsu mitmesugustele tõrkeotsingu valikutele, et lahendada kõik probleemid, mis takistavad teie Maci käivitamist. Pärast taasterežiimi sisenemist:
- Klõpsake Disk Utility → Continue .
- Valige oma Maci draiv .
- Klõpsake nuppu Esmaabi ja valitud helitugevuse jaoks nuppu Run .
- Disk Utility tuvastab probleemid ja parandab need automaatselt või palub teil seda teha. Sel juhul klõpsake nuppu Repair Disk .
Lisaks võite Maci taastamiseks taastada oma Maci Time Machine’i varukoopiast või installida eelmise macOS-i versiooni.
8. Installige macOS uuesti
Kui kasutate macOS-i beetaversiooni, minge tõrgete kõrvaldamiseks madalamale versioonile stabiilsele versioonile . Lisaks saate tehaseseadetele lähtestada . Oma Maci ja installige macOS nullist uuesti.
Kui alustate uuesti installimise protsessi, veenduge, et oleksite valinud õige käivitusketta. Vastasel juhul võib see kogemata kustutada andmed välisel draivil või partitsioonil. Samuti on kõigi andmete varukoopia tegemine ülioluline, kuna kogu teie kõvaketas kustutatakse.
9. Lähtestage SMC
Käivitamise aluseks olev probleem on sageli seotud süsteemihalduskontrolleri (SMC) valesti töötamisega. SMC vastutab teie MacBooki töötõhususe tagamiseks mitme kriitilise riistvarafunktsiooni eest. SMC lähtestamiseks oma Macis järgige meie juhendis kirjeldatud samme . Siiski ei saa te SMC-d lähtestada M1 või M2 Maci puhul.
10. Võtke ühendust Apple’i toega
Noh, kui olete jõudnud nii kaugele, ei saa te siiski pärast Maci värskendamist taaskäivitusprotsessi häirivat probleemi lahendada. Tegemist võib olla sügavama riistvaraprobleemiga, mis nõuab professionaalset tuge Apple’i volitatud remondikeskuses. Seetõttu võtke ühendust Apple’i toega ja laske oma Macil diagnoosida teadlik lahendus.
KKK-d
Kas kahjustatud kõvaketas võib takistada minu MacBooki pärast värskendamist sisse lülitamast?
Jah, kahjustatud või rikutud kõvaketas võib põhjustada selle, et teie MacBook ei lülitu korralikult sisse ega käivitu. Kasutage kõvakettal olevate vigade kontrollimiseks ja parandamiseks Disk Utility.
Kui kaua peaksin ootama, kuni mu MacBook pärast värskendamist sisse lülitub?
Kui teie MacBook ei lülitu pärast värskendamist sisse, oodake vähemalt 10–15 minutit, et näha, kas see käivitub iseenesest. Kui see ikka ei lülitu sisse, proovige selles artiklis mainitud tõrkeotsingu samme või võtke abi saamiseks ühendust Apple’i toega.
Too oma Mac surnuist tagasi!
Maci taastamine normaalsesse olekusse võib tunduda keeruline, kuid see pole võimatu. Kui olete veidi kannatlik, saate selle probleemi tõrkeotsingut teha. Isegi kui te ei soovi olla seotud millegagi, milles teil pole teadmisi, on Apple’i tugi teie teenistuses.
Täname, et lugesite. Kui teil on muid probleeme, jätke need allolevatesse kommentaaridesse!



Lisa kommentaar