Microsoft Outlook: 5 näpunäidet ja nippi igapäevaelu lihtsamaks muutmiseks
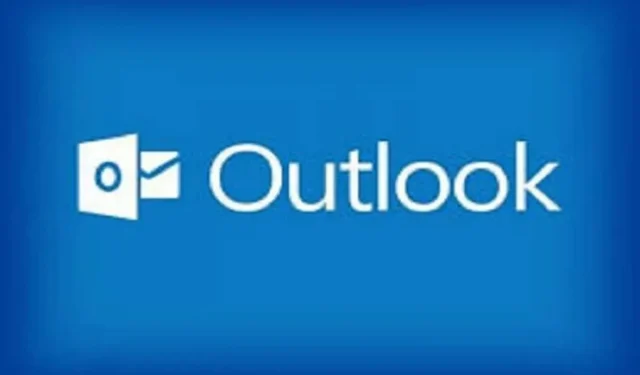
Microsoft Outlook on funktsioonirikas meiliklient. Siin on 5, mis on igapäevaelus väga kasulikud.
Pandeemia ajal on kaug- või hübriidtöö väga levinud. Suured ja väikesed ettevõtted, sealhulgas hiiglased Apple, Google, Facebook ja Twitter, on viimase kahe aasta jooksul võtnud kasutusele kodust töötamise poliitika.
Olenemata sellest, kas töötate tehnoloogiahiiglases või väikeettevõttes, võib virtuaalsete koosolekute, ajavööndites kolleegide, aeglase teavituste ja pikkade meilivestluste žongleerimine olla üsna stressirohke. Microsoft Outlook pakub mitmesuguseid funktsioone, mis muudavad teie igapäevase digielu lihtsamaks.
Siin on mõned väga kasulikud näpunäited ja nipid.
Koosolekute juhtimine
Outlooki kaudu on lihtne inimesi koosolekule kutsuda, kuid saate hõlpsalt jälgida ka seda, kes on tulemas, olenemata sellest, kas olete võõrustaja või lihtsalt osaleja. Tehke järgmist.
- Avage Microsoft Outlook.
- Avage kalendripaneel ja valige sündmus.
- Vastusvalikute all peaksite nägema teid kutsunud inimese nime ja selle kutsega suhtlenud inimeste arvu.
- Klõpsake sellel numbril, et näha, kes nõustus, keeldus, ei tea ja kes ei vastanud.
Kui korraldate koosolekut, on teil lisavalikud, kui avate vormi uues aknas. Saate kasutada selliseid funktsioone nagu ajastamise assistent, et saada aimu iga ja mõne vastusevaliku saadavusest.
Ajavööndi haldamine
Hübriidne töökeskkond ei kao kuhugi, mis tähendab, et töötajad ei pruugi olla tööl samal ajal, kui nad oleksid füüsiliselt kontoris. Tähtsam kui kunagi varem on sellest teadlik olla ja kõigi ajakavast kinni pidada. Ja selle asemel, et arvutada iga kord, kui soovite midagi ajastada, saate Outlooki lisada teise ajavööndi.
- Avage Outlookis kalendripaan.
- Valige “Uus sündmus” ja avage see uues aknas.
- Klõpsake ajastamise assistendil.
- Kui hõljutate kursorit selle kohal, klõpsake kogu päeva nupu kõrval asuval maakera ikoonil, millel on kirjas Ajavööndid.
- Jätke väljalt oma kohalik aeg ja otsige oma valitud linna teises ajavööndis.
- Klõpsake nuppu Valmis.
Outlook viib teid seejärel tagasi kutse mustandi juurde ja näete ajavööndeid kõrvuti. See kehtib ainult selle kutse kohta, mille kallal töötate, te ei näe neid kogu aeg.
Meili ajakava
Samuti saate ajastada e-kirjad, et need ei jõuaks paaritutel aegadel. Tehke järgmist.
- Kirjutage oma e-posti aadress, kuid ärge klõpsake nuppu “Esita”.
- Klõpsake valiku Esita kõrval olevat väikest allanoolt.
- Valige Saada hiljem. Avaneb aken, kus saate valida kuupäeva ja kellaaja.
Outlook soovitab vaikimisi 30-minutilisi intervalle, kuid kui teil on tõesti vaja saata meil kell 16:17, saate aja käsitsi sisestada.
Ajastatud meilide jaoks pole spetsiaalset vahekaarti, kuid leiate need vahekaardilt Mustandid (kuni saatmiseni). Meilis on ka kirjas, et see on ajastatud, et te seda kogemata ära ei kustutaks.
Kiire navigeerimine mitme akna vahel
Kui kasutate mitut toimingut, töötate mitme Outlooki vaatega ja tunnete, et raiskate iga kord aega, siis teadke, et navigeerimisriba võib teie aega säästa. Kui soovite, et kalender ja sisendkaust oleksid samal ajal avatud, paremklõpsake ja valige “Ava uues aknas”. See funktsioon on veelgi võimsam Windows 11 tööriistade Snap Layout ja Snap Group abil.
Keela vestlused
On tõenäoline, et olete kogemata vajutanud nuppu Vasta kõigile, sattunud meilivestlusesse. Kui vestlus on eriti aktiivne ja te ei soovi, et teid enam märguanded segaksid, võite paluda vestluse vaigistada. See eemaldab selle kõigist teie kaustadest, välja arvatud kausta Saadetud üksused, ja ka uued vastused sellele meilile.
Tehke järgmist.
- Avage meil.
- Klõpsake tööriistaribal kolme väikese punktiga ikooni.
- Klõpsake Ignoreeri.
- Outlook küsib teilt, kas soovite vestluse vaigistada. Klõpsake nuppu OK.
Kui soovid veidi vähem püsivat lahendust, võid valida “Korda vestlust”. Klõpsake samal tööriistaribal nuppu Korda ja valige kestus. Teid ei häiri enam selle vestluse vastused valitud aja jooksul.



Lisa kommentaar