Suumikaamera ei tööta? 5 viisi, kuidas parandada, kui kaamera suumis ei tööta
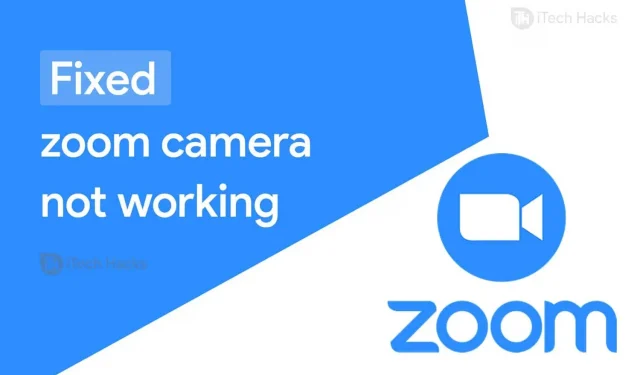
Zoom on üks populaarsemaid videokonverentsitarkvarasid maailmas! Kasutajad saavad teiste osalejatega suhelda heli ja video kaudu. Mitmed Zoomi kasutajad teatasid aga, et neil tekkis videote jagamisel viga.
Suumi videojagamisprobleemide ilmnemisel võib olla mitu põhjust. Mõned algpõhjused hõlmavad teie seadet, mis ei luba suumil teie kaamerale juurde pääseda, või video jagamine pole lubatud.
Seega oleme siin käsitlenud mõningaid parimaid meetodeid, mida saate kasutada Zoom koosolekukaamera mittetöötava vea parandamiseks.
Kuidas parandada, et suumkaamera ei tööta
Mõned eeldused:
1. Teie seadmel peab olema stabiilne Interneti-ühendus.
2. Kui kasutate välist kaamerat, veenduge, et see on korralikult ühendatud ja töökorras.
3. Veenduge, et teised programmid, mis võivad kaamerat kasutada, on suletud.
1. meetod: kontrollige oma kaamera olekut Zoomi koosolekul.
Kui liitute Zoomi koosolekuga, lülitatakse teie video automaatselt sisse või peate võib-olla selle käsitsi sisse lülitama. Järgige alltoodud samme, et kontrollida oma kaamera olekut ja lubada video käsitsi.

1. samm. Vaadake koosolekuakna Zoom alumist vasakut nurka. Leiate kaamera ikooni.
2. samm: kui näete valget kaameraikooni koos punase ristjoonega, tähendab see, et teie video on keelatud. Klõpsake sellel, et lubada oma Zoomi koosoleku jaoks video käsitsi.
Kui aga näete mustal taustal valget kaamerat, tähendab see, et teie kaamera on sisse lülitatud. Sel juhul minge järgmise meetodi juurde.
2. meetod: kontrollige kaamera sätteid või eraldusvõimet.
Kui kasutate Zoom töölauaklienti, peaksite kontrollima oma videoseadeid. Kui olete mobiilirakenduse Zoom kasutaja, kontrollige kaamera eraldusvõimet.
1. Kontrollige töölauakliendi videoseadeid.
1. samm. Vaadake koosolekuakna Zoom alumist vasakut nurka. Leiate kaamera ikooni. Klõpsake selle ikooni kõrval olevat noolt.
Samm 2. Klõpsake valikute loendis “Video seaded…”.

Samm 3. Aknas “Seaded” leiate valiku “Kaamera”. Veenduge, et loendist oleks valitud õige kaamera.
Äsja tehtud muudatuste rakendamiseks sulgege ja avage uuesti Zoom. Kui viga püsib, minge järgmise meetodi juurde.
2. Kontrollige Android-seadmete seadeid.
1. samm – käivitage seaded. Seejärel minge jaotisse Rakenduste haldamine >> Suum.

2. samm: jaotises Load veenduge, et juurdepääs kaamerale oleks lubatud.
3. Kontrollige iOS-i seadmete seadeid.
1. samm – käivitage seaded. Seejärel minge jaotisse “Privaatsus”>> “Kaamera”.
2. samm. Siit leidke Zoom ja lülitage see sisse, kui see on välja lülitatud.
4. Lubage Windows 10 seadetes kaamera suumimiseks.
1. samm: käivitage oma Windows 10 arvutis “Seaded”.
Samm 2. Nüüd minge jaotisse “Privaatsus”>> “Kaamera”.
3. samm Lülitage kaamera lüliti sisse, kui see on välja lülitatud.
Samm 4. Sellelt lehelt leiate jaotise “Valige, millised rakendused saavad teie kaamerale juurde pääseda”. Leidke sellest loendist skaleerimise lüliti ja lülitage see sisse.
3. meetod: värskendage kaamera draiverit
Mõnikord võivad aegunud kaameradraiverid põhjustada selle, et kaamera Zoomi koosolekul ei tööta. Järgige allolevaid samme, et värskendada Windowsi ja Maci kaameradraivereid.

1. Värskendage oma Windows PC kaamera draiverit.
1. samm: käivitage oma Windowsi arvutis Seadmehaldur.
2. samm. Kaamera draiveri leidmiseks klõpsake ja laiendage valikut Imaging Devices.
3. samm: paremklõpsake olemasoleval kaameradraiveril ja valige ripploendist “Uuenda draiverit”.
4. samm: valige suvand „Otsi automaatselt värskendatud draiveritarkvara” ja oodake, kuni uusim kaameradraiver laaditakse alla ja installitakse teie Windowsi arvutisse.
Nüüd sulgege ja avage uuesti suum, et kontrollida, kas kaamera ei tööta viga on parandatud.
2. Värskendage Maci kaamera draiverit.
Samm 1. Klõpsake Apple’i ikoonil, et avada arvutis Apple’i menüü.
2. samm. Valige ekraanile ilmuvast rippmenüüst „App Store”.
Samm 3. Klõpsake vasakpoolse paneeli valikute loendis „Uuendused”.
4. samm: siin kuvatakse kõik saadaolevad värskendused.
Kui olete ootelolevaid värskendusi värskendanud, kontrollige, kas kaamera mittetöötav viga on parandatud. Kui ei, liikuge järgmise meetodi juurde.
4. meetod: määrake täpsemad suvandid.
1. samm Käivitage Zoom ja minge selle seadetesse.
2. samm. Minge jaotisse Video >> Täpsemalt.

3. samm – märkige ruut;
1. Lülitage mürasummutus sisse.
2. Lubage video töötlemiseks kiirendus.
3. Lubage video saatmiseks kiirendus.
4. Lubage video jaoks riistvaraline kiirendus.
Samm 4. Nüüd seadke järgmised seaded automaatrežiimi;
1. Video renderdusmeetod.
2. Järeltöötlusega video renderdamine.
3. Video jäädvustamise meetod.
Nüüd sulgege ja avage uuesti suum, et kontrollida, kas kaamera ei tööta viga on parandatud. Kui ei, liikuge järgmise meetodi juurde.
5. meetod: desinstallige ja installige uuesti Zoom.
Kui ükski ülaltoodud meetoditest ei aita teil suumi koosolekul parandada viga, et kaamera ei tööta, proovige see oma seadmesse desinstallida ja uuesti installida.
Mõned korduma kippuvad küsimused:
Q1. Miks mu kaamera suumis ei tööta?
Põhjuseid, miks kaamera Zoom koosolekul ei tööta, on mitu. Mõned tuntumad põhjused on halb Interneti-ühendus, aegunud draiverid, puudega kaamerad jne.
Q2. Kuidas parandada, kui kaamera ei tööta Zoom Meetingis?
Kui otsite mõnda kõige tõhusamat viisi Zoom-kaamera mittetöötamiseks, on need ülalpool üksikasjalikult loetletud. Saate neid proovida ja vaadata, milline neist teie seadmele sobib.
Järeldus:
Need on mõned parimad meetodid, mida saate kasutada Zoom 2021 koosolekukaamera mittetöötava vea parandamiseks. Nende meetodite toiminguid on lihtne mõista ja järgida. Saate alustada meetodite täitmist loendi ülaosas ja liikuda allapoole, kuni viga on parandatud. Kui oleme mõne sellise kasuliku meetodi kasutamata jätnud, andke meile sellest allpool olevas kommentaaride jaotises teada.



Lisa kommentaar