Steamui.Dll laadimine ebaõnnestus: 10 parandust
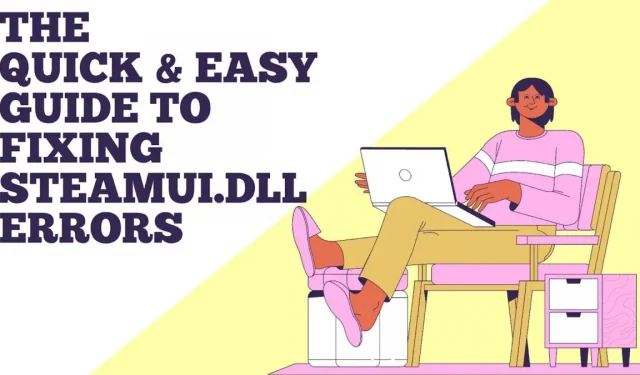
See artikkel aitab teil Steamui.Dll-i vigu parandada ja annab näpunäiteid nende vigade võimalikult kiireks parandamiseks.
Mitmed kasutajad on Steami käivitamisel või Steamis mängude mängimisel teatanud probleemist „Steamui.dll laadimine nurjus”. See on ebamugav, kuna selle tõttu ei saa rakendust käivitada.
Lahendused Steamui.Dll laadimise ebaõnnestumiseks
- Eemaldage oma arvutist failid Steamui.dll ja Libswscale-3.dll.
- Parandage fail Steamui.dll, kui see puudub.
- Tühjendage Steami allalaadimise vahemälu
- Desinstallige ja installige uuesti Steam
- Hiljutiste süsteemimuudatuste tagasivõtmiseks käivitage süsteemi taastepunkt.
- Värskendage või taastage seadme draiver eelmisele installitud versioonile
- Eemaldage Steam Beta
- Registreerige fail Steamui.dll uuesti
- Kontrollige oma arvuti mälu ja kõvaketast
- Kontrollige kogu oma süsteemi pahavara suhtes
Mis põhjustab Steamui.dll laadimise nurjumise?
Steamui.dll on Windowsi operatsioonisüsteemi kriitiline komponent, mis hoiab rakendused ja teenused korralikult töös. Meie uuringute kohaselt võib steamui.dll laadimistõrge Steamis mõjutada kõiki seda faili vajavaid programme või operatsioonisüsteeme, sealhulgas Windows 10/8/7.
Mis on selle vea allikas? Kõige tavalisem põhjus on rikutud või puuduv fail Stamui.dll. Järgmised on tõenäolised põhjused, miks Steam ei suutnud steamui.dll probleemi laadida.
- Olete tahtmatult kustutanud faili steamui.dll.
- Steamiga töötamiseks vajate seadme draivereid. Steamui.dll probleem võib ilmneda, kui kasutate aegunud seadmedraiverit.
- Saatusliku vea, mis ei õnnestunud faili steamui.dll laadida, põhjustavad ka riistvararikked, nagu kõvaketta ja RAM-i tõrked.
- Viirus või pahavara on teie arvutis faili steamui.dll rikkunud.
Näpunäide. Järgmiste meetodite lõpuleviimiseks käivitage arvuti turvarežiimis, kui te ei saa tavapäraselt Windowsi sisse logida teate „Fatal Error Steam nurjus steamui.dll laadimine” tõttu.
Vaatame, kuidas lahendada saatuslik probleem Steamiga. Selle probleemi lahendamiseks soovitame teil kordamööda läbi viia kõik järgmised protseduurid.
1. Eemaldage oma arvutist failid Steamui.dll ja Libswscale-3.dll.
Teade „Steamui.dll Fatal Steam Error laadimine ebaõnnestus” ei tähenda alati, et fail puudub. Selle põhjuseks on failide libswscale-3.dll ja steamui.dll tõrge.
Sel juhul saate need kustutada ja Steam asendab need järgmisel Steami käivitamisel automaatselt värsketega. Seda saab teha järgmiselt.
1. Valige töölaual Steami ikooni kontekstimenüüst “Properties”.
2. Klõpsake vahekaardi „Otsetee” all akna allosas nuppu „Ava faili asukoht”.
3. Pärast seda avate Steami kausta. Otsige üles failid libswscale-3.dll ja SteamUI.dll ning kustutage need klaviatuuri klahvi Delete abil.
4. Taaskäivitage Steam ja vaadake, kas probleem püsib.
2. Kui fail Steamui.dll puudub, taastage see.
Märge. Kui kustutasite kogemata faili steamui.dll ja see töötas enne seda hästi, saate seda meetodit kasutada.
Kui kustutasite faili steamui.dll kogemata, on lihtsaim ja kiireim lahendus see prügikastist taastada. Kustutatud faili taastamiseks avage oma töölaual prügikast, paremklõpsake seda ja valige Taasta.
Professionaalne taastetarkvara võib olla teie parim valik, kui olete prügikasti varem tühjendanud. Sellises olukorras on tungivalt soovitatav kasutada MiniTooli partitsiooniviisardit. Miljonid inimesed üle maailma toetuvad sellele asjatundlikule andmete taastamise tööriistale.
3. Tühjendage Steami allalaadimise vahemälu.
Mõnede kasutajate sõnul saab steamui.dll probleemi lahendada lihtsalt allalaadimise vahemälu tühjendamisega. Selle põhjuseks on asjaolu, et see protseduur lahendab sageli probleemid, mis on seotud mängude laadimise või käivitamata jätmisega.
Samuti ei mõjuta see lähenemine hiljem Steami sisse logides teie praegu installitud mänge. Selle tulemusena saate seda kartmata proovida.
1. Avage Steami klient ja minge kliendi vasakpoolses ülanurgas menüüsse Steam > Settings.
2. Klõpsake seadete akna vasakpoolsel paanil vahekaarti Allalaadimised ja valige Tühjenda allalaadimise vahemälu.
3. Klõpsake selle toimingu kinnitamiseks nuppu OK ja peate uuesti sisestama oma Steami mandaadid.
4. Kontrollige, kas Steam Fatal Error, mis ei suutnud faili steamui.dll laadida, on arvuti taaskäivitamisel lahendatud. Kui ei, siis jätka.
4. Desinstallige Steam ja installige see uuesti.
Kui näete Steami käivitamisel teadet „Saatuslik viga Steam failed to load steamui.dll”, võite proovida selle desinstallida ja uuesti installida. Pärast seda asendatakse kahjustatud steamui.dll fail uuega.
1. Vajutage Win + R, et avada aken Run. Seejärel tippige käsuviiba aknasse appwiz.cplja vajutage sisestusklahvi.
2. Märkus. Enne jätkamist tehke Steamappsi kaustast varukoopia, kuna seda hiljem vajate. See kaust asub tavaliselt kaustas C:/Program Files/(x86)Steam/Steamapps.
3. Paremklõpsake loendis Steam ja valige menüüst Uninstall.3. Pärast Steami desinstallimist hankige uusim versioon ja installige see oma arvutisse uuesti.
4. Kopeerige Steamappsi kausta varukoopia Steami kataloogi. Seejärel taaskäivitage Steam ja vaadake, kas probleem on kadunud.
5. Hiljutiste süsteemimuudatuste tagasivõtmiseks käivitage süsteemi taastepunkt.
Pärast Windowsi versiooni uuendamist ei saa mõned kasutajad Steami alla laadida. See on tõenäoline, kuna uued funktsioonid või konfiguratsioonid ei ühildu Steamiga. Kui olete loonud süsteemi taastepunkti, saate hiljutiste muudatuste tagasivõtmiseks oma süsteemi taastada.
1. Avage arvuti juhtpaneel. Seejärel valige vaates “Kategooria” ja klõpsake “Süsteem ja turvalisus”.
2. Valige uues aknas vahekaart Süsteem.
3. Valige vasakpoolsel paanil “System Protection” ja ilmub aken “System Properties”. Taastage oma süsteem, klõpsates nuppu System Restore.
4. Valige rippmenüüst Kuva rohkem taastepunkte. Valige loendist eelistatud taastepunkt ja klõpsake nuppu Edasi.
5. Kinnitage taastamine, klõpsates nuppu Finish.
Kui olete oma süsteemi varasemale kuupäevale taastanud, kontrollige, kas probleem on lahendatud.
6. Värskendage või taastage seadme draiver eelmisele installitud versioonile.
exeplorer.exe süsteemikõne viga, aegunud seadmedraiverid võivad põhjustada steamui.dll tõrke ja muid probleeme. Selle probleemi lahendamiseks võite proovida seadme draiverit värskendada. Alustuseks on siin lihtne õpetus.
1. Seadmehalduri leidmiseks kasutage otsingukasti.
2. Seadme draiveri leidmiseks laiendage uues aknas jaotist Kuvaadapterid.
3. Seadme draiveri atribuutide avamiseks topeltklõpsake seadme draiverit. Klõpsake hüpikaknas vahekaarti Draiver ja klõpsake nuppu Värskenda draiverit.
4. Saate värskendada seadme draiverit automaatselt või käsitsi. Valige see, mis vastab teie vajadustele. Kui värskendus on lõppenud, kontrollige, kas probleem on lahendatud.
Kui probleem steamui.dll-ga ilmnes pärast seadme draiveri värskendamist, saate naasta eelmisele versioonile, klõpsates käsul Tühista draiver.
7. Eemaldage Steam Beta
Tõenäoliselt tekib probleem, kui kasutate Steami beetaversiooni. Saate selle parandada beetaversiooni desinstallimisega.
Seda saab teha järgmiselt.
- Avage File Explorer ja liikuge Steami kataloogi, kus näete kausta Pakett.
- Paremklõpsake paketi kaustas failil nimega Beta ja valige Kustuta.
- Taaskäivitage arvuti ja ka Steam. Pärast seda laaditakse vajalik Steami fail automaatselt alla.
8. Registreerige fail Steamui.dll uuesti.
Korruptsiooni saab parandada faili Steamui.dll uuesti registreerimisega. Kuna failide registreerimisega kaasneb teatav risk, soovitame enne jätkamist oma salvestatud Steami kausta draivi varundada.
1. Paremklõpsake kontekstimenüüs menüüd Start ja valige käsk Command Prompt (Admin).
2. Tippige kõrgendatud käsureale regsvr32 steamui.dllja vajutage sisestusklahvi.
3. Taaskäivitage arvuti, et näha, kas steamui.dll viga ilmub uuesti.
9. Kontrollige arvuti mälu ja kõvaketast.
Kui teie Steam.dll probleem püsib pärast kõigi eelmiste lahenduste rakendamist, soovitame teil kontrollida RAM-i ja kõvaketta kahjustusi. Riistvaraprobleemid, nagu varem mainitud, võivad samuti põhjustada vigu.
Tõenäoliselt peaksite kasutama chkdsk /f programmekõvakettaprobleemide kontrollimiseks. Kuid see käsk ei pruugi alati korralikult töötada ja võite saada tõrkeid, nagu “chkdsk on kirjutuskaitsega”, “chkdsk hangub” jne.
Soovitame kõvaketta kiireks kontrollimiseks kasutada professionaalset tööriista. Sellised tööriistad nagu partitsiooniviisardi tasuta minitööriist võivad teid selles aidata.
- Avage selle programmi põhiliides, valige vasakpoolsest paanist partitsioon, mida soovite kontrollida, ja klõpsake nuppu Kontrolli failisüsteemi.
- Valige hüpikaknas üks kahest valikust. Soovitame valida “Kontrolli ja paranda leitud vigu” ja seejärel klõpsake “Start”.
- Kui klõpsate nupul „Jah” ja arvuti taaskäivitab, kontrollib see tööriist kõvakettal vigu ja parandab need automaatselt.
Samuti peaksite kontrollima kõvaketast vigaste sektorite suhtes. Programmi pinnatesti tööriist aitab teil seda kiiresti teha.
10. Kontrollige kogu süsteemi pahavara suhtes
Lisaks rikub faili steamui.dll süsteemiviirus või pahavara. Selle probleemi lahendamiseks võite kasutada Windows Defenderi viirust, et kontrollida kogu süsteemi pahavara suhtes.
1. Kasutage Windows Defenderi leidmiseks otsingukasti.
2. Vasakul valige Virus & Threat Protection ja seejärel klõpsake paremal käsku Käivita uus laiendatud kontroll.
3. Valige valikute loendist „Full Scan” ja klõpsake nuppu „Scan Now”. Peate seda skannimist ootama üle tunni, seega olge kannatlik.
Järeldus
Arutatakse kümmet parimat lahendust küsimusele „Saatuslik viga, faili steamui.dll laadimine ebaõnnestus”. Nüüd on sul võimalus oma oskused proovile panna!
Nende probleemide vältimiseks hoidke oma rakendused ajakohasena ja veenduge, et Windows ei blokeeriks värskendusi.
Teie arvuti ei pruugi korralikult töötada, kui teil pole uusimat tarkvara ja arvutiandmeid. Hoidke oma arvuti viirustest ja pahavarast vaba, sest need võivad põhjustada Steami installimise ebaõnnestumist ja muid arvutiprobleeme.
KKK
Mis on Steam.Dll?
Steam.dll on süsteemiväline protsess, mis on seotud teie arvutisse installitud programmiga. See on teie kõvakettal olev fail, mida saate käivitada. Enamik rakendusi salvestab andmeid kõvakettale ja süsteemiregistrisse. Kõvaketta killustumise või muude vigaste kirjete tõttu võib teil olla probleem failiga steam.dll.
Mida teha, kui DLL-fail puudub?
Paljud inimesed on mures selliste probleemide pärast nagu D3DCOMPILER 47.dll ei leitud, physxloader.dll ei leitud ja nii edasi. Siin on mõned levinumad meetodid. – Teie arvuti tuleks taaskäivitada. – Taasta fail. dll, mis kogemata prügikastist kustutati. – Kasutage failitaasteprogrammi. – Süsteemi taastepunktiga saate hiljutised muudatused tagasi võtta.
Milline on DLL-faili installimise protseduur?
Lühidalt, peate originaalfaili üle kandma. dll failiks C: Windows System32. Dialoogiboksi Käivita käivitamiseks vajutage Win + R, tippige cmdja vajutage sisestusklahvi. regsvr32 filename.dllPärast käsu sisestamist vajutage sisestusklahvi . Pärast seda fail. dll installitakse automaatselt.
Kust ma leian oma Steam ID?
– Avage Steam ja klõpsake vasakus ülanurgas nuppu “Vaata”. – Valige vasakpoolsel paanil „Seaded” ja seejärel „Liides”. – Kui valik „Kuva Steam URL” on saadaval, märkige ruut ja klõpsake „OK”. – Steami ID nägemiseks klõpsake oma Steami kasutajanimel.
Lisa kommentaar