Netflixi seaded ja valikud, millest te ei pruugi teada

Netflixil on mitmesuguseid voogesituse seadeid ja valikuid, mis vastavad igale vajadusele ja kasutusviisile. Siin on mõned neist teada.
Üle 222 miljoni abonendiga Netflix on üks populaarsemaid voogedastusteenuseid maailmas. Suure telesaadete ja filmide kataloogiga Netflixil on sisu kõigile. Ükskõik, kas kasutate platvormi iga päev või aeg-ajalt, ei pruugi te teada kõiki selle saladusi. Siin on mõned.
Piirake Netflixi originaalide otsingut
Avage mis tahes seadmes Netflixi rakendus ja tippige otsinguribale “Netflix”, siis näete kõiki Netflixi loodud filme ja sarju.
Interaktiivsele sisule keskendudes saate minna veelgi kaugemale. Kogu Black Mirror: Bandersnatchiga sarnase sisu leidmiseks tippige lihtsalt otsinguribale “interaktiivne”. Näete asjakohaseid tulemusi, sealhulgas lapsi puudutavaid tulemusi.
Sama meetodit saate kasutada 4K HDR-iga ühilduva sisu leidmiseks. Tippige otsinguribale 4K ja/või HDR ja näete sisu, mis vastab teie päringule. Pidage siiski meeles, et need on endiselt suhteliselt haruldased.
Kasutage sisu leidmiseks peidetud koode
Nagu te võib-olla juba teate, on Netflixil alamkategooriatele juurdepääsu koodid, mis on sarnased Starbucksi salamenüüga, kui teave on hästi edastatud. Saate piirata sisuotsingut nende konkreetsete alamkategooriatega, kasutades veebisaidil neljakohalisi koode.
Nii leiate õige koodi abil hõlpsalt õhtuks otsitava.
Klaviatuuri video juhtimine
Kui kasutate Netflixi arvutis, klõpsate tõenäoliselt peatamiseks, mõne sekundi tagasi liikumiseks või helitugevuse muutmiseks. Selleks on kiirklahvid. Helitugevust juhitakse üles- ja allanooltega, samas kui vasak- ja paremnool võimaldavad teil 10 sekundit edasi-tagasi liikuda. Nupp M lülitab heli välja.
Peatamiseks kasutage tühikut. Vajutage seda uuesti ja taasesitus jätkub. Täisekraanrežiimi sisenemiseks vajutage naasmiseks klahvi F ja Esc.
Reguleerige oma andmekasutust
Paljud kasutajad vaatavad Netflixi nutitelefonis või tahvelarvutis. Need, kellel on piiratud andmesidepakett, võivad video kvaliteedist olenevalt leida, et see sulab nagu lumi päikese käes. Siiski saate kontrollida, kuidas andmeid kasutatakse.
Avage oma nutitelefonis Netflixi rakendus ja puudutage oma profiilil plussikooni. Klõpsake valikul Rakenduse sätted ja jaotises Video taasesitus valikut Mobiilse andmeside kasutamine. Vastavalt Netflixi abilehele muutke konfiguratsiooniks Wi-Fi, et mitte oma andmesidepaketiga ühendust luua.
Samuti saate muuta oma brauseri Netflixi andmekasutust kõigil oma ekraanidel, sealhulgas mobiiliekraanidel. Avage konto lehel oma profiil ja klõpsake nuppu Taasesituse sätted. Valikuid on neli: automaatne (vaikeseade), madal (kuni 0,3 GB tunnis), keskmine (kuni 0,7 GB tunnis) ja kõrge (HD puhul kuni 3 GB tunnis ja Ultra HD puhul 7 GB tunnis). Mida madalam on kvaliteet, seda vähem andmeid tarbite. Ärge unustage oma seadeid salvestada.
Kasutage helikirjeldust
Vähetuntud Netflixi funktsioon, mis võib olla väga kasulik nägemispuudega inimestele. Kui lülitate helikirjelduse sisse, lisab häälvastus filmi või jao ekraanil toimuva kirjelduse. Hääl kirjeldab näoilmeid, riietust, lava, liigutusi ja muid olulisi elemente.
Netflix selgitab, et enamikul selle algsest sisust on helikirjeldus ja see on saadaval ka muude kataloogi pealkirjade jaoks. Aktiveerimiseks alustage oma seadmes taasesitust. Seejärel peate puudutama ekraani või kasutama kaugjuhtimispulti, et kuvada ikoon erinevates keeltes ja näha keeli, milles helikirjeldus on saadaval.
Muuda subtiitreid
Mõned inimesed armastavad dubleerimist oma emakeeles, teised hindavad subtiitritega originaalversioone. Netflix võimaldab teil kohandada järgmisi sätteid: font, fondi suurus, varjutus ja isegi taustapilt.
Selleks tuleb avada veebibrauseris Netflix ja valida konto lehel profiil. Seejärel klõpsake “Kuva subtiitrid”, et seda kõike muuta, ja klõpsake “Salvesta”. Seda saab määrata iga Netflixi konto profiili jaoks. Muudatuste jõustumiseks peate võib-olla rakenduse taaskäivitama. Kui teile need muudatused ei meeldi, valige vaikekonfiguratsiooni naasmiseks “Lähtesta”.
Kontrollige oma bitikiirust
Netflix võimaldab teil oma andmeedastuskiirust kontrollida Netflixi menüü „Nerd Statistics” kaudu. Mida kõrgem on bitikiirus, seda parem on video kvaliteet. Kui video on avatud, vajutage bitikiiruse, puhvri oleku ja kaadrit sekundis kuvamiseks klahve Ctrl + Shift + Alt + D.
Mõne teleri puhul saab selle menüü avada kaugjuhtimispuldi ja enamasti nupu „Teave” abil. Vajutage video taasesituse ajal nuppu. Valige Roku aknas video ja enne esitusnupu vajutamist topeltpuudutage nende numbrite nägemiseks tähenuppu*. Topeltpuudutage neid uuesti, et need kaoks.
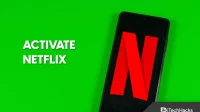

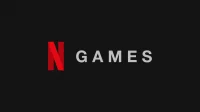
Lisa kommentaar