Kas te ei saa iPhone’is Google’it kasutada? Selle parandamiseks on 14 võimalust!
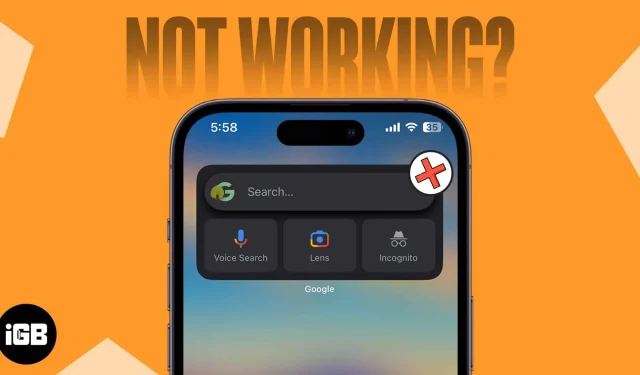
iPhone’i kasutajad kasutavad Google’it sageli vaikeotsingumootorina. Lisaks muudab spetsiaalne iPhone’i vidin või rakendus Google’i otsingu kõigile kättesaadavaks. Selle tulemusena on tõenäoliselt pettunud selle sageli kasutatava teenuse mis tahes rike või tehniline probleem. Ärge muretsege, kui olete üks neist kasutajatest.
Lisan sellesse ajaveebi postitusse mõned parimad lahendused Google’i otsingu probleemide lahendamiseks iPhone’is. Nende valikute abil saate oma otsingut uuesti alustada!
Kontrollige Interneti-ühendust
Google’i otsingu raskused iPhone’is võivad olla põhjustatud aeglasest või halvast Interneti-ühendusest. Seega kontrollige oma WiFi- ja mobiilse andmesideühendust.
- Veenduge, et teie andmepakett oleks aktiivne.
- Veenduge, et teie võrgusignaalid on tugevad.
- Lülitage sisse või välja WiFi või mobiilne andmeside.
- Ühendage õige Wi-Fi võrguga.
- ruuter, taaskäivitage see.
- Veenduge, et Google’il oleks juurdepääs teie mobiilsetele andmetele.
- Veenduge, et juurdepääs mobiilsetele andmetele poleks piiratud.
- Lülitage VPN välja.
Kasutage võrgu värskendamiseks lennukirežiimi
Võrgu värskendamiseks soovitan lennukirežiimi sisse ja välja lülitada.
- Avage juhtimiskeskus.
- Puudutage lennukiikooni .
Oodake 10 sekundit. - Lülitage lennukirežiim välja .
Kui see võrgulahendus ei tööta, saate ka võrguseaded lähtestada.
- Avage Seaded → Üldine → iPhone’i teisaldamine või lähtestamine .
- Puudutage nuppu Lähtesta .
- Valige Lähtesta võrgusätted → Sisestage oma pääsukood .
- Puudutage valikut Võrguseadete lähtestamine .
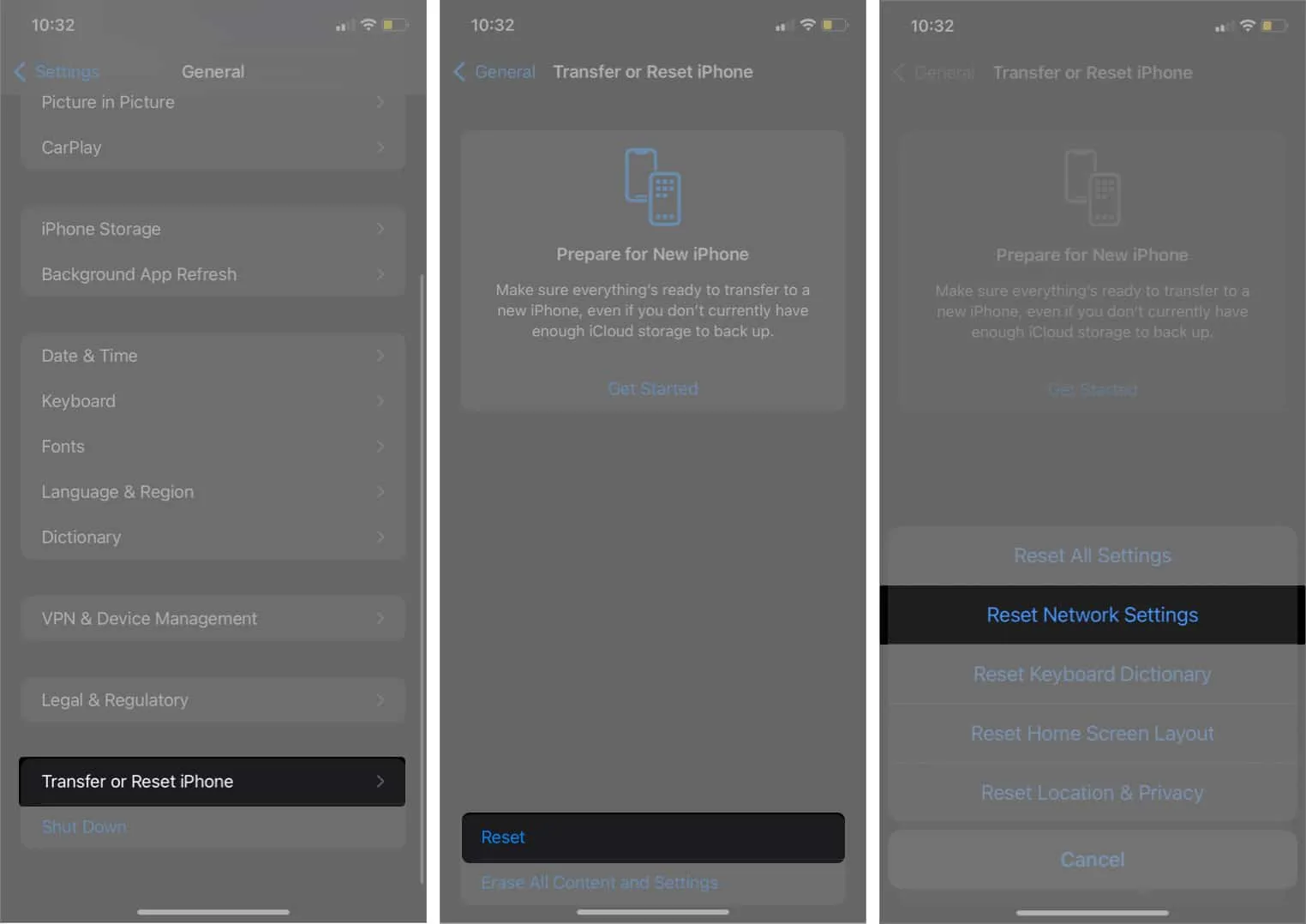
Väljuge Google’i rakendusest sunniviisiliselt
Kui kasutate Google’i või Chrome’i rakendusi, saate sundida rakenduse taustal sulgema. Lisaks võib mitme rakenduse samaaegne kasutamine iPhone’is takistada Google’i toimimist.
Pühkige rakendusesahtlis Google’i rakendusel üles, et see järsult lõpetada.
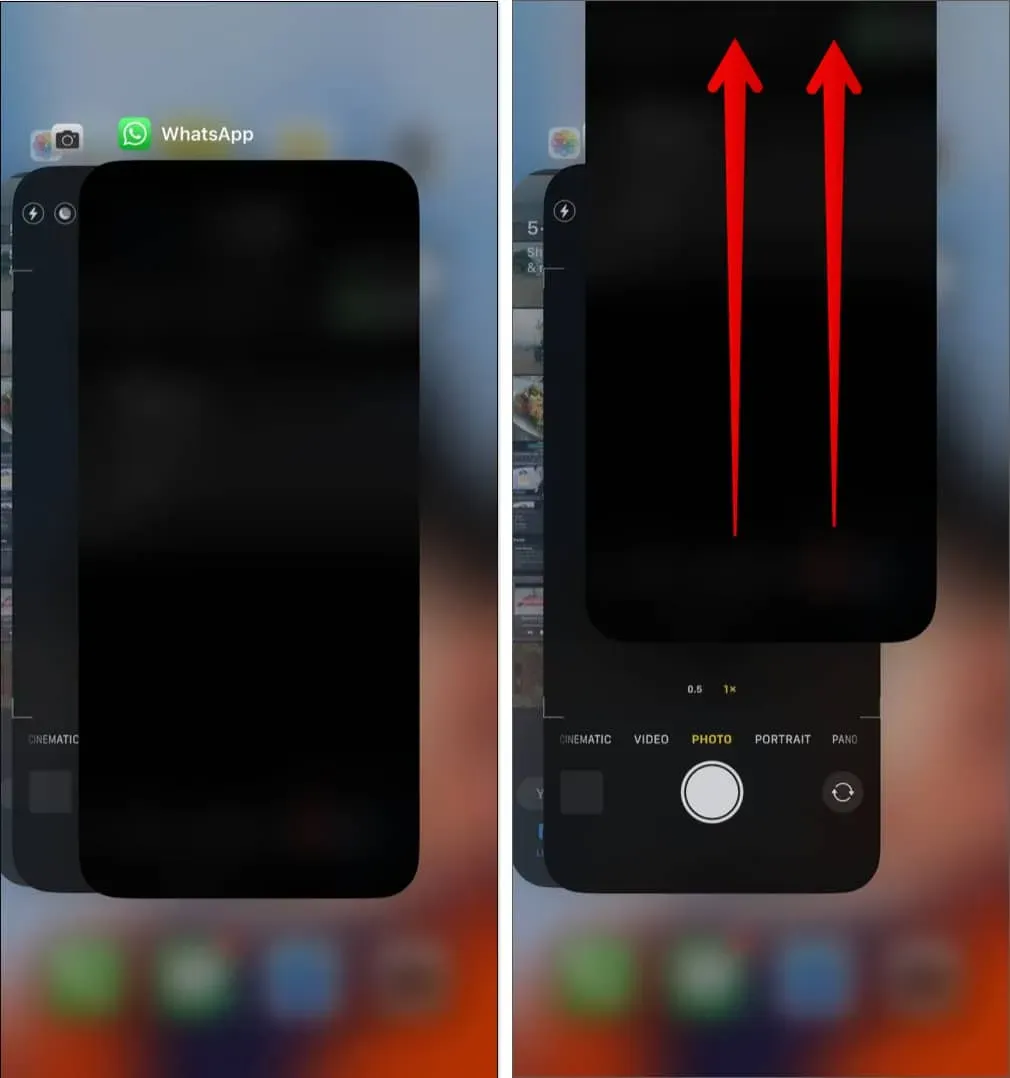
4. Sulgege kõik avatud vahelehed
Liiga paljud avatud vahelehed kasutavad mälu ja takistavad rakendusel korralikult töötamast. Seetõttu proovige pärast kõigi Chrome’i või Google’i rakenduste vahekaartide sulgemist kasutada Google’i otsingut.
Google’i rakenduses:
- Avage oma iPhone’is Google’i rakendus.
- Puudutage paremas ülanurgas kolme punktiga ikooni .
- Valige Sule kõik avatud vahelehed .
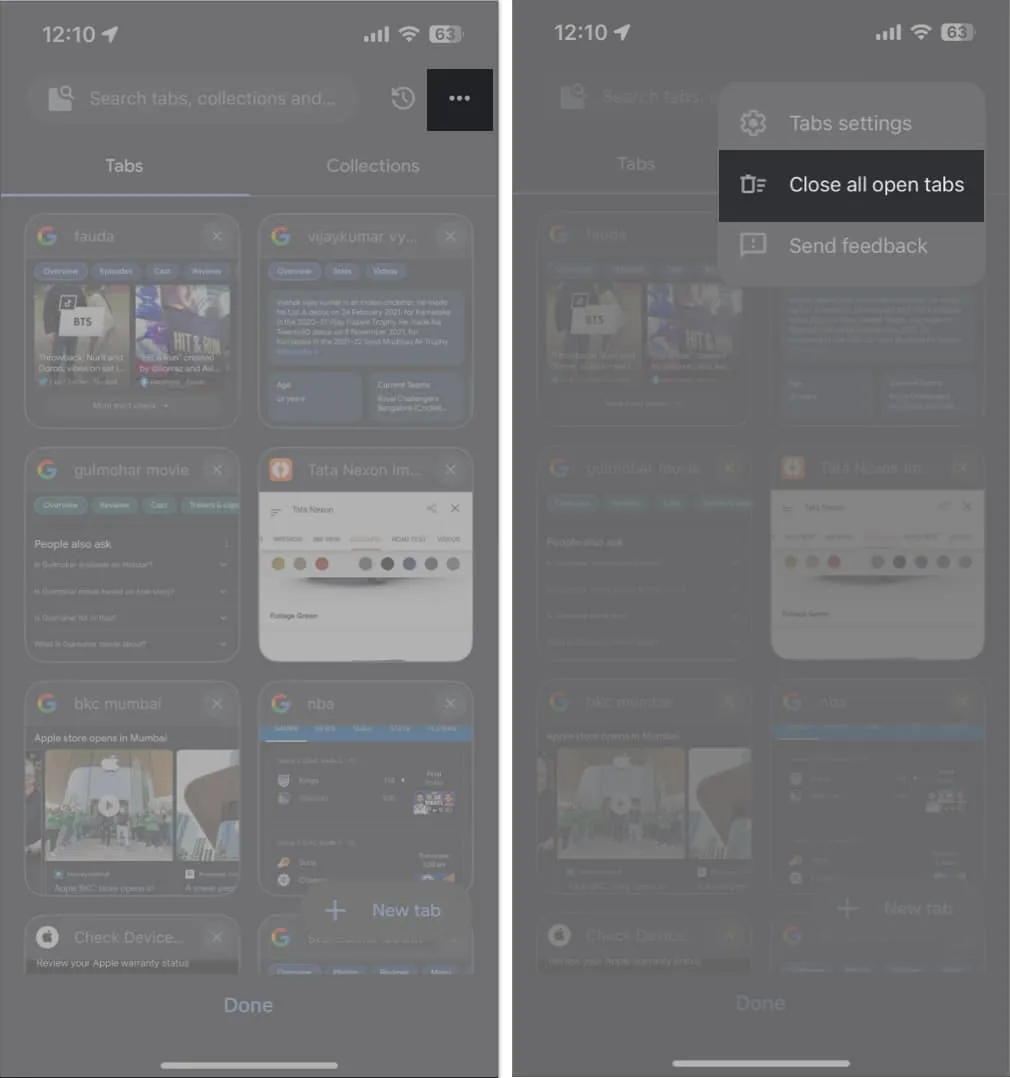
Chrome’i rakenduses:
- Avage oma iPhone’is Chrome’i rakendus.
- Valige plussikooni kõrval vahelehtede ikoon → valige Redigeeri .
- Puudutage valikut Sule kõik vahelehed .
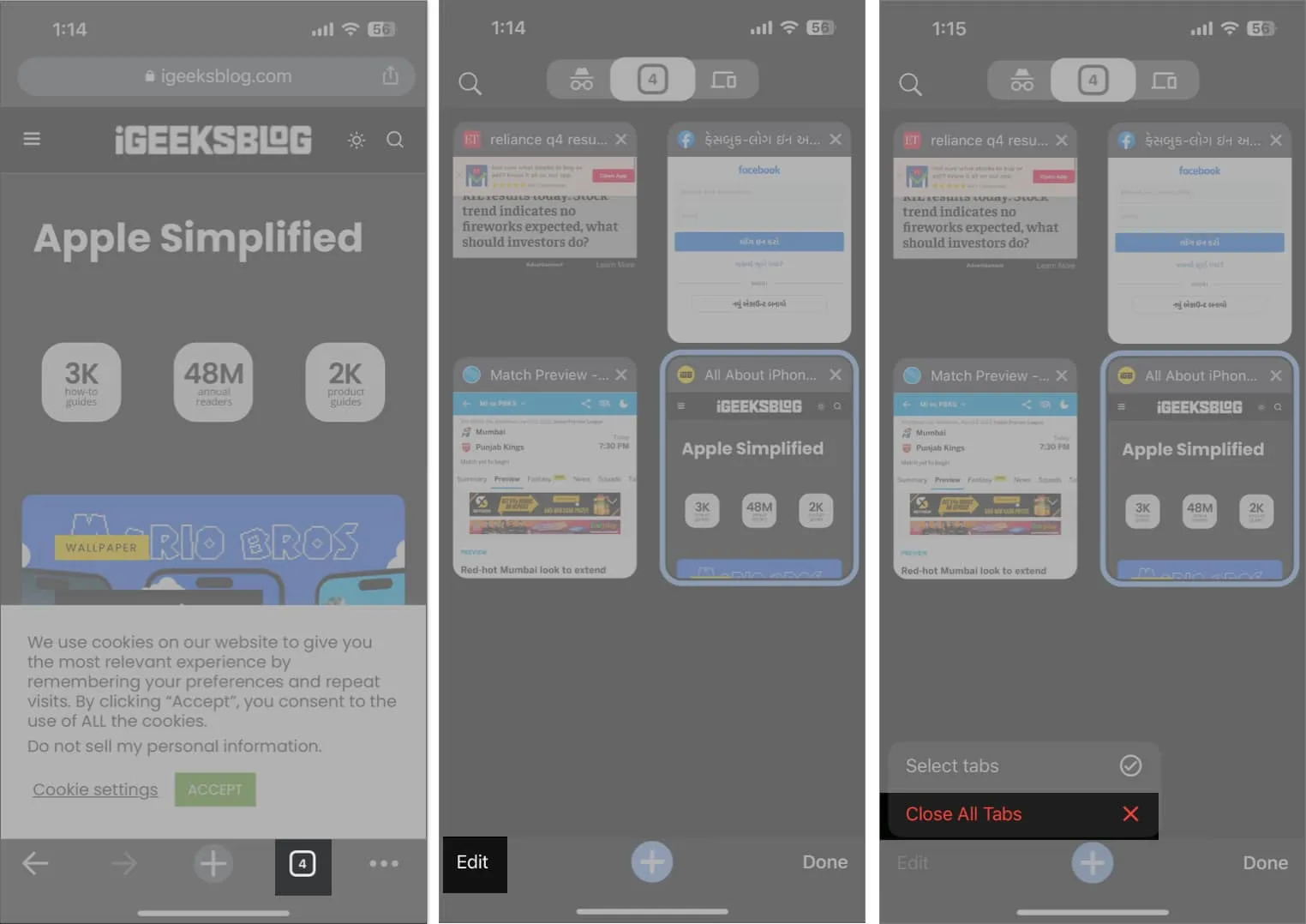
5. Logige välja ja logige sisse oma Google’i kontole
Google’i konto, kuhu olete brauseris sisse logitud, võib aeg-ajalt probleeme põhjustada.
Seejärel saate sellises olukorras probleemse Google’i konto oma eelistatud brauserist kustutada. Siin ma mõtlen Chrome’ile.
- Avage Chrome’i rakendus.
- Avalehel puudutage profiiliikooni . Teise võimalusena võite puudutada avatud vahelehe allosas kolme punktiga ikooni → valige Seaded.
- Valige oma nimi/e-posti ID .
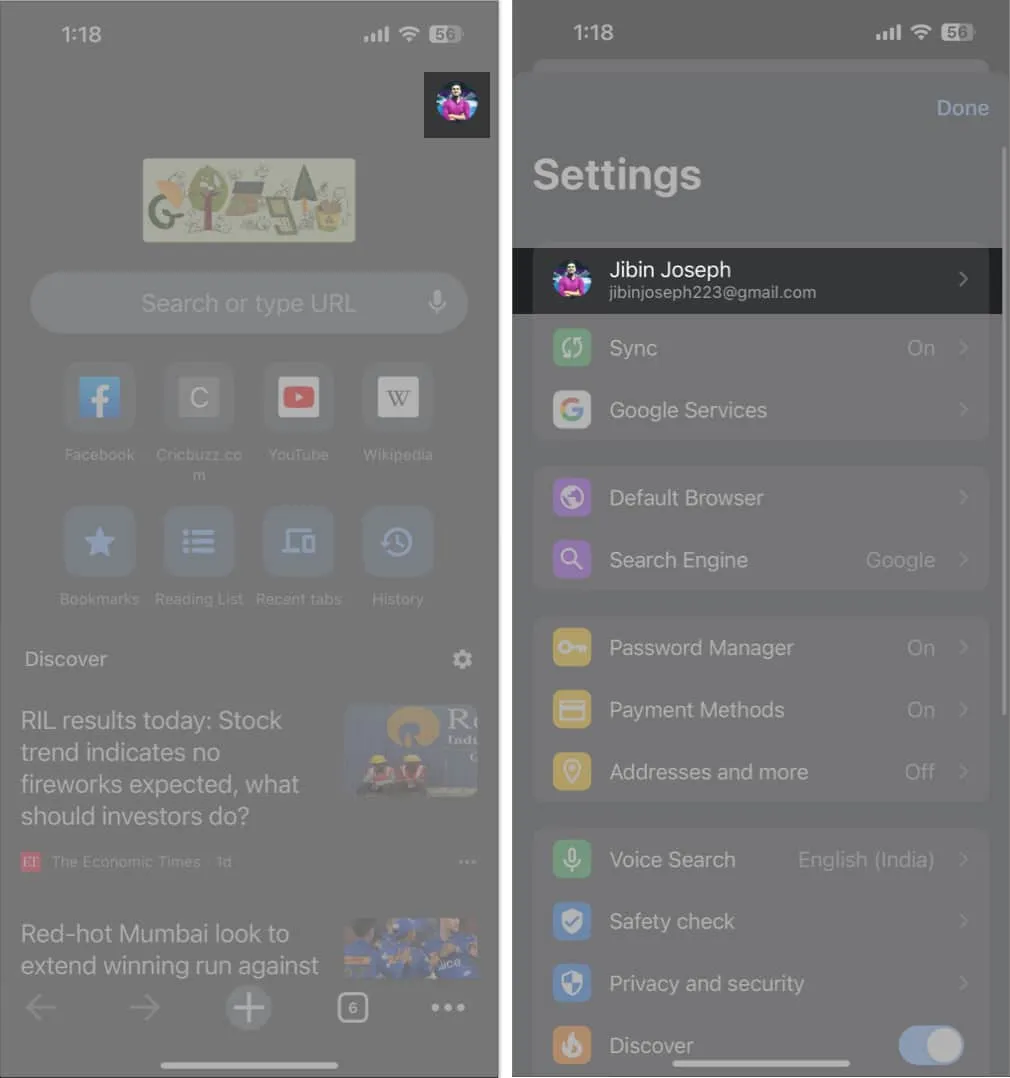
- Toksake hüpikaknas Logi välja → Valige Kustuta andmed.
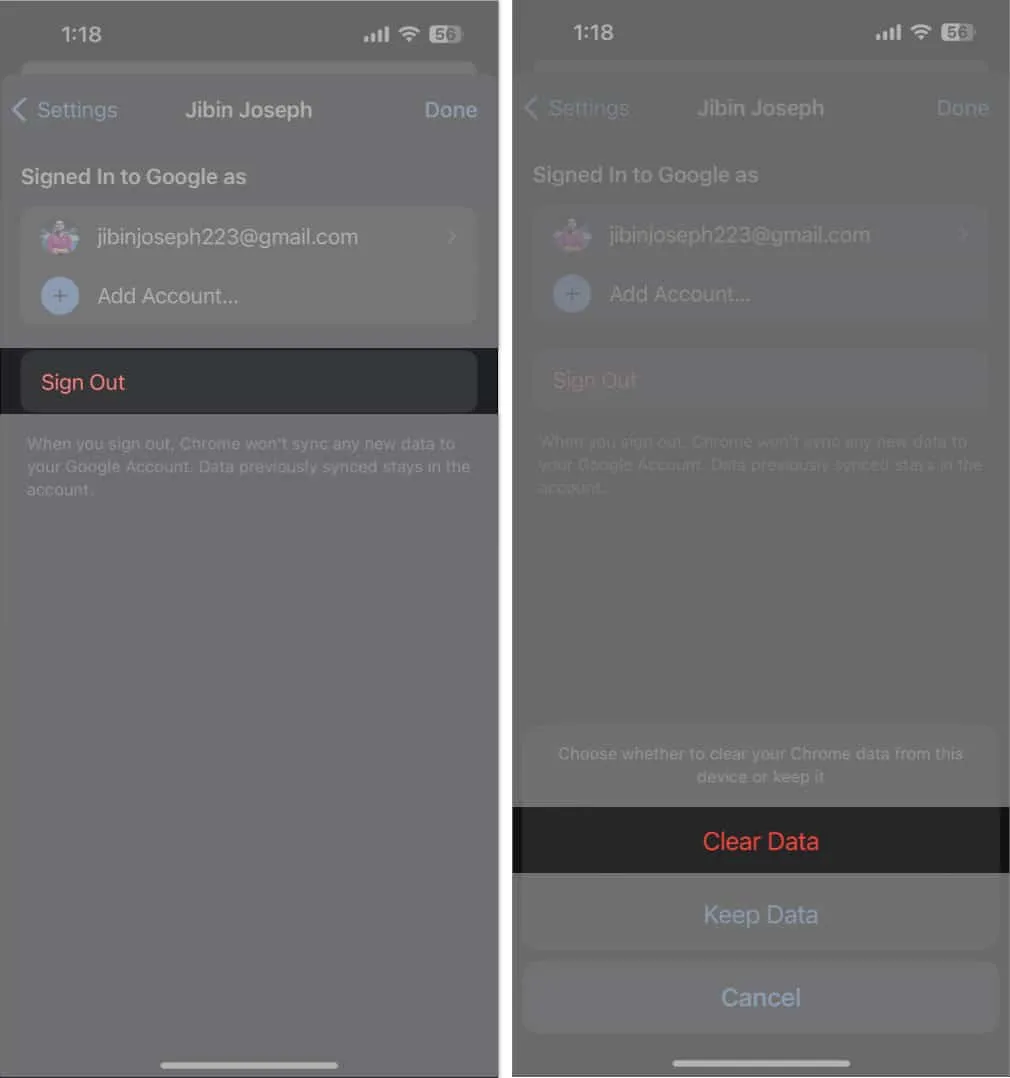
Google’is saate otsida ka ilma kontota. Selleks :
- Avage Google’i rakendus.
- Toksake oma profiilifotot → Seejärel oma konto nime .
- Valige Kasuta seda rakendust ilma kontota .
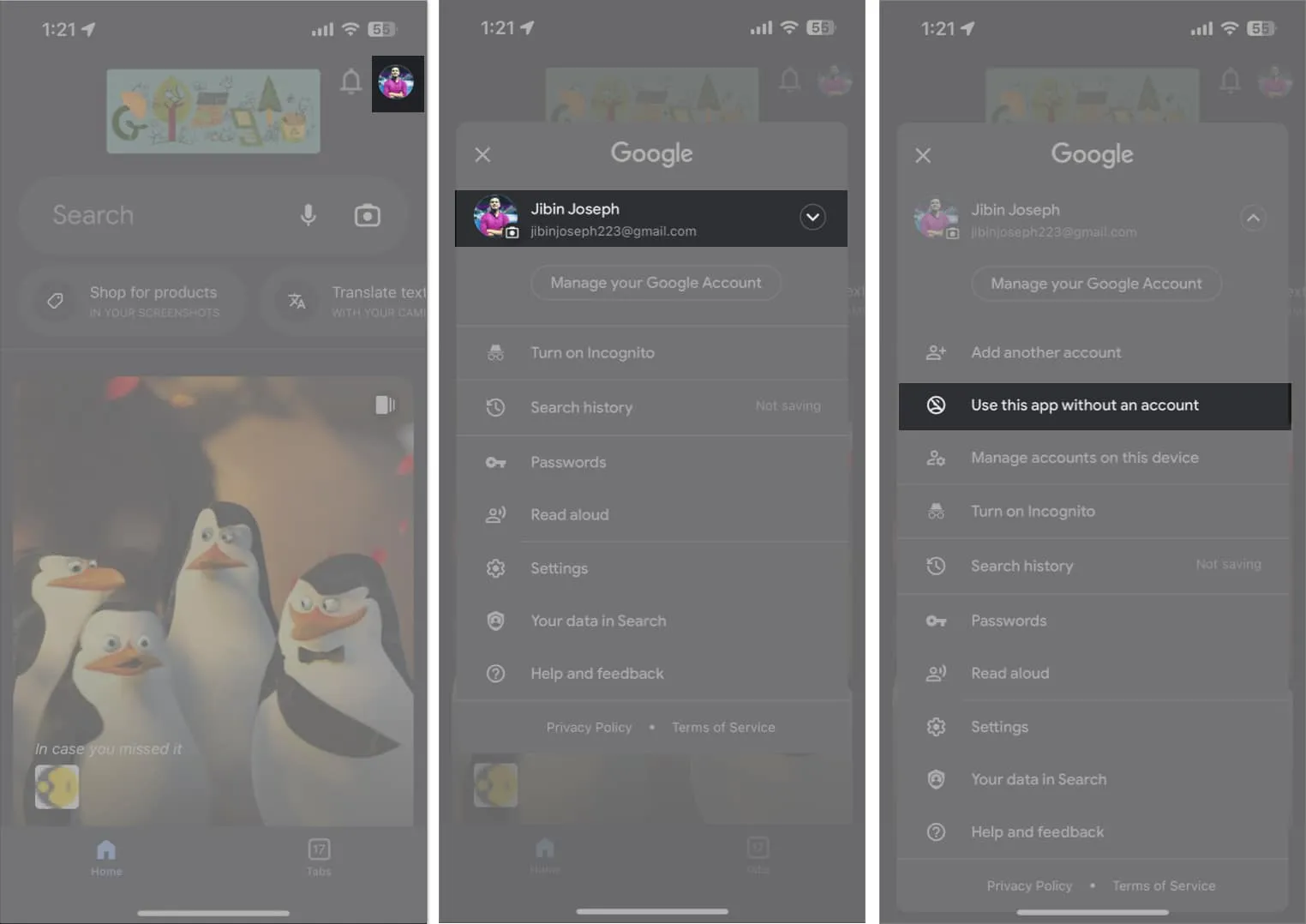
Kustutage kogu brauseri ajalugu ja vahemälu
Iga kord, kui me veebisaidile läheme, salvestatakse teie brauserisse küpsis. Lisaks jälgib Google kõiki teie brauseri andmeid ja otsinguajalugu. Lisaks kogub Google aja jooksul märkimisväärset vahemälu, mis võib põhjustada probleeme. Selle tulemusena peate oma iPhone’is kustutama Chrome’i küpsised, vahemälu ja ajaloo.
Kui Safari tekitab teile raskusi, võite kustutada ka brauseri veebilehe andmed.
- Avage Seaded → Safari .
- Puudutage valikut Kustuta ajalugu ja veebisaidi andmed → Valige selle kinnitamiseks Kustuta ajalugu ja andmed .
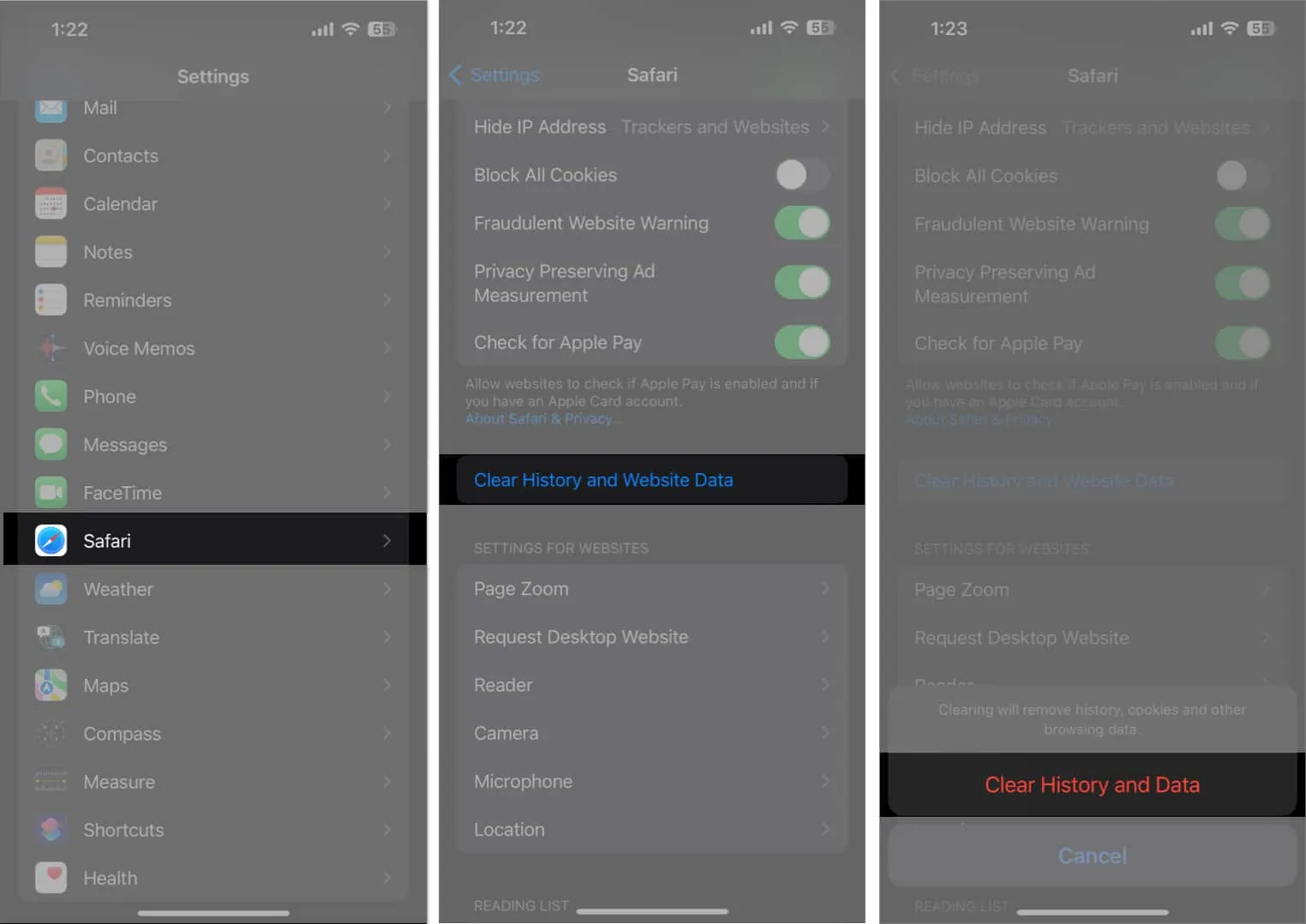
7. Muutke DNS-i
Server salvestab kõik Interneti-andmed DNS-i, andmebaasi. Näiteks kasutab Interneti-teenuse pakkuja oma DNS-i teabe kogumiseks, kui teete otsingut. Kuid mõnikord ei pruugi DNS-teenus korralikult töötada. Sellistel juhtudel on soovitatav oma iPhone’is lülituda alternatiivsele DNS-i pakkujale, nagu OpenDNS või Cloudflare 1.1.1.1.
8. Lülitage Javascript välja
Kui Google’i otsing teie iPhone’is ei tööta, ei pruugi JavaScript olla laaditud. Nii et saate selle lihtsalt välja lülitada. Kuid pidage meeles, et paljud veebisaidid võivad seetõttu muutuda ligipääsmatuks.
- Avage Seaded → Safari
- Kerige alla ja toksake Täpsemalt → lülitage JavaScript välja .
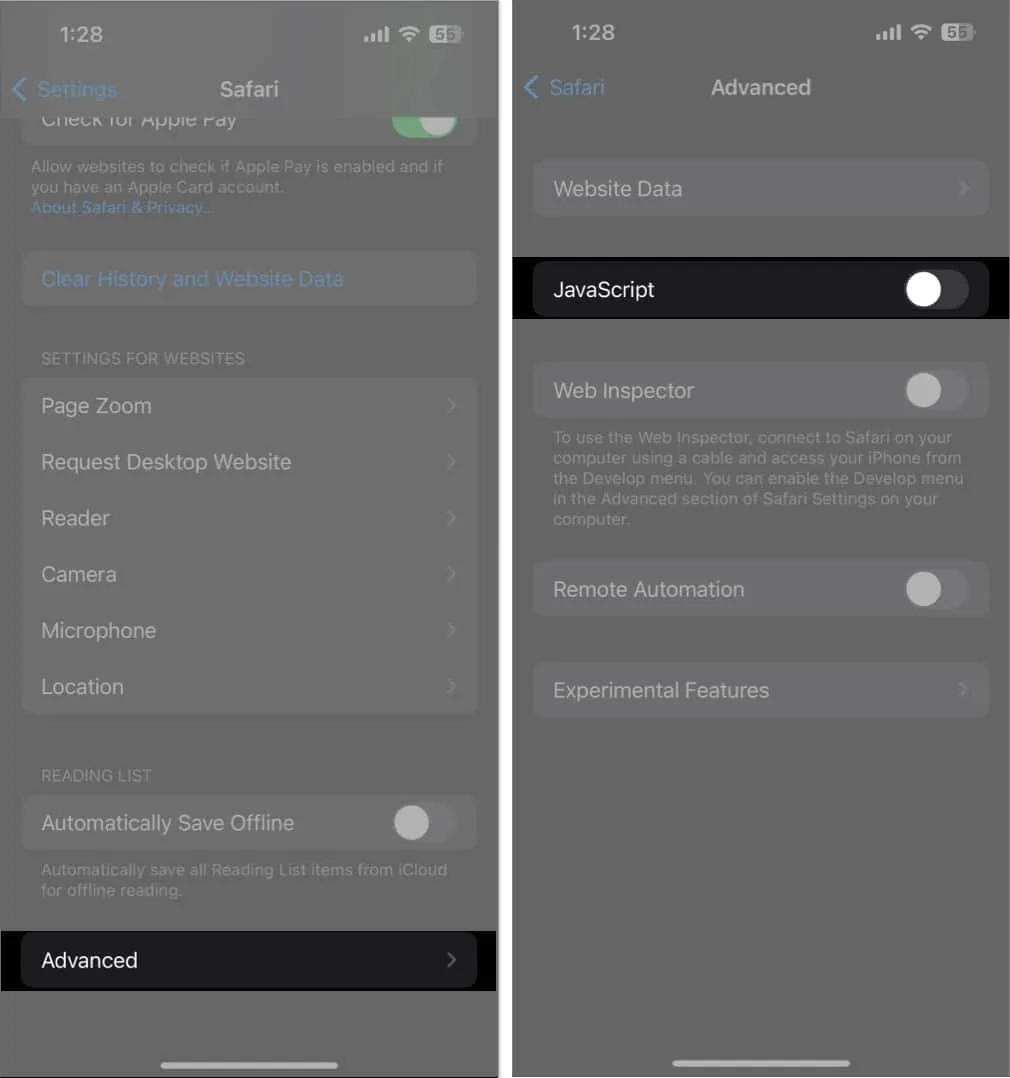
9. Keela laiendused
Chrome’i ja Safari laiendused võivad oluliselt suurendada tootlikkust. Sellegipoolest takistavad aeg-ajalt vanad või vigased laiendused Google’i otsingul korralikult toimida. Seetõttu soovitan laiendused välja lülitada, et näha, kas see lahendab probleemi.
10. Lubage taustal rakenduse värskendamine
Taustarakenduse värskendamise funktsioon aitab pidevalt rakenduse andmeid värskendada. Google’i ja Chrome’i rakenduste puhul on taustal rakenduse värskendamise lubamine ülioluline.
11. Kontrollige Safari ja Chrome’i seadeid
Mõnikord põhjustavad tõrkeid paljud kohandamiskonfliktid. Seetõttu peate brauseri seadeid veel kord kontrollima, et veenduda, et Safari töötab nii nagu peaks.
- Liikuge menüüsse Seaded → Safari .
- Puudutage valikut Otsingumootor ja valige Google .
- Eelmisse menüüsse naasmiseks valige Safari .
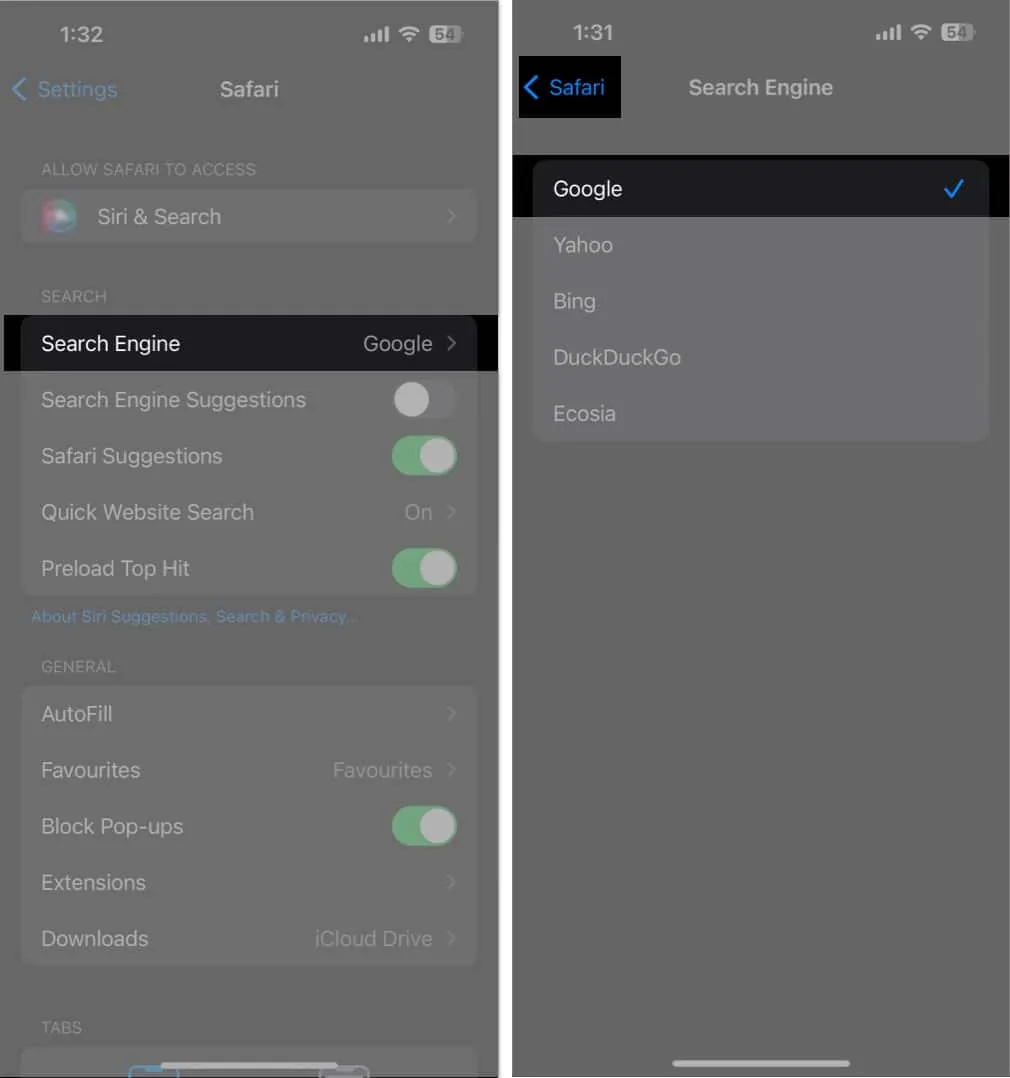
- Lülitage Otsingumootori soovitused välja .
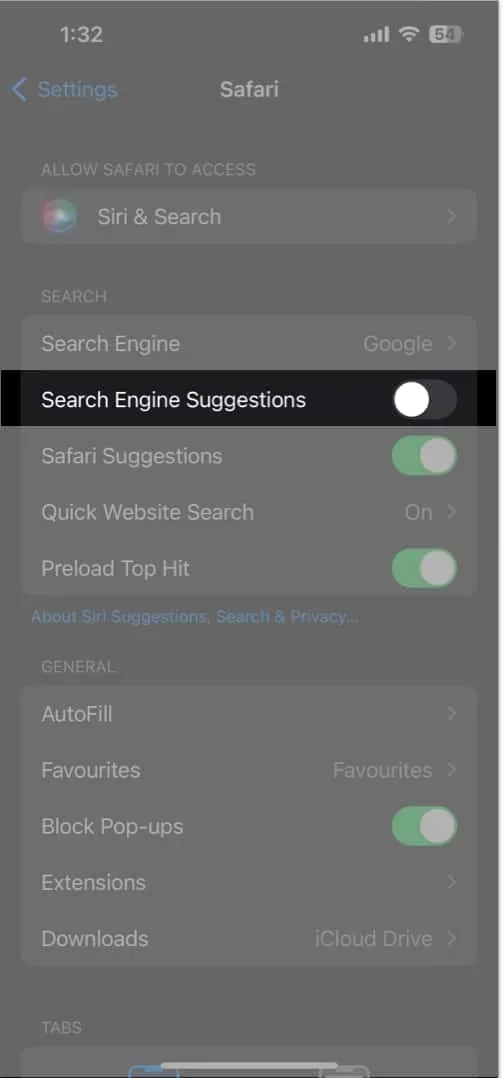
12. Kasutage teisi brausereid
Kui Google’i otsing ei tööta Safaris korralikult, võib see olla sisseehitatud rakendusega seotud probleem. Seetõttu võite vabalt kasutada muid brausereid, nagu Chrome, Bing jne. Olen oma iPhone’is muutnud Chrome’i vaikebrauseriks.
13. Muud põhiparandused
- Rakenduse eemaldamine ja uuesti installimine: saate Google’i või Chrome’i rakenduse App Store’ist eemaldada ja uuesti installida, kui sellel on väikseid vigu.
- iPhone’i taaskäivitamine: Apple soovitab iOS-i probleemide lahendamiseks iPhone’i taaskäivitada.
- Google muudab parema kasutuskogemuse pakkumiseks sageli oma rakendusi. Säilitage Chrome’i või Google’i värskendatud versioon.
- Rakenduse mahalaadimine: aja jooksul kogunevad rakendused suure hulga süsteemifaile. Uue rakenduse installimiseks ja vahemälu tühjendamiseks saate Google’i rakenduse maha laadida.
- iOS-i tuleks värskendada, kuna aegunud tarkvaral on vigu ja probleeme. Niisiis, hoidke oma iPhone’i ajakohasena. Liikuge seadete jaotises Üldine jaotisse Tarkvara värskendus. Puudutage mis tahes ootel värskenduse korral Laadi alla ja seejärel installige.
14. Võtke ühendust Google’iga
Kui tundub, et miski ei tööta, võite abi otsida Google’i ekspertidelt.
- Avage Chrome .
- Puudutage kolme punktiga ikooni.
- Tõmmake menüü üles, et leida ja valida Probleemist teavitamine .
- Kirjutage oma probleem ja klõpsake valiku Saada tagasiside kõrval olevat noolt .
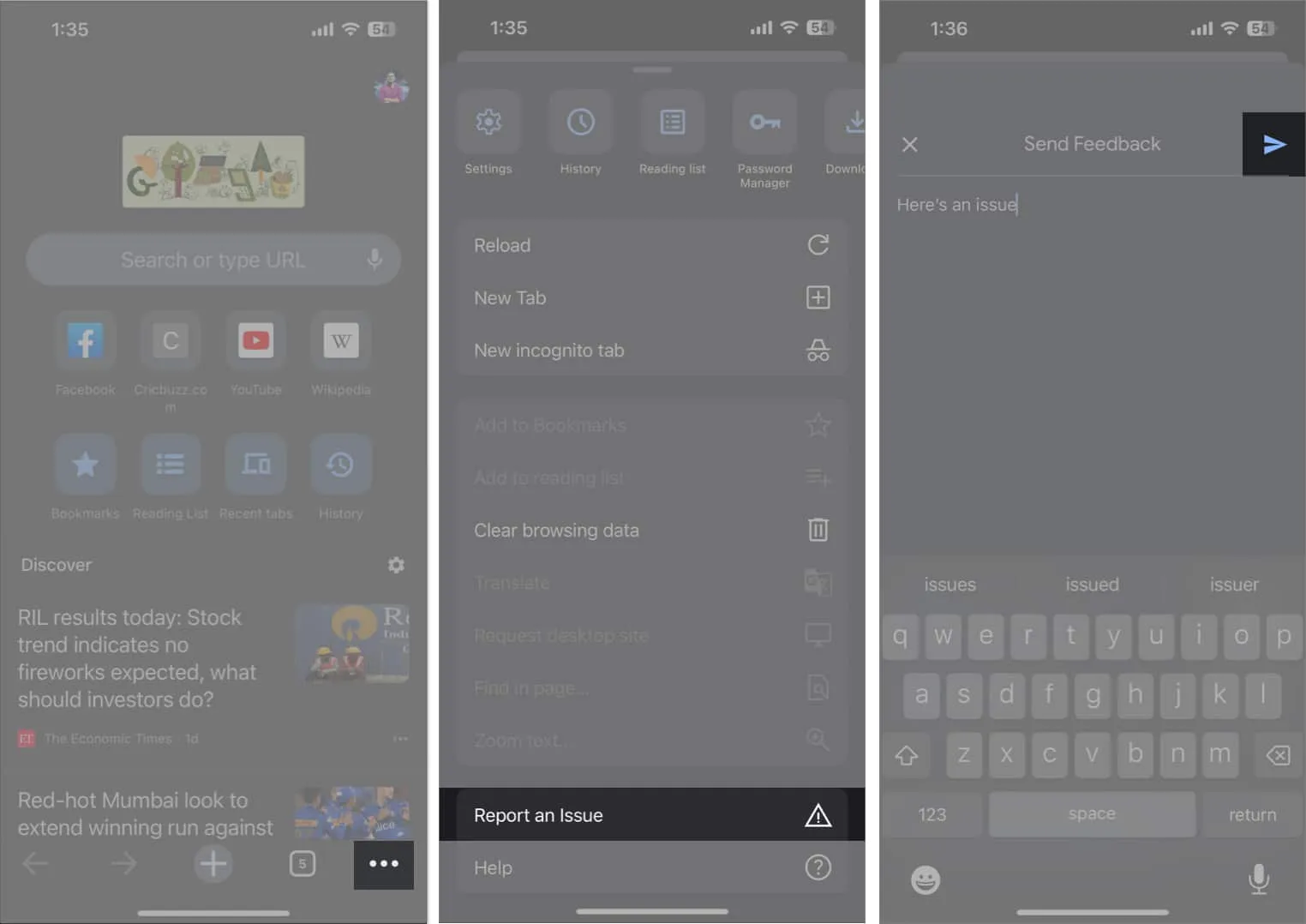
- Kontrollige oma Gmaili postkastist veaotsingu meilisõnumeid.
Head otsimist!
See võib olla masendav, kui Google’i otsing teie iPhone’is lakkab töötamast. Selles ajaveebis näidatud nõuannete ja abinõude abil saate siiski probleemi hõlpsalt ära tunda ja lahendada, tagades, et olete taas võrgus ja valmis teabe otsimiseks kiiresti. Võtke ühendust Apple’i abiga, kui arvate, et teie iPhone’il on probleeme.



Lisa kommentaar