Sülearvuti ei ühendu WiFi-ga: 15 lihtsat lahendust
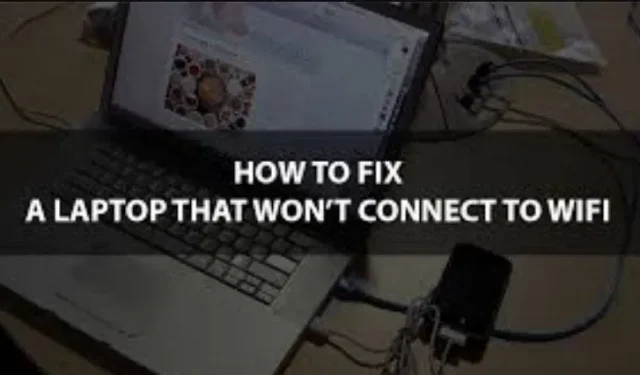
Peaksite oma ruuteri ja sülearvuti taaskäivitama ning proovima luua ühenduse mõne muu traadita võrguga, proovides samal ajal kindlaks teha, miks teie sülearvuti WiFi-ga ühendust ei loo.
Võrk, millega tavaliselt ühendate, ebaõnnestub sageli; kui läheduses pole alternatiivseid võrke, võib probleem olla teie sülearvutis.
Ühendust saab värskendada ja taastada modemi ja ruuteri taastamisega. Samuti saate oma Interneti-teenuse pakkujalt kontrollida, kas tal pole võrguprobleeme.
Oleme konfigureerinud koos teie sülearvuti võrguprobleemi võimalike paranduste kataloogiga. Üks neist lahendab kindlasti teie probleemi.
Põhjus, miks sülearvuti ei ühendu WiFi-ga
Kui sülearvuti ei saa WiFi-ruuteriga ühendust luua, võib tekkida palju probleeme. Õige autentimine sihtvõrgus on kõige tavalisem.
Probleemi muud võimalikud põhjused võivad olla valesti konfigureeritud Wi-Fi-võrk, vigane modem või ruuter, vigane või vigane võrguriistvara või -draiverid, tulemüür või pahavaratõrjetarkvara, mis takistab teie ühendust.
Kuidas lahendada, et mu sülearvuti ei ühendu Wi-Fi-ga?
Veenduge, et teie sülearvuti oleks ajakohane, failiprobleeme poleks ja teie seaded oleksid täpsed. Kuigi alati on võimalus, et Wi-Fi-adapter on kahjustatud ja vajab parandamist, on soovitatav enne kvalifitseeritud tehnikuga ühendust võtmist läbi viia kõik vajalikud kontrollid.
- Kontrollige, kas teie ruuter edastab teie WiFi-võrku õigesti
- Keelake võrguadapteris režiim 802.1 1n
- Kontrollige, kas teie Interneti-teenuse pakkuja või modem on probleemi allikas.
- Käivitage tõrkeotsing
- Kontrollige, kas lennukirežiim on keelatud.
- Kontrollige, kas teie WiFi on sisse lülitatud
- Keelake ja seejärel lubage traadita ühendus
- Liikuge levialale lähemale
- Taaskäivitage modem ja ruuter
- Kontrollige ühendust ruuteriga
- Keela draiver
- Lähtestage TCP/IP pinu
- Proovige tulemüür keelata
- Värskenda kõik
- Keelake oma viirusetõrjetarkvara
1. Veenduge, et ruuter edastaks teie WiFi-võrku õigesti.
- Wi-Fi ja sülearvuti saab ühendada Etherneti kaabli abil, mille peate ostma.
- Seejärel peate töötava veebibrauseri URL-i väljale sisestama WiFi-ühenduse IP-aadressi. (Tavaliselt on see 192.168.1.1 või 172.16.0.0. Teie Wi-Fi juhised peaksid sisaldama vaike-IP-aadressi.)
- Ilmub hüpikaken, kus saate sisestada oma sisselogimisandmed. Vaikimisi kasutajanime ja parooli (kui logite sisse esimest korda) leiate Wi-Fi juhendist.
- Minge avalehele ja valige “Traadita ühenduse seaded”.
- Seejärel kontrollige, kas “Wireless SSID Broadcast” või “Allow SSID Broadcast” on lubatud. Võtke see, kui te seda ei tee. Kui ühenduse probleem on lahendatud, klõpsake nuppu Salvesta.
2. Deaktiveerige oma võrguadapteris režiim 802.1 1n.
- Käivitage seadmehaldur, minnes menüüsse Start ja tippides selle otsinguribale.
- Valige seadmehalduris “Võrguadapterid” ja valige see avamiseks.
- Otsige üles oma võrguadapter ja valige kontekstimenüüst “Atribuudid”.
- Valige atribuutide kataloogis režiim 802.1 1n, minnes täpsema jaotise juurde.
- Veenduge, et väärtus oleks keelatud. Vaadake, kas teie probleem on lahendatud, kui jah.
3. Kontrollige, kas teie Interneti-teenuse pakkuja või ruuter on probleemi allikas.
- Pärast nupu ”
CommandStart” klõpsamist tippige otsinguväljale ” “. - Paremklõpsates käsurealt, valige “Käivita administraatorina”.
- Andke vajalikud load.
- Logige sisse
ipconfigkäsureale. Nüüd vajutage sisestusklahvi. Otsige kuvatavast loendist üles vaikelüüs ja märkige üles selle kõrval kuvatav IP-aadress. - Pärast pingi ja vaikelüüsi IP-aadressi sisestamist vajutage sisestusklahvi. Tulemus peaks olema sarnane sellele.
Kui näete ülalnimetatud tulemusi, kuid ei saa ikkagi Interneti-ühendust luua, kinnitab see, et viga on teie modemis või Interneti-teenuse pakkujas. Probleemist teatamiseks peaksite kaaluma oma Interneti-teenuse pakkujale helistamist.
4. Käivitage tõrkeotsing
Tõrkeotsingu käivitamine on veel üks viis veendumaks, et Windowsi vaikesätted on õiged. See kontrollib automaatselt ühenduvusprobleeme, et näha, kas saate need parandada.
- Klõpsake tööriistaribal Interneti-ikooni, hoides all CTRL-klahvi.
- Valige Tõrkeotsing.
- Puudutage valikut WiFi.
- Valige Järgmine.
- Protseduuri lõpuleviimiseks järgige juhiseid.
Sõltuvalt konkreetsetest Windowsi probleemidest võite vajada erinevaid viipasid ja protsesse.
5. Vaadake, kas lennukirežiim on välja lülitatud või mitte.
- Valige menüüst Start “Seaded”.
- Klõpsake “Võrk ja Internet”.
- Kontrollige, kas lennukirežiim on pärast selle valimist välja lülitatud. Kui mitte, keelake see. Selle tulemusena peaksid teie ühenduse probleemid olema lahendatud.
6. Kontrollige, kas WiFi on sisse lülitatud
Wi-Fi aktiveerimise ja deaktiveerimise kiirklahvid on sülearvutite jaoks standardsed. Olenevalt versioonist ei pruugi see alati olla fn-otseteede ülemisel real. Enne alustamist veenduge, et teie seadme Wi-Fi pole keelatud.
Vaid ühe vale nupuvajutusega saate Wi-Fi tahtmatult välja lülitada.
7. Keelake ja seejärel lubage traadita ühendus
- Valige menüüst Start “Seaded”.
- Klõpsake nuppu Võrk ja Internet kohe.
- Muutke adapteri sätteid pärast Wi-Fi valimist.
- Pärast traadita ühenduse klahvi Ctrl vajutamist valige “Deaktiveeri”.
- Ctrl-klõpsake uuesti võrkudel ja seejärel valige Aktiveeri. See võib teie probleemi lahendada.
8. Liikuge levialale lähemale
See on ilmselge valik. Esiteks veenduge, et teie sülearvuti tegelik Wi-Fi lüliti oleks sisse lülitatud. Mõlemal juhul peaks teie järgmine samm olema modemile lähemale jõudmine, et näha, kas see aitab teie arvutil Wi-Fi-ga ühenduse luua.
9. Taaskäivitage modem ja ruuter.
Kui helistate oma Interneti-teenuse pakkuja tehnilisele toele probleemist teatamiseks, soovitavad nad teil alustada selle valikuga, kuna see lahendab probleemi 90% ajast.
Kuidas see töötab? Eeldan, et teie sülearvuti taaskäivitub samal põhjusel.
Teie modem ja ruuter on miniatuursed arvutid. Taaskäivitamine tähendab nullist alustamist ja suurema osa eemaldamist sellest, mis oli varem probleem. Teatud seadmete õigeks lähtestamiseks lugege juhiseid.
- Ühendage ruuteri ja modemi toitekaablid pistikupesast lahti. (Mõnedel vidinatel on sisseehitatud aku; kui LED-tuled põlevad ka pärast nende üksuste keelamist, otsige üles sisseehitatud aku ja lülitage see välja.)
- Pärast modemi ja ruuteri väljalülitamist tehke nende taaskäivitamiseks vähemalt 30-sekundiline paus. (See samm on vajalik, kuna kondensaatoreid kasutatakse enamikus elektroonikaseadmetes, sealhulgas modemites ja ruuterites. Nad suudavad salvestada piisavalt energiat, et mälukiip töötaks mitu sekundit, hoolimata nende piiratud energiasalvestusmahust. Kõik kondensaatorid tühjeneb täielikult 30 sekundi pärast. kogu mälu kustutamine. See võimaldab uue taaskäivituse.)
- Ühendage ruuter ja modem loetletud järjekorras vooluvõrku. Ruuteriga ühenduse loomisel oodake, kuni modemi LED-tuled lõpetavad vilkumise.
- Tehke vähemalt paar minutit pausi. Ilmselt peaks seda tegema.
10. Kontrollige ühendust ruuteriga
Käivitage pingi test, et näha, kas teie WiFi-ühendus suudab ruuteriga suhelda. See teavitab teid, et kaks vidinat räägivad üksteisega.
- Windowsi sisestusklahv + X.
- Valige Windows Power Shell (administraator).
- Valige Jah.
- Ilma jutumärkideta sisestage sõna ”
ipconfig.” - Otsige üles WLAN-adapteri vaikelüüsi IP-aadress.
- Pärast vaikelüüsi aadressi sisestamist sisestage “.
ping» ilma jutumärkideta. Sisestage võti.
Vaadake tulemused üle. Olete ruuteriga ühendatud, kui vastus on ja andmekadu pole. Peaksite keskenduma modemi- ja Interneti-ühenduse probleemidele lahenduste leidmisele.
Kui te vastust ei saa, pole teie arvuti ruuteriga ühendatud. Seetõttu peaksite keskenduma selle parandamisele ja välja selgitama, mis seda takistab.
11. Keela draiver
Isegi uusimale versioonile värskendamisel võib draiveril mõnikord tekkida probleeme. Selle desaktiveerimine ja uuesti aktiveerimine on samaväärne millegi mitmekordse ümberlülitamisega, et see mingi vea ilmnemisel parandada. See protseduur võib parandada probleeme, millest ei teatatud, ja taastada Wi-Fi funktsionaalsus.
- Lülituge seadmehaldurile.
- Hoidke all klahvi Ctrl ja klõpsake Wi-Fi draiverit.
- Valige Keela draiver.
- Taaskäivitage arvuti uuesti.
- Käivitage uuesti seadmehaldur.
- Paremklõpsake Wi-Fi draiverit.
- Seejärel valige “Luba draiver”.
Kui olete lõpetanud, proovige uuesti luua ühendus saadaoleva WiFi-võrguga.
12. Lähtestage TCP/IP-pinn
Mõnikord peate võib-olla oma seadeid värskendama, et WiFi uuesti tööle saada. Neid käske täites saate luua uue ühenduse ja puhastada kõik aegunud või rikutud failid, mis häirivad teie Internetti.
- Windowsi sisestusklahv + X.
- Valige Windows Power Shell (administraator).
- Valige Jah.
- Tippige kõik allolevad käsud nende tippimise ajal.
- lähtesta winsock netsh
- netsh int ip lähtestamine
- ipconfig /release
- ipconfig / update
- netsh int ip lähtestamine
- Proovige arvuti taaskäivitada ja Interneti-ühendus uuesti luua.
Kui te ei saa ikka veel Interneti-ühendust luua, võite lasta tehnikul oma arvuti üle vaadata. Riistvaraosal võib olla probleeme.
13. Proovige tulemüür keelata
Kuigi teie tulemüür on loodud teie sülearvuti kaitsmiseks volitamata juurdepääsu eest, häirib see mõnikord WiFi-võrke. Proovige desaktiveerida, et näha, kas Wi-Fi töötab, kui Windowsi tulemüür on välja lülitatud. Käivitage täiendav tulemüüri haldusprogramm, kui see on installitud, ja keelake see seal.
- Sisestage Windowsi klahv + X.
- Valige “Seaded”.
- Tippige vasakus ülanurgas olevasse otsingumenüüsse “.
firewall“. - Valige ripploendist Windows Defenderi tulemüür.
- Lülitage Windows Defenderi tulemüür sisse või välja, klõpsates .
- Valige Windows Defenderi tulemüür ja klõpsake nuppu Lülita välja.
- Valige OK.
- Proovige luua uus Interneti-ühendus.
- Kui olete lõpetanud, minge tagasi tulemüüri menüüsse ja lülitage see sisse.
Tulemüüri ei tohiks lõputult välja lülitada, isegi kui Wi-Fi hakkab sellega töötama. Seetõttu on teie arvuti palju vähem turvaline. Eelistatav on kontrollida, kas Windows Defenderi tulemüür ei sega teist töötavat tulemüüri. Näiteks kasutavad seda mõned viirusetõrjerakendused.
Teise võimalusena saate vaadata Windows Defenderi tulemüüri juhitavate rakenduste loendit. Veenduge, et tulemüür oleks lubatud kõigis seadmetes, mida kasutate Interneti-juurdepääsuks.
14. Uuenda kõike
Üks olulisemaid viise järjepidevuse tagamiseks on hoida sülearvuti operatsioonisüsteem ja draiverid ajakohasena. Teie arvuti kestab kauem, kui selle eest hästi hoolitsete. Kunagi pole paremat võimalust tarkvara värskendamiseks ja uute draiverite olemasolu kontrollimiseks kui praegu.
Võimalusel ühendage oma seade Etherneti porti või seadistage võrguga ühenduse loomiseks valikuline Wi-Fi-kaart. Kui te ei saa mõnda neist teha, peaksite võrgudraiveri värskenduste leidmiseks külastama tootja veebisaiti.
Värskendage draivereid võrgus
- Windowsi sisestusklahv + X.
- Vaadake seadmehaldurit.
- Laiendage võrguadapterite kategooriat.
- Värskendage draiverit, paremklõpsates oma Wi-Fi-adapteril.
- Valige Windowsi draiveriotsingu lubamiseks.
- Järgige draiveri allalaadimiseks juhiseid.
Värskendage draivereid võrguühenduseta
- Ühendage USB-draiv Interneti-ühendusega masinaga.
- Minge oma juhtmevaba adapteri tootja veebisaidile.
- Oma konkreetse riistvara jaoks otsige uusimaid draivereid.
- Installige need USB-draivi.
- Eemaldage USB-draiv ettevaatlikult sülearvutist.
- Teie arvuti peaks USB vastu võtma.
- Aktiveerige seadmehaldur.
- Valige WiFi-adapteril “paremklõps”.
- Valige draiveri värskendus.
- Minu masinast draiverite leidmiseks klõpsake nuppu Sirvi.
- Pärast draivereid sisaldava kausta määramist valige “Järgmine”.
- Värskendage draivereid, järgides juhiseid.
Järgides neid juhiseid, saate oma arvutit värskendada.
Värskendage Windows Online’i
- Sisestage “Otsi värskendusi”, vajutades Windowsi nuppu. Puudutage vastavat tulemust.
- Klõpsake värskenduste kontrollimiseks.
- Pärast protseduuri lõpetamist järgige värskenduste allalaadimiseks juhiseid.
- Taaskäivitage arvuti kohe.
Värskendage Windowsi võrguühenduseta
- Ühendage tühi USB-draiv Interneti-ühendusega masinaga.
- Külastage Media Creation Tooli allalaadimislehte.
- Klõpsake nuppu “Laadi alla tööriist”.
- Kui allalaadimine on lõppenud, avage fail.
- Pärast “Loo installikandja” valimist klõpsake nuppu “Järgmine”.
- Teie seadme Windows 10 installimisvalikud hõlmavad keelt, väljaannet ja arhitektuuri.
- Valige Järgmine.
- Pärast USB-draivi valimist klõpsake nuppu “Järgmine”.
- Pärast sobiva välkmäluseadme valimist valige “Järgmine”.
- Lõpuks klõpsake.
- Sisestage USB arvutisse pärast selle ettevaatlikku eemaldamist arvutist.
- USB-kataloogis valige Setup.exe.
- Valige seadete ja failide salvestamiseks.
- Pärast “Next” valimist valige “Install”.
Pärast selle protseduuri lõpetamist peaks teie arvutis töötama Windowsi uusim versioon.
15. Keelake oma viirusetõrjetarkvara
Kontrollige oma seadme viirusetõrjeprogrammi, et teha kindlaks, kas see põhjustab teie võrguprobleeme, täpselt nagu tulemüüri kasutamisel. Järgige neid samme.
- Klõpsake nuppu “Start” ja seejärel tippige
System and securityotsinguribale ” “.
- Valige menüüst “Kuva arvuti olek ja lahendage probleemid”.
- Turvalisuse suurendamiseks klõpsake sellel.
- Jaotises Viirusekaitse peaks olema loetletud teie viirusetõrjeprogramm. Pärast selle nime üleskirjutamist avage “Start” ja sisestage see otsingukasti.
- Keelake viirusetõrjeprogramm pärast selle käivitumist. (See protseduur erineb olenevalt tarkvarast. Vaadake juhiseid.)
Väidetavalt võib viirusetõrjetarkvara desinstallimine teie probleemi lahendada.
Viimased mõtted
Näib, et WiFi-ühendusega seotud probleemide lahendamiseks saate teha mitmesuguseid parandusi. Need probleemid tekivad erinevatel põhjustel.
Kui miski muu ebaõnnestub ja teil on endiselt probleeme WiFi-võrguga ühenduse loomisega, tasub sülearvuti ekspertide juurde viia, kuna need võivad lahendada kõik püsivad probleemid ja tagada, et püsite ühenduses kõikjal!
KKK
Kuidas parandada sülearvutit, mis ei saa Wi-Fi-ga ühendust?
– Vajutage Windowsi, seejärel valige Sätted > Võrk ja Internet > Olek. Liikuge suvanditesse Võrgu ja Interneti olek. – Valige võrgusätete muutmise loendist võrgu tõrkeotsing. – Kontrollige, kas probleem on lahendatud, järgides tõrkeotsija juhiseid.
Mida teha, kui sülearvuti ei saa Wi-Fi-ga ühendust?
– Veenduge, et Wi-Fi oleks lubatud. – Sisestage parool uuesti. – Tooge oma sülearvuti ruuteri lähedale.
Miks Wi-Fi ühes seadmes töötab, teises mitte?
Olenemata sellest, kas teised vidinad saavad Internetiga probleemideta ühendust luua, on probleemi põhjuseks teie arvuti Wi-Fi-adapter. Mõlemal juhul, kui Wi-Fi ei tööta enamates seadmetes, on tõenäoliselt süüdi Wi-Fi või Interneti-ühendus. Ruuteri taaskäivitamine on tõhus parandus.
Miks mu sülearvuti ei saa Wi-Fi-ga ühendust?
Õppige oma arvuti põhitõdesid. Veenduge, et teie sülearvuti tegelik WiFi-lüliti oleks sisse lülitatud. (Kui see on sisse lülitatud, süttib hoiatustuli sageli.) Kontrollige, kas teie arvuti on lennukirežiimis. Valige ekraani paremas servas “Seaded” ja seejärel ikoon “Võrk”.



Lisa kommentaar