Apple’i uus lõiketööriist isoleerib võluväel objektid ja eemaldab teie iPhone’is olevatelt piltidelt tausta
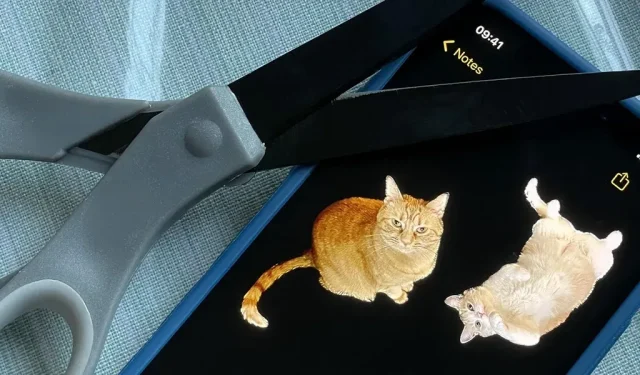
Üks kõige kasulikumaid uusi funktsioone, mille Apple on iOS 16-sse lisanud, võimaldab teil fotol objekti koheselt esile tõsta, eraldades selle taustast. Pärast ekstraheerimist saate väljalõike kleepida, salvestada või asetada uue pildina kuhu iganes ning saate sellest isegi sõnumirakendustele kleebise teha.
Varem pidite oma iPhone’is kasutama kolmanda osapoole rakendust, nagu Erase.bg või Photoshop Express, et fotolt objekti automaatselt välja lõigata. Nüüd saate piltidel olevaid objekte hõlpsalt üles võtta ja lõigata ilma lisarakendusteta. Apple lõi selle funktsiooni iOS 16-sse, iPadOS 16-sse ja macOS 13-sse ning see töötab rakendustes Photos, Files, Messages, Safari ja rakendustes, mis kasutavad Quick Looki ja ka ekraanipilte.
Allolev Apple’i demo näitab, kuidas koera saab fotol taustast eraldada ja seejärel rakendusse Messages lohistada.
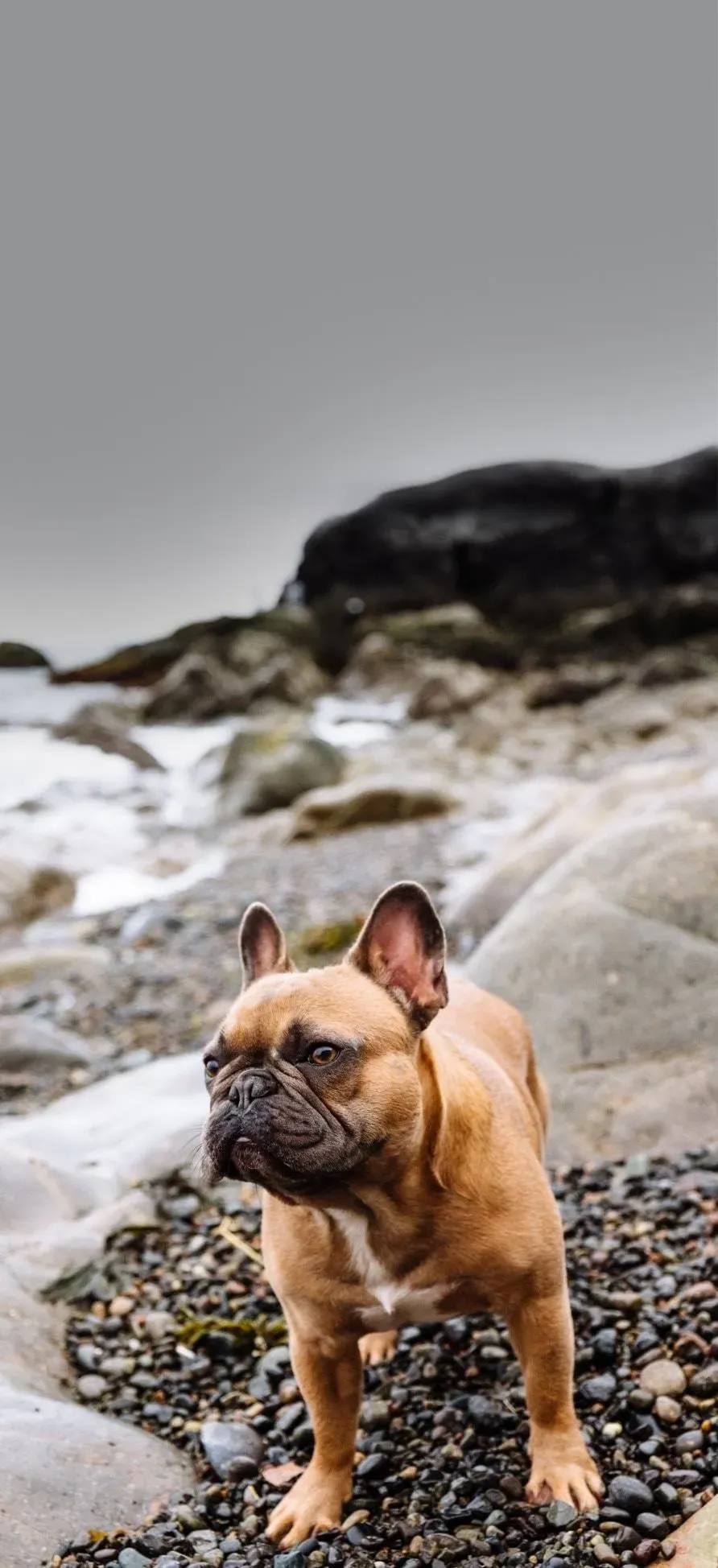
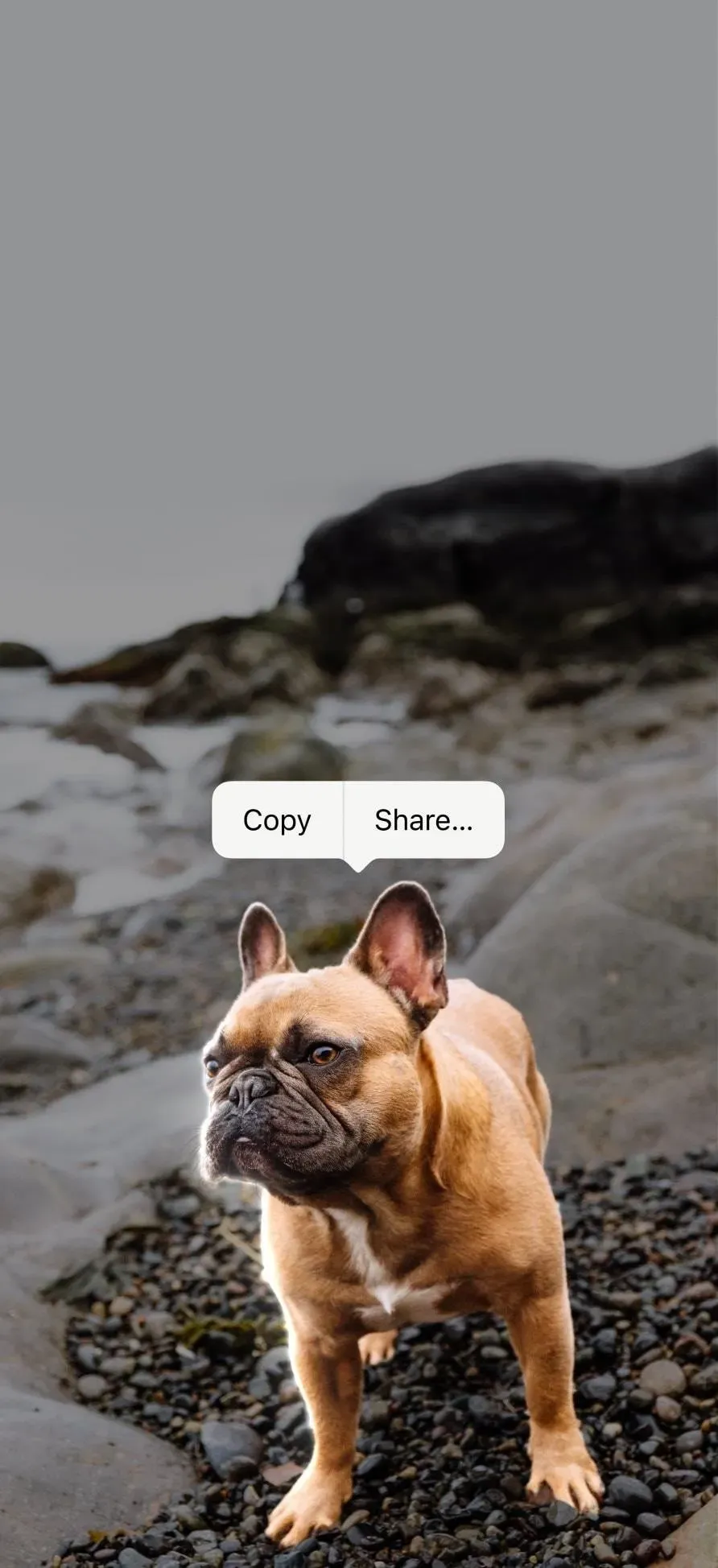
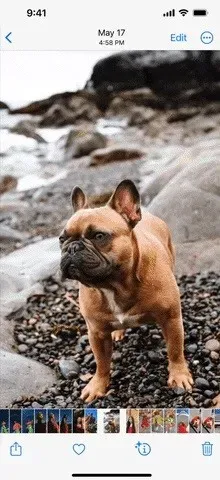
Kuidas lõiketööriist töötab
Kui peaksite oma lemmikloomast foto välja printima ja selle kääridega ideaalselt lõikama, saaksite väljalõike paigutada ükskõik kuhu. Sama kontseptsioon iOS 16-s. Kui lõikate objekti Apple’i uue funktsiooniga välja, kustutate foto tausta, muudate kõik väljalõike ümber läbipaistvaks ja salvestate tulemuse uue PNG-pildina, mis toetab läbipaistvaid taustasid.
See on nagu maagia. See on tegelikult arenenud masinõppe mudeli toode, mida kiirendavad CoreML ja Neural Engine, et sooritada 40 miljardit toimingut vaid millisekunditega.
Saate lõigata objekti või objekti igat tüüpi pildifailidest, sealhulgas ekraanipiltidest, JPEG-failidest, portreedest, reaalajas fotodest, RAW-failidest, videotest ja muust. Objektid ja taust peavad olema selgelt eraldatud, vastasel juhul ei pruugi see failitüübist sõltumata töötada.
Toetatud seadmed
See funktsioon töötab ainult seadmetes, millel on A12 Bionic või uuem kiip, nagu on näidatud allolevates loendites. See tähendab, et see funktsioon ei tööta iPhone X, iPhone 8 ja iPhone 8 Plus puhul.
iPhone’i mudelid, mis toetavad väljalõiget
- iPhone 14, 14 Plus, 14 Pro, 14 Pro Max – 2022
- iPhone SE (3. põlvkond) – 2022
- iPhone 13, 13 mini, 13 Pro, 13 Pro Max – 2021
- iPhone 12, 12 mini, 12 Pro, 12 Pro Max – 2020
- iPhone SE (2. põlvkond) – 2020
- iPhone 11, 11 Pro, 11 Pro Max – 2019
- iPhone XS, XS Max, XR – 2018
iPadi mudelid, mis toetavad väljalõiget
- iPad Air (5. põlvkond) – 2022
- iPad (9. põlvkond), iPad mini (6. põlvkond) – 2021
- iPad Pro 12.9 (5. põlvkond), iPad Pro 11 (3. põlvkond) – 2021
- iPad (8. põlvkond), iPad Air (4. põlvkond) – 2020
- iPad Pro 12.9 (4. põlvkond), iPad Pro 11 (2. põlvkond) – 2020
- iPad mini (5. põlvkond), iPad Air (3. põlvkond) – 2019
- iPad Pro 12.9 (3. põlvkond), iPad Pro 11 (1. põlvkond) – 2018
Kuidas fotodelt objekte tegelikult välja lõigata
Segaduste vältimiseks on iOS 16-s objekti fotolt välja lõikamiseks mitu võimalust. Kasutatav meetod sõltub teie rakendusest ja sellest, kuidas te fotot või videot vaatate.
Portreede ja kõigi mitteliikuvate pildivormingute jaoks kasutage allpool kõige sobivamat meetodit. Sama kehtib ka Live Photosi kohta, kuid võib kuluda paar katset, enne kui kõik toimib. Saate ka funktsiooni Live Photo jaoks keelata, et proovida lõikamisfunktsiooni pildi liikumatus versioonis. Video jaoks peate video peatama ja veenduma, et objekt on selge.
Mida märgatavam on eraldus objektide ja tausta vahel, seda lihtsam on midagi välja lõigata. Kui pilt või video on udune, ei saa te midagi valida.
1. meetod: avage menüü Kopeerimine/jagamine
Avage oma pilt rakenduses Photos, Messages või mõnes muus toetatud rakenduses. Seejärel puudutage ja hoidke objekti või objekte, mida soovite lõigata. Vabastage, kui näete objekti või objektide ümber helendavat joont. Nupu vabastamisel ilmub menüü Kopeeri/jaga, mille järel saate:
- Uue pildifaili lõikelauale lisamiseks klõpsake nuppu “Kopeeri”. Seejärel saate selle kuhugi teise rakendusse kleepida.
- Klõpsake “Jaga”, et avada jagamisleht, kus saate kopeerida uue pildifaili lõikepuhvrisse, salvestada see jaotisesse “Fotod” või “Failid”, teha sellest mõne oma kontakti profiilipilt, saata see sõnumites, jagada seda sotsiaalvõrgustikus. installitud meediumirakendus ja palju muud.


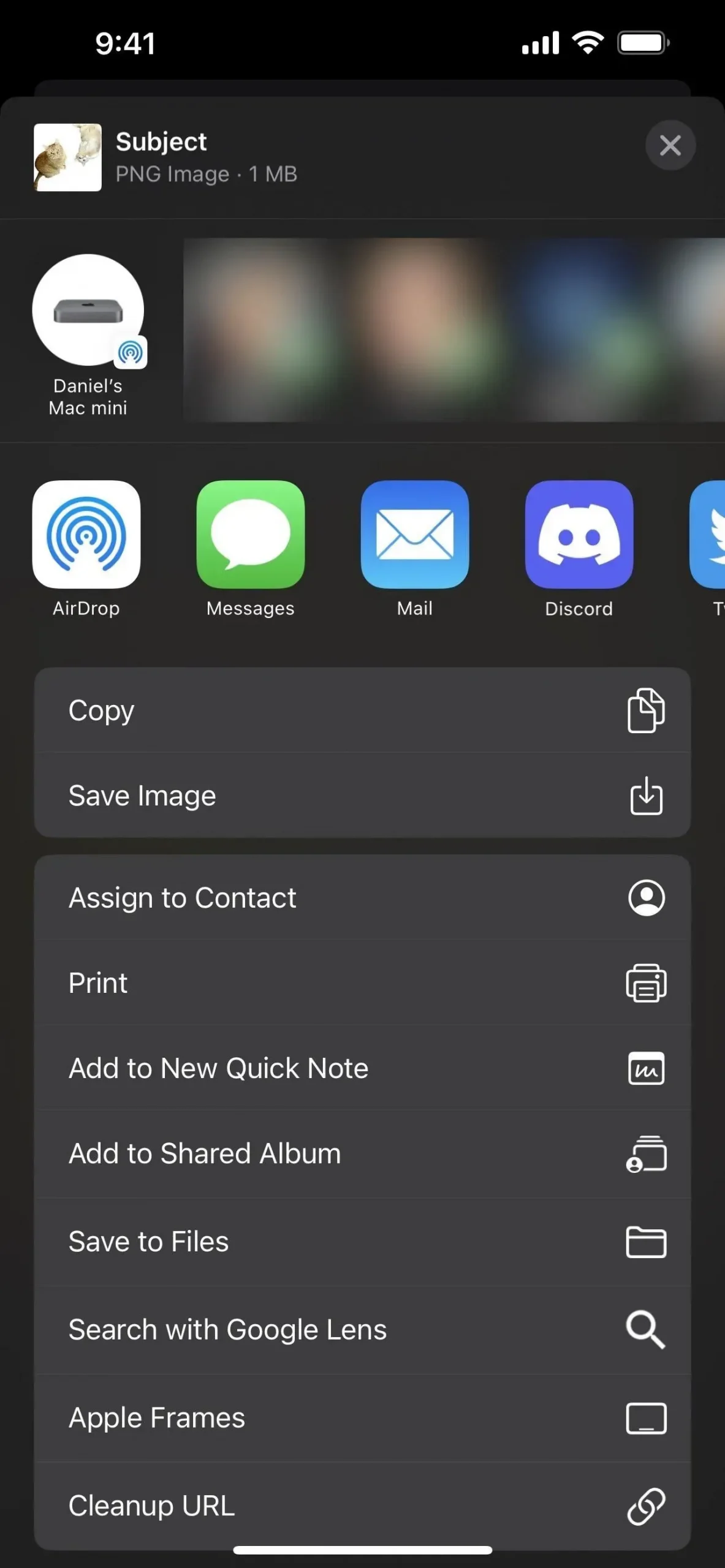
2. meetod: pukseerige
Avage oma pilt rakenduses Photos, Messages või mõnes muus toetatud rakenduses. Seejärel puudutage ja hoidke objekti või objekte, mida soovite lõigata. Näete objekti või objektide ümber helendavat joont, kuid ärge laske sellest veel lahti. Selle asemel lohistage objekti või objekte nende algsest asukohast, kuni väljalõiget vähendatakse.
Pildi väljalõike all hoides kasutage teist sõrme, et lülituda teisele rakendusele ja leida koht, kuhu soovite pildifaili paigutada. Lõpuks vabastage uus pildifail ja asetage see vajalikku kohta.


3. meetod: vajutage failil pikalt
Avage pilt rakenduses Files või mõnes muus toetatud rakenduses. Navigeerige jaotises Failid kataloogi, kus foto asub, kuid ärge pilti avage. Selle asemel puudutage pikalt faili, et avada selle kiirtoimingute menüü. Menüüs peaksite nägema valikut “Kiired toimingud” – puudutage seda, et näha rohkem valikuid. Seejärel valige Eemalda taust.
Kui klõpsate nupul Eemalda taust, salvestatakse pildilt ekstraheeritud objekt PNG-failina samasse kataloogi.
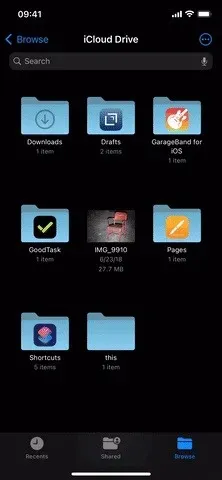
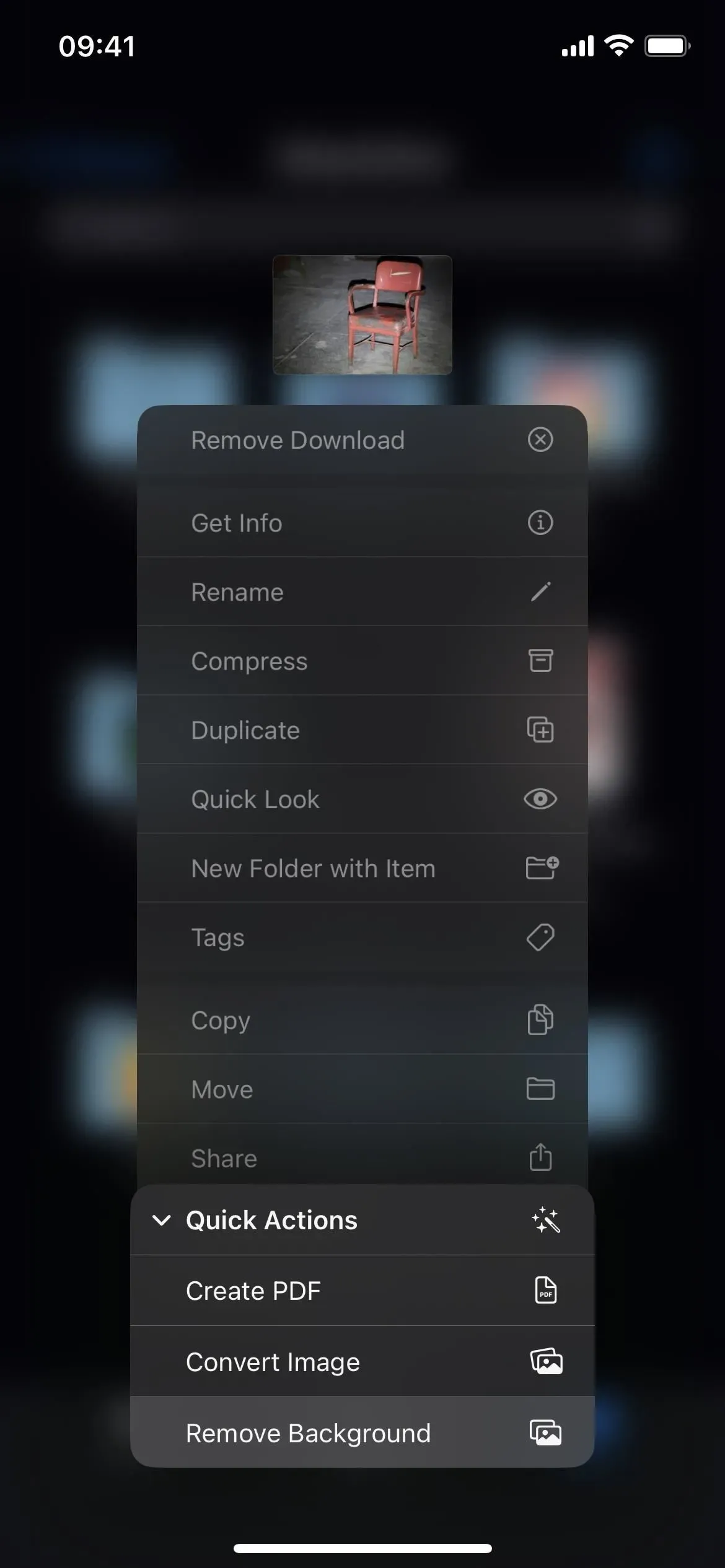
4. meetod: vajutage piltidel pikalt
Avage pilt Safaris või mõnes muus toetatud rakenduses. Safaris saate olla mitme fotoga artiklis, mitme fotoga otsingutulemuste lehel, vaadata pildi veebisaidi versiooni, tegelikku pildifaili ja nii edasi – saate teema üsna palju välja lõigata. foto kõikjal, kus see kuvatakse.
Puudutage pikalt pilti, millest soovite pildi eraldada, et avada selle kiirtoimingute menüü. Klõpsake menüüs “Kopeeri teema”, et kopeerida isoleeritud objekti uus PNG-fail lõikelauale. Seejärel minge mis tahes soovitud rakendusse ja kleepige see soovitud kohta.
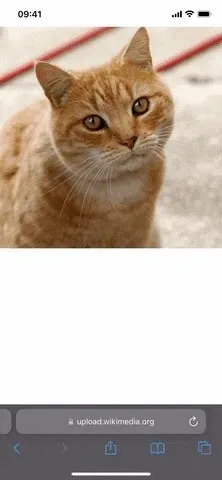
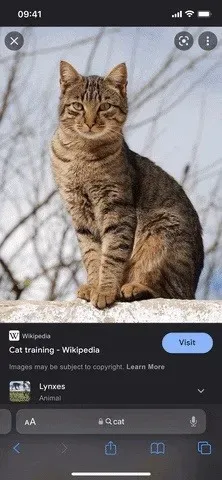
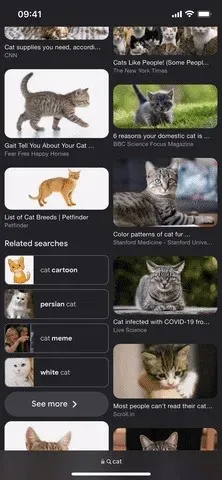



Lisa kommentaar