IPhone’is asukohateenused ei tööta. Selle lahendamiseks on 11 võimalust!
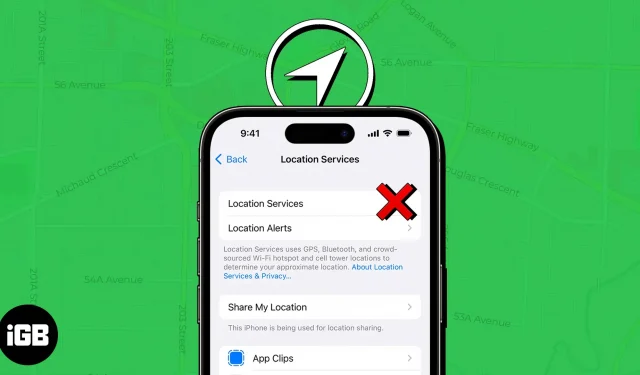
Peate oma iPhone’is lubama asukohateenused, et kasutada Apple Mapsi lähima kohviku leidmiseks või funktsiooni Find My, et jälgida oma Apple’i seadmete asukohta. Aga kuidas on lood nende üksikute juhtumitega, kui need teenused järsult lakkavad toimimast?
See tõrkeotsingu õpetus juhatab teid läbi mõne kiire paranduse, mida võite kasutada oma iPhone’i asukohateenuste käivitamiseks ja käivitamiseks, et aidata teil selliseid stsenaariume vältida.
1. Veenduge, et asukohateenused on sisse lülitatud
Üks esimesi asju, mida peaksite tegema, on veenduda, et asukohateenused on teie iPhone’is aktiveeritud, enne kui asute keerukamatele lahendustele.
- Avage Seaded → Privaatsus ja turvalisus .
- Puudutage valikut Asukohateenused.
- Veenduge, et asukohateenuste lüliti on sisse lülitatud.
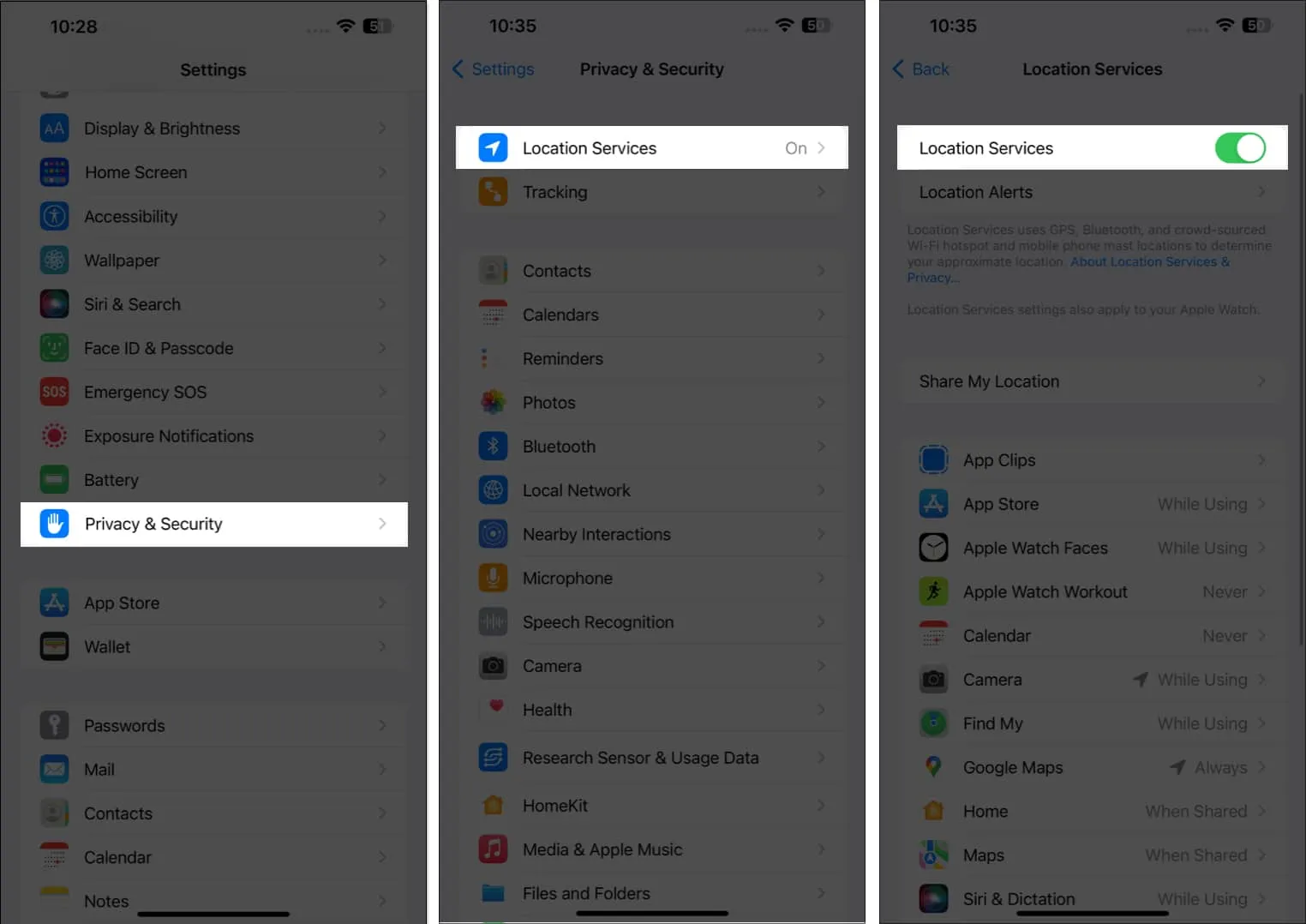
2. Taaskäivitage küsitav rakendus
- Lihtsalt avage rakenduste vahetaja ja libistage kõnealusel rakendusel selle sulgemiseks üles.
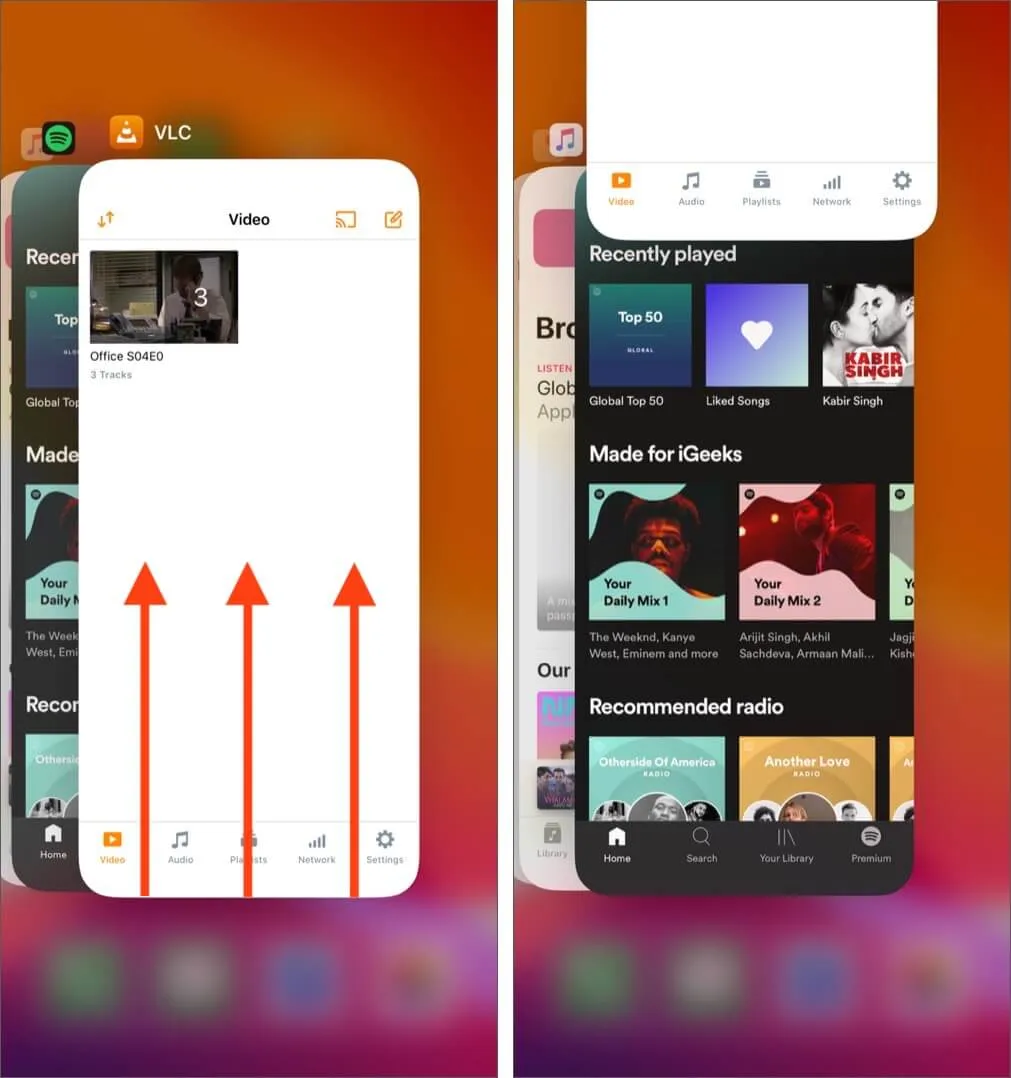
- Seejärel avage rakendus uuesti, et näha, kas teie probleemid on lahendatud.
3. Kinnitage rakenduse juurdepääs täpsele asukohale
Teie iPhone’i täpse asukoha andmed on vajalikud paljude kolmandate osapoolte rakenduste nõuetekohaseks toimimiseks. Seega peate läbima allpool loetletud protseduurid, et näha, kas küsitletud rakendusel on juurdepääs teie täpsele asukohale.
- Avage Seaded → Privaatsus ja turvalisus .
- Puudutage valikut Asukohateenused.
- Valige rakendus , millel on probleeme.
Minu jaoks oli see Find My. - Veenduge, et suvand Täpne asukoht on sisse lülitatud.
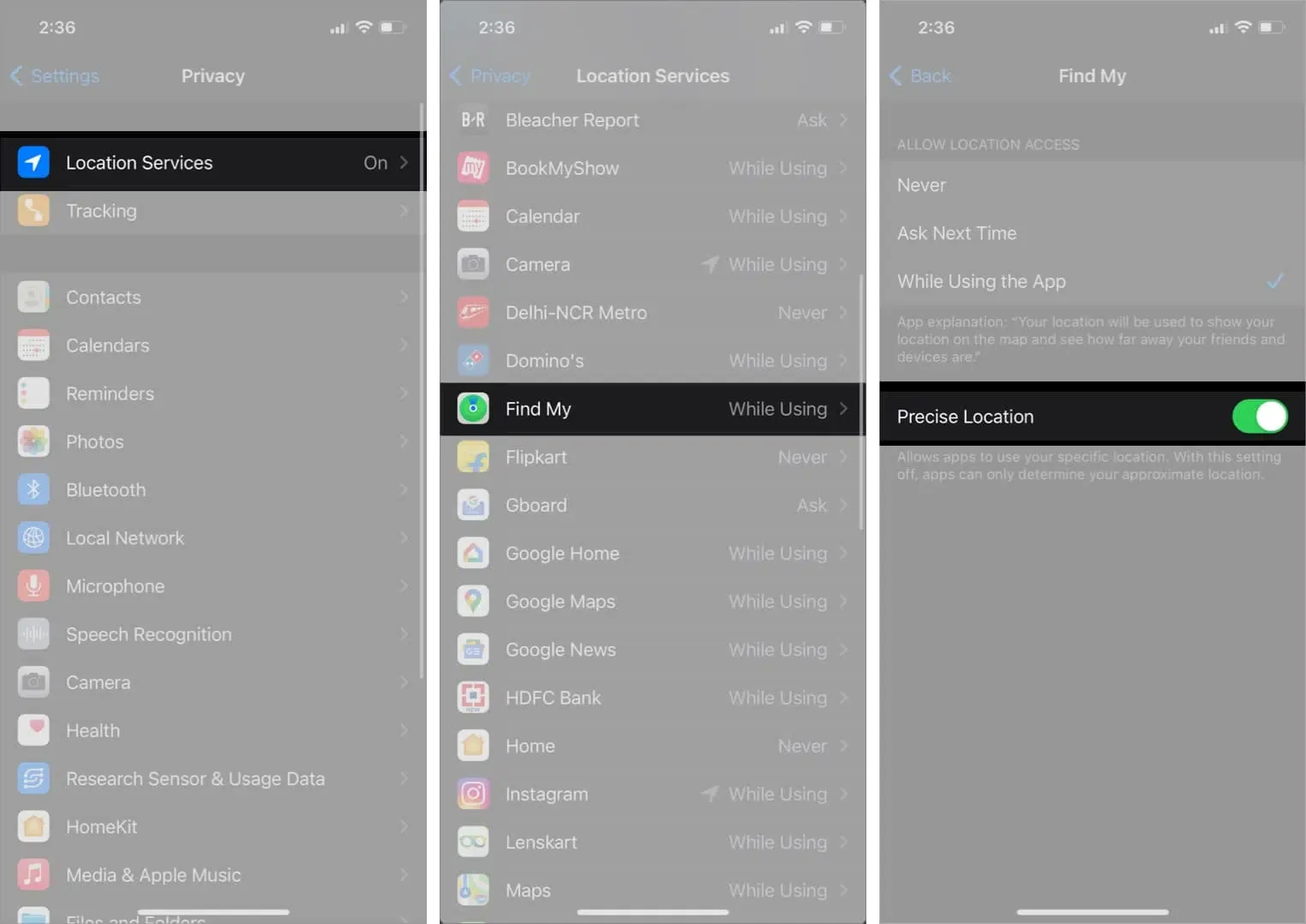
4. Kontrollige kuupäeva ja kellaaja sätteid
IPhone’ides esineb asukohateenustes tõrkeid, kui kuupäeva ja kellaaja sätted on valed.
Seetõttu võite kuupäeva ja kellaaja käsitsi seadistamise asemel eelistada, et teie iPhone hangiks need automaatselt Apple’i serveritest.
- Avage Seaded → Üldine → Kuupäev ja kellaaeg .
- Lülitage sisse Määra automaatselt .
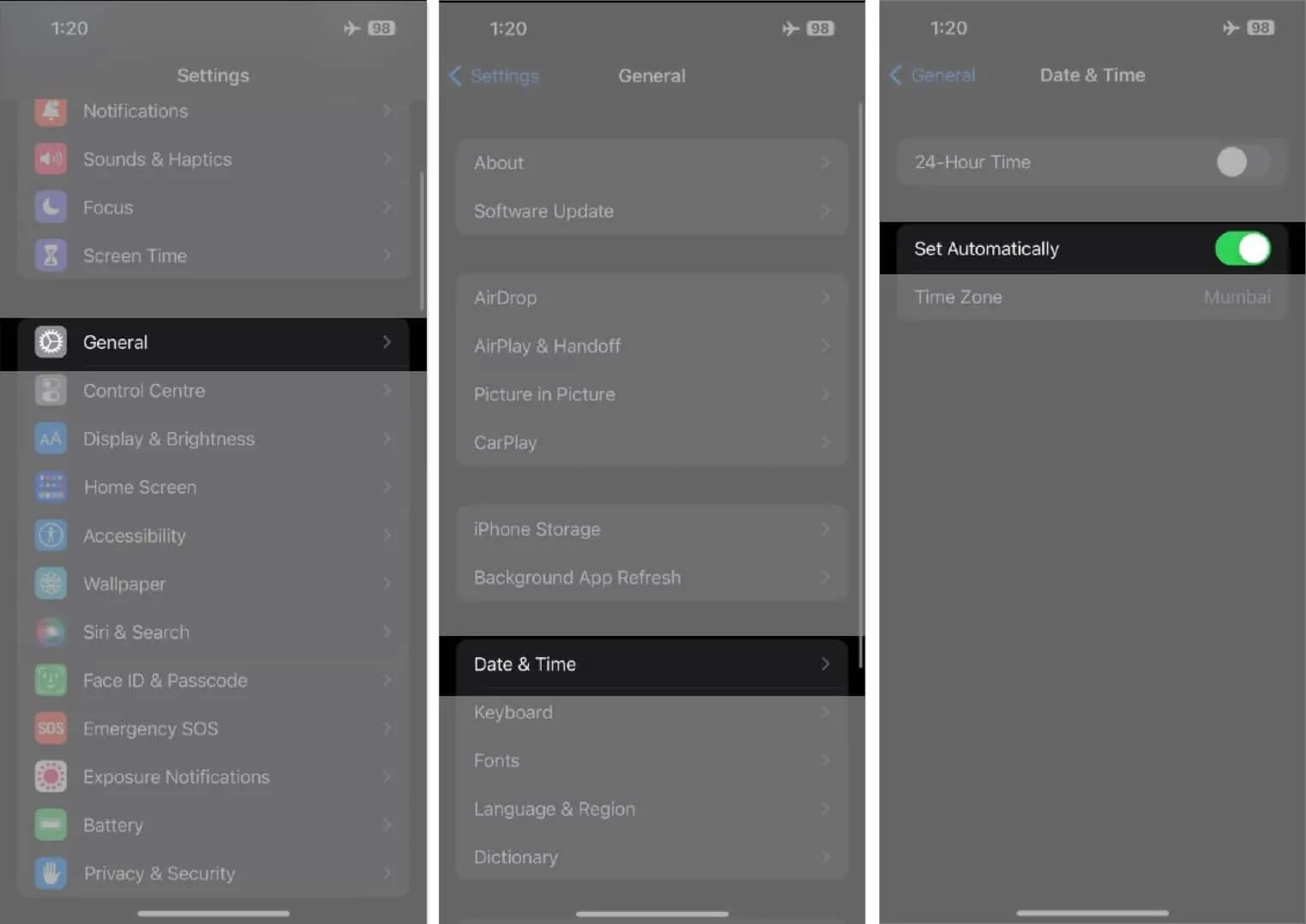
5. Sisu ja privaatsuse piirangud
Kui keelate asukohateenused tahtmatult oma iPhone’i sisu- ja privaatsuspiirangute funktsiooni abil, ei pruugi need enam töötada.
Kui te pole kindel, kuidas asukohateenused uuesti aktiveerida, võite kasutada allolevaid juhiseid.
- Avage Seaded → Ekraaniaeg → Sisu ja privaatsuspiirangud.
- Kui olete selle loonud, sisestage oma ekraaniaja parool .
- Puudutage valikut Asukohateenused ja lubage asukohateenuste lüliti.
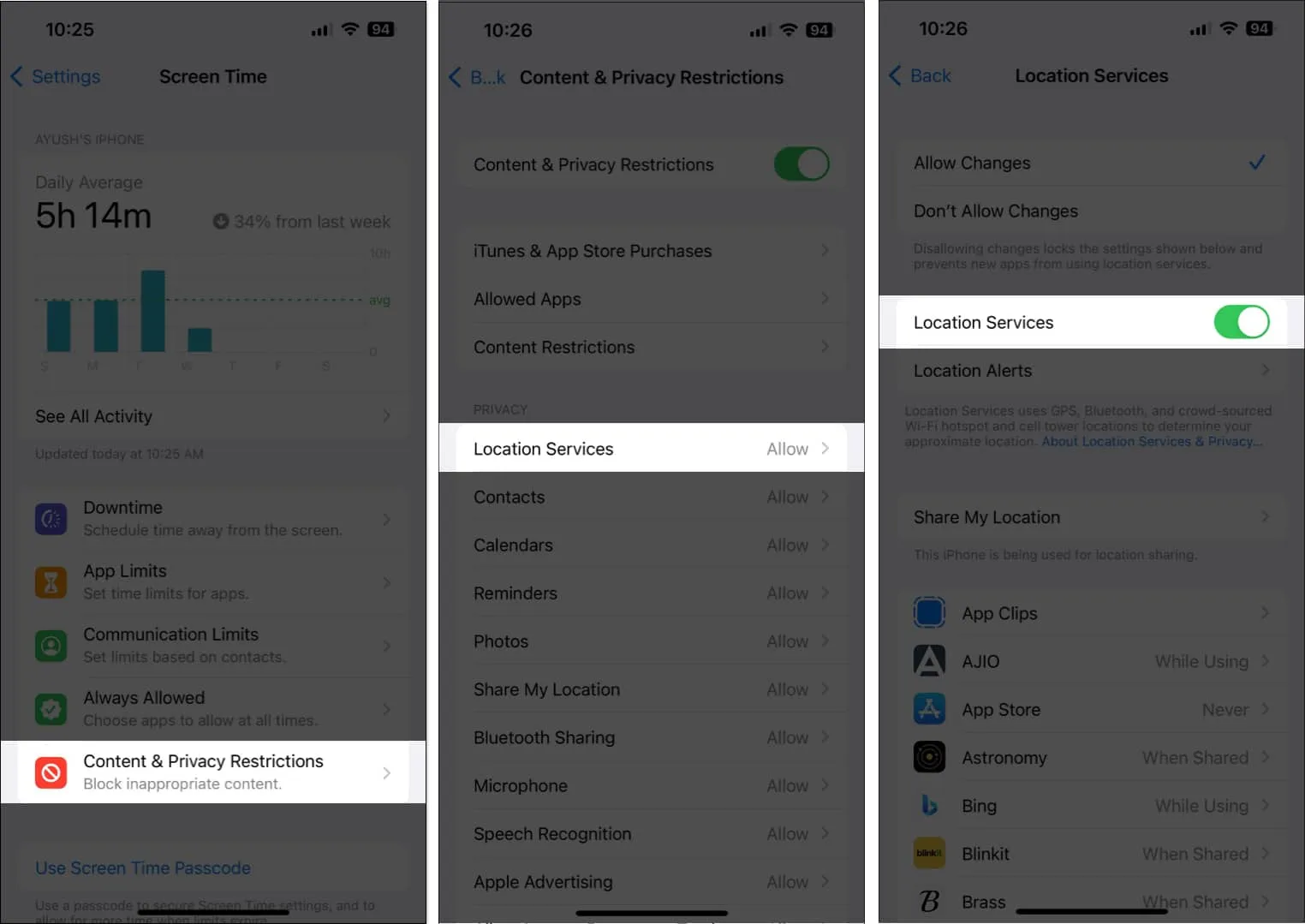
6. Lülitage vähese andmemahu ja vähese energiatarbega režiimid välja
Kuigi vähese andmerežiimi ja vähese energiatarbega režiimi lubamine võib takistada rakendustel juurdepääsu teie iPhone’i asukohateenustele, võib nende kasutamine aidata säästa teie iPhone’i akut ja mobiilse andmeside jaotust. Nende keelamiseks toimige järgmiselt.
- Avage Seaded → Mobiilside → Mobiilside suvandid.
- Puudutage valikut Andmerežiim ja tühistage valik Madala andmesiderežiim.
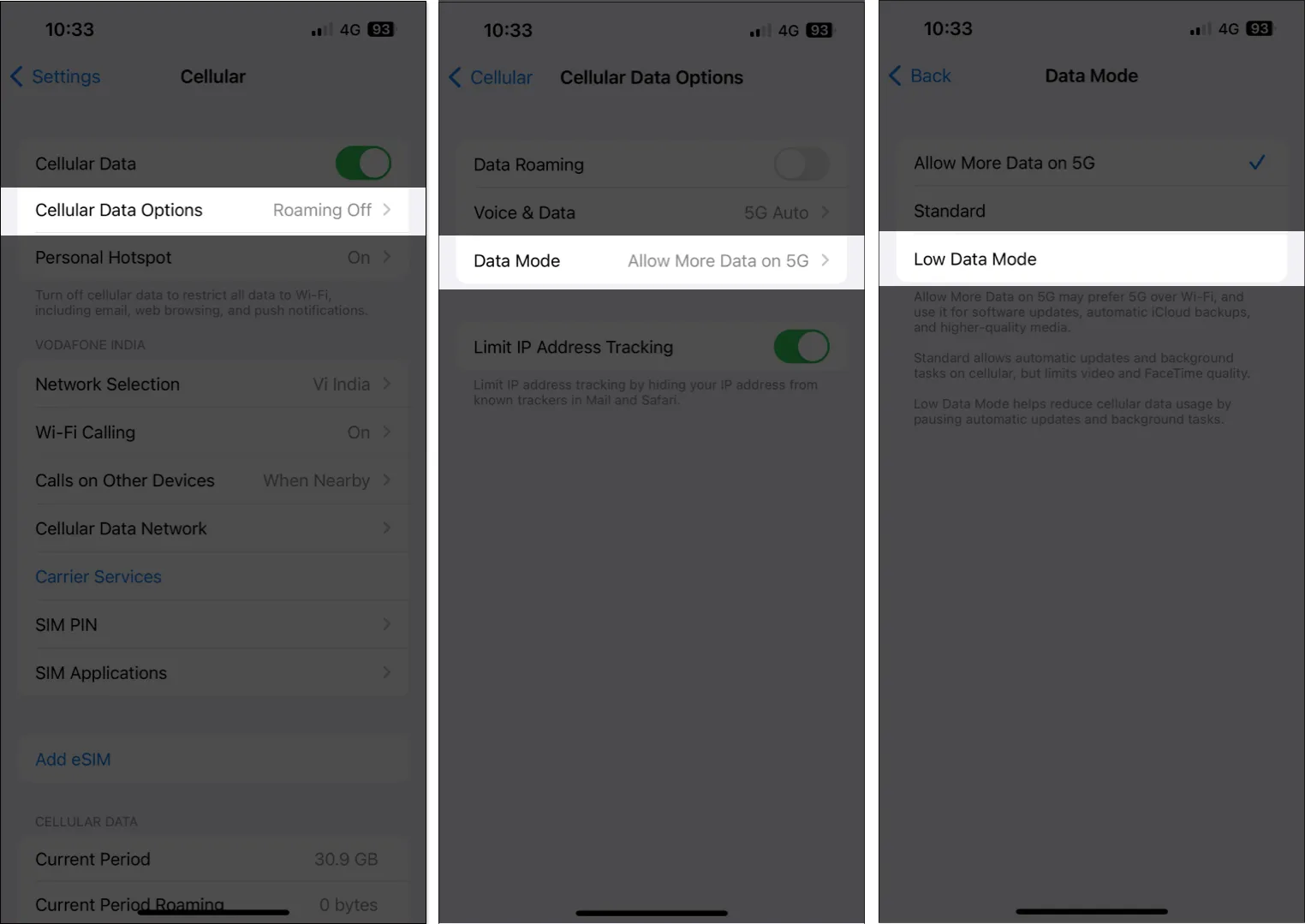
- Seejärel minge tagasi menüüsse Seaded → Aku.
- Keelake vähese energiatarbega režiimi lüliti.
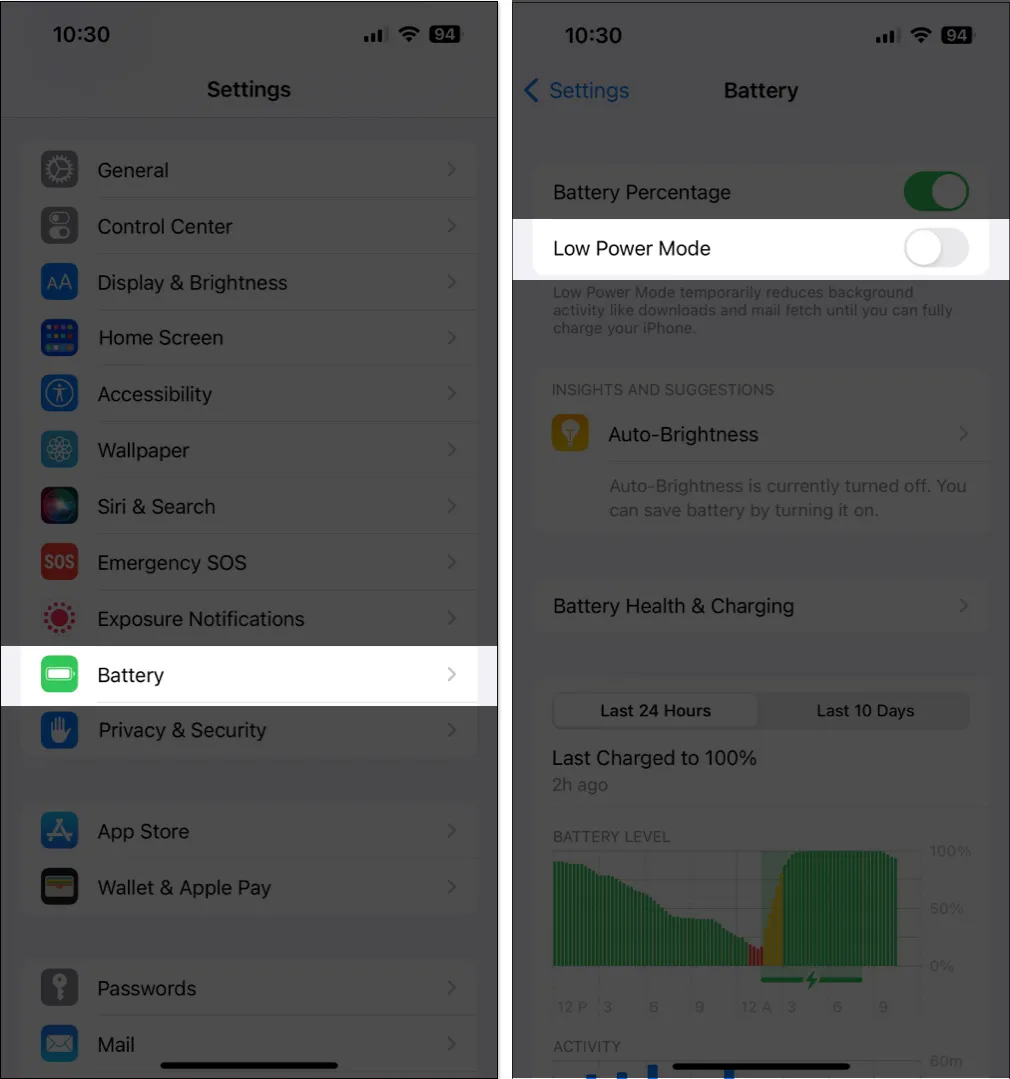
7. Lähtestage asukoha ja privaatsusseaded
Asukoha- ja privaatsusseadete lähtestamine vaikeväärtustele, nagu on selgitatud allolevates juhistes, on teie parim valik, kui teil on endiselt probleeme asukohateenuste iPhone’is tööle panemisega.
- Avage Seaded → Üldine → iPhone’i teisaldamine või lähtestamine .
- Toksake Lähtesta → Lähtesta asukoht ja privaatsus .
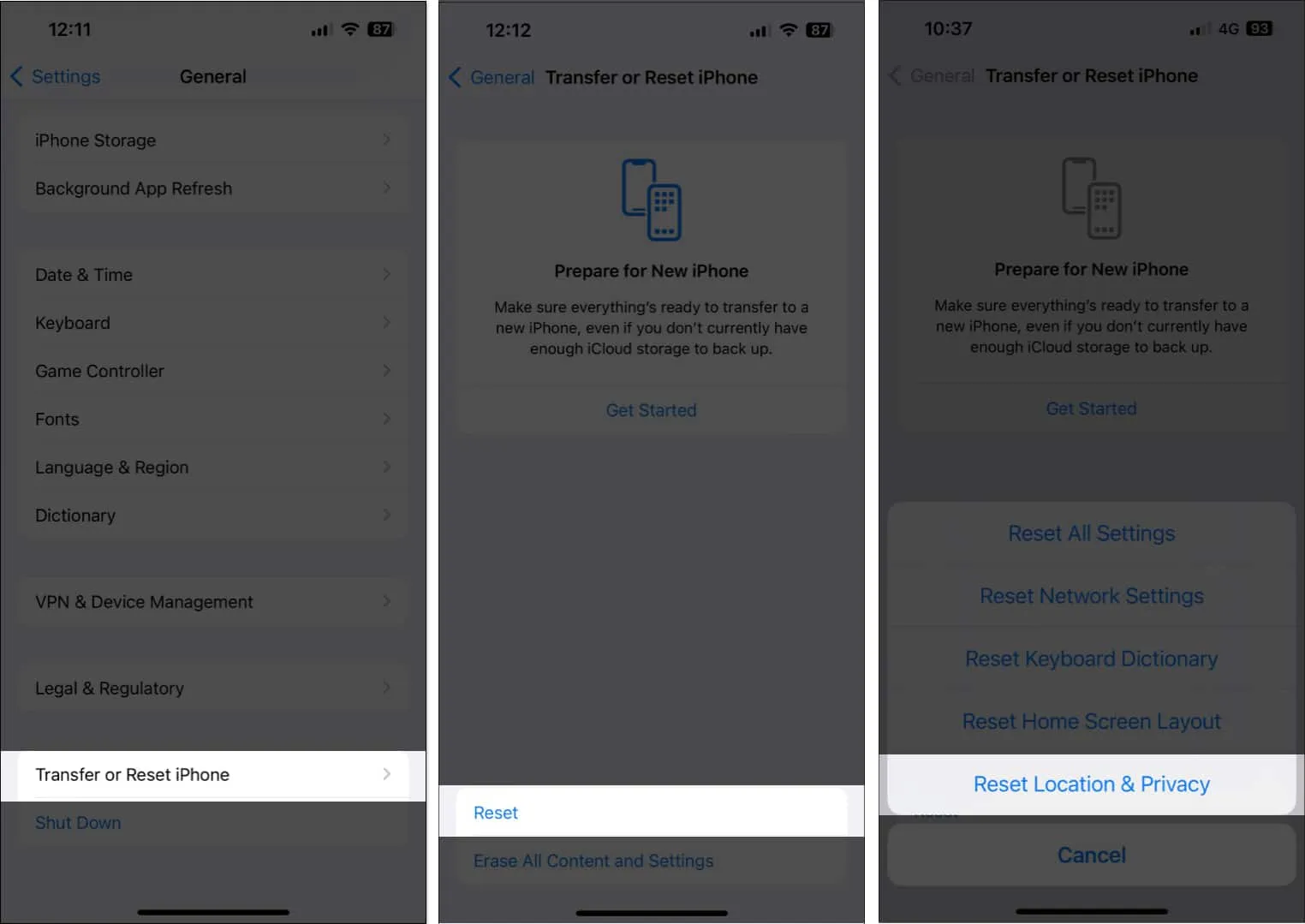
- Sisestage iPhone’i pääsukood ja järgige ekraanil kuvatavaid juhiseid.
8. Uurige iOS-i värskendusi
Olulised funktsioonid, nagu asukohateenused, võivad iOS-i vigade või puuduste tõttu muutuda kasutuskõlbmatuks. Kui teil on sarnane probleem, on hea mõte vaadata, kas Apple on selle lahendamiseks välja andnud uue iOS-i versiooni veaparandustega, nagu on kirjeldatud allolevates juhistes.
- Avage Seaded → Üldine → Tarkvaravärskendus .
- Kui värskendus on saadaval, puudutage nuppu Laadi alla ja installi .
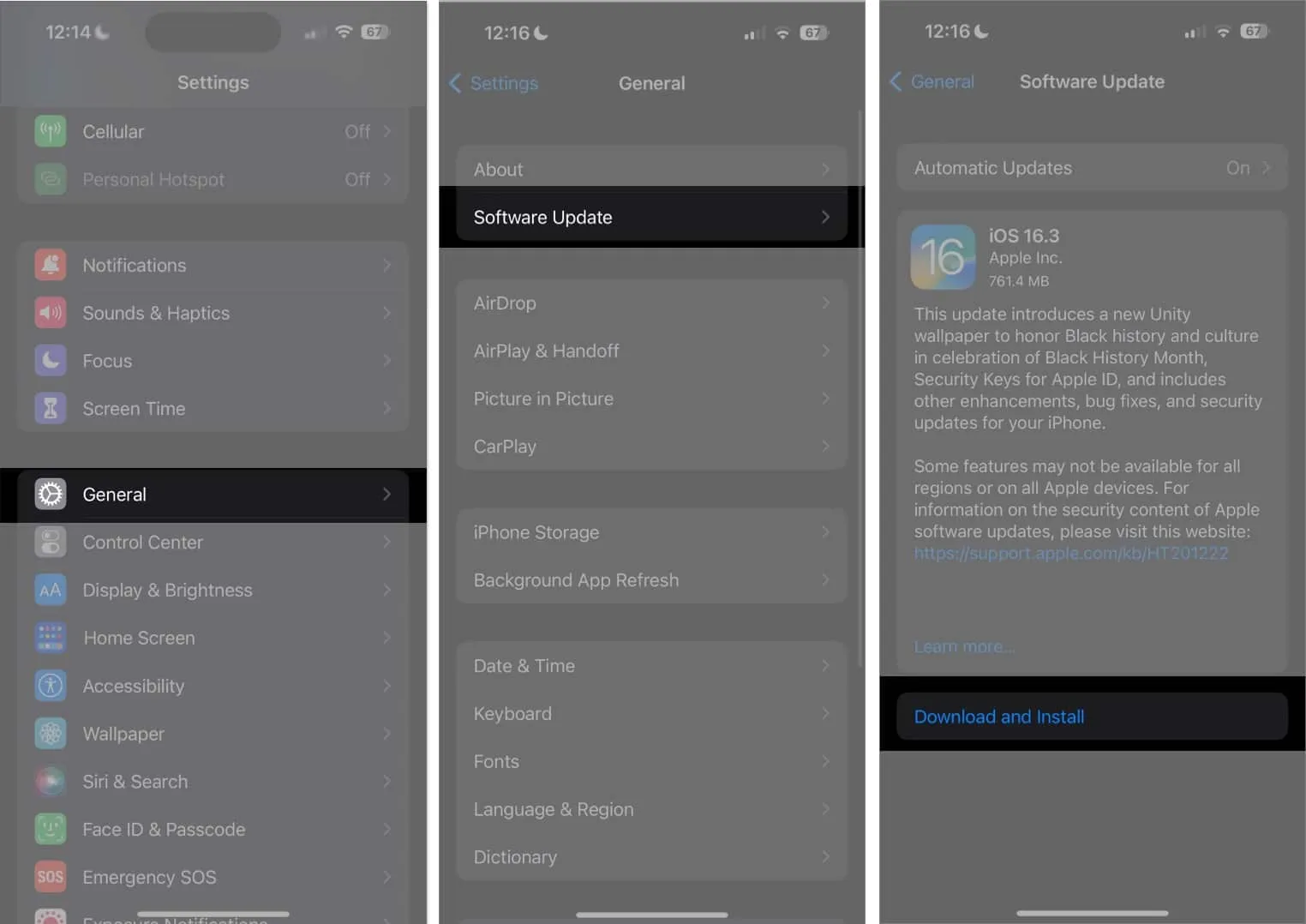
9. Tehke kõva taaskäivitus
10. Tehke tehaseseadetele lähtestamine
Kui enamik parandusi ei tööta, saate oma iPhone’i tehaseseadetele lähtestada. Seda tehes saate lähtestada oma iPhone’i tehaseseaded ja kustutada kõik kasutajaandmed, mis võimaldab teil alustada otsast peale.
- Avage Seaded → Üldine → iPhone’i teisaldamine või lähtestamine .
- Valige Kustuta kogu sisu ja sätted .
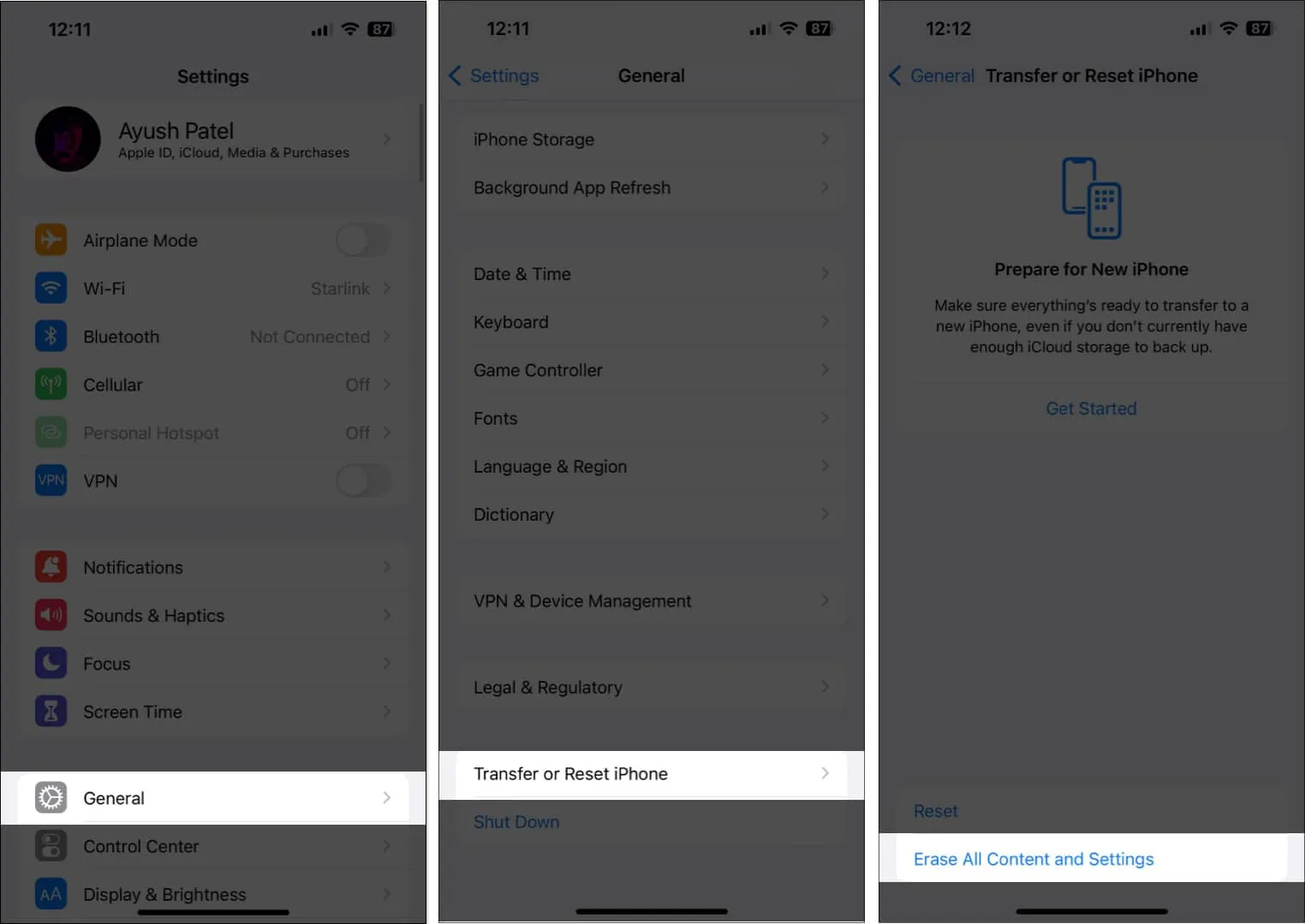
- Toksake Jätka → Tippige iPhone’i pääsukood . Seejärel võite järgida ekraanil kuvatavaid juhiseid, kui iCloudi automaatne varundamine on lõpetatud.
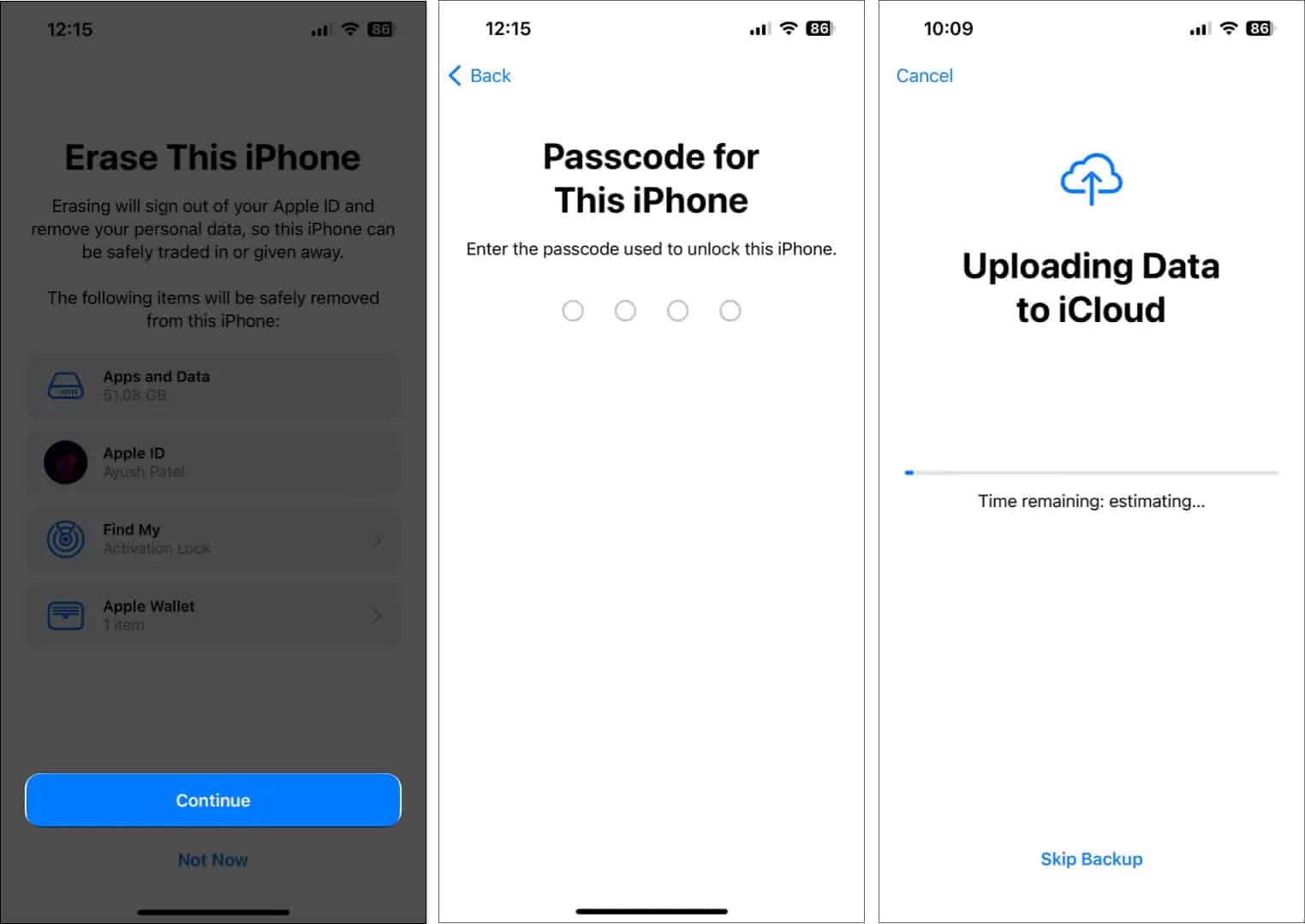
11. Rääkige Apple’i toega
Kui olete proovinud kõiki ülaltoodud soovitusi ja asukohateenused ei tööta ikka veel teie iPhone’is, võib olla aeg helistada Apple’i spikrisse, et näha, kas nad saavad teid probleemi lahendamisel telefoni teel aidata.
Kui ei, siis saavad nad teile korraldada lähima Apple Store’i Geniuse baari külastamise, kus saate probleemi lahendada või lasta oma iPhone’i parandada või välja vahetada.
iPhone’i asukohateenused taastati
Nende lihtsate paranduste abil peaksite saama oma iPhone’is asukohateenused kiiresti taastada, et saaksite ilma probleemideta kontrollida ilmateadet, marsruute, jälgida oma seadmeid funktsiooniga Find My ja palju muud. Kuid kui teil on küsimusi, jätke julgelt märkus kommentaaride väljale.



Lisa kommentaar