IOS-ile lülitumine ei tööta? Kiirparandused, mis teid aitavad
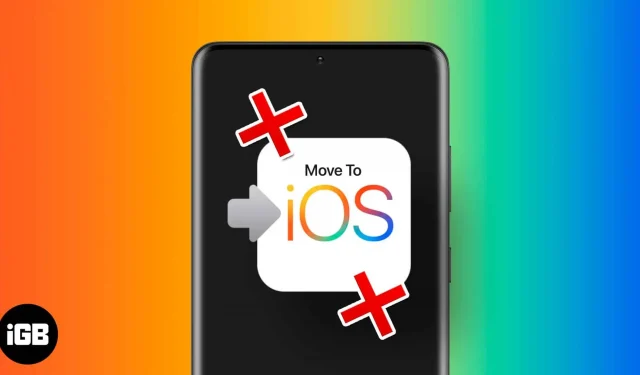
Muutused on alati kirglikud, eriti kui kolite täiesti teise keskkonda. Androidilt iOS-ile üleminek on üks selline kogemus. Õnneks on Apple selle probleemi lahendamiseks kasutusele võtnud funktsiooni Move to iOS. Aga mis siis, kui otsusest saab küsimus?
Lihtsamalt öeldes, mida peaksin tegema, kui funktsioon Transfer to iOS ei tööta või ei saa andmeid edastada? Sellel on mitu põhjust: vead, nagu rakenduse külmutamine, krahh pärast etteandmist, ühendus katkes edastuse ajal jne. Siin on mõned parandused iOS-i ülekande rakenduse taastamiseks.
1. Vigade parandamiseks taaskäivitage telefon.
Olgu kuidas on, mõnikord võib lihtne taaskäivitamine probleemi lahendada. Kui telefonid taaskäivituvad, tühjendab see vahemälu ja vead, mis võivad süsteemi logidesse kinni jääda.
- iPhone’i taaskäivitamiseks
- Kodunupuga – vajutage lihtsalt toitenuppu ja hoidke seda all
- Face ID-ga – vajutage helitugevuse vähendamise + toitenuppu
Nüüd libistage toitenüüs väljalülitamiseks. Kui iPhone lülitub uuesti täielikult välja, vajutage ja hoidke selle sisselülitamiseks all ainult toitenuppu.
- Android-seadme taaskäivitamiseks hoidke toitenuppu all, kuni kuvatakse toitenüü. Toitemenüü kuvamisel vajutage lihtsalt nuppu Taaskäivita ja oodake, kuni telefon automaatselt välja lülitub ja taaskäivitub.
Kui mõlemad seadmed taaskäivituvad, proovige uuesti. Kui aga rakendus Transfer to iOS ikka ei tööta, liikuge järgmise sammu juurde.
2. Kontrollige oma Android-seadme WiFi-ühendust.
Rakendus Move to iOS loob oma privaatse Wi-Fi võrgu ja edastab andmeid ühenduse kaudu. Selleks peab Android-seade olema ühendatud teie iPhone’i levialaga (teie iPhone’i kasutatav Wi-Fi teisendatakse). Aga kui see on ühendatud mõne teise võrguga, siis ülekanne ei toimi.
Nii et kontrollige, milline WiFi-võrk on Android-seadmega ühendatud. Pühkige teavitusribal alla ja kontrollige vahekaarti Wi-Fi. Kui see pole iPhone’i levialaga ühendatud, keelake ja parandage probleem.
Märge. Kui teie telefon lülitub pidevalt teisele Wi-Fi-võrgule, on aeg salvestatud võrk unustada. Avage “Seaded” → “Võrk ja Internet” → “Internet” → valige WiFi → klõpsake “Unusta”.
3. Lülitage mobiilne andmeside välja
Kuigi oleme WiFi probleemi lahendanud, kuidas on lood mobiilse andmesidevõrguga? Kui iPhone’i leviala on ebastabiilne, on tõenäoline, et Android lülitub mobiilsidevõrgule ja katkestab ühenduse.
Mobiilse andmeside väljalülitamiseks Androidi rakenduses puudutage kiirseadetes andmeside lülitit või lülitage see välja rakenduses Seaded. Avage “Seaded” → “Võrk ja Internet” → “Internet” → “Lülita mobiilandmeside välja”.
4. Otsige ootel värskendusi
KKK
Me ei saa kindlaks määrata andmete edastamiseks kuluvat aega. See sõltub sellest, kui palju andmeid kasutajal telefonis üle kanda on.
Jah, turul on palju suurepäraseid alternatiive, millest ühega saate tutvuda siin.
Jah, rakendus IOS-i ülekandmine sõltub suuresti WiFi-võrgust, see suunatakse lihtsalt läbi iPhone’i.
Ei, see pole raske. Kuid see on töömahukas protsess, mis nõuab kannatlikkust.
Jah, ja õnneks on WhatsAppi andmete ülekandmine Androidist iOS-i väga lihtne. Meil on teile abiks suurepärane juhend: kuidas WhatsAppi andmeid Androidist iPhone’i üle kanda.
See on kõik.
Loodetavasti parandab üks neist lahendustest rakenduse Teisalda iOS-i. Kui need ei töötanud ja teil on mõni muu probleem, andke meile allolevates kommentaarides teada ja kui see toimis, andke mulle teada, kuidas teie kogemus oli!
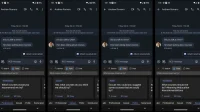
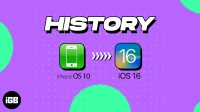

Lisa kommentaar