WPS-i PIN-kood HP printeri juhend
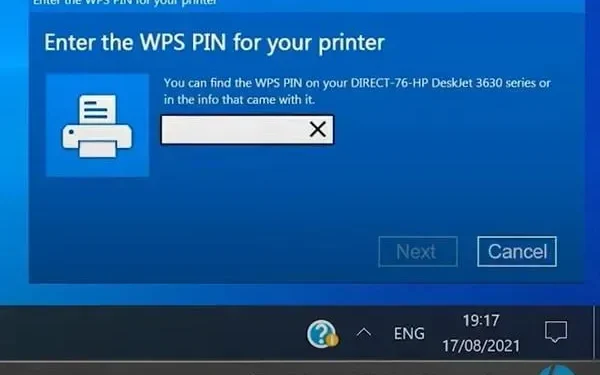
Olete kindlasti märganud, et kui proovite HP Laserjeti printerit Windows 10- ga ühendada , küsib see teilt WPS-i PIN-koodi. See võib ilmuda peaaegu kõigi juhtmeta printerite puhul. WPS tähistab WiFi Protected Setup for Wireless Networks. WPS-i PIN-i valik on 8-kohaline PIN-kood, mis on vajalik traadita ühenduse loomiseks.
WPS-tehnoloogia on uusimates printerites üsna levinud. Võite seda nimetada traadita pääsupunktiks. Võrreldes USB-ga on see ka kõige turvalisem viis teiste seadmetega ühenduse loomiseks. Kuid inimestel on selle ühenduse loomine üsna keeruline.
Põhjus on selles, et nad ei tea, kust leida HP printeri WPS-i PIN-koodi. Nii et kui otsite samu vastuseid, jätkake lugemist. See juhend juhendab teid kõiki samme printeri juhtmevaba ühendamiseks.
Mis on WPS-i PIN-kood?
Tänapäeval on tehnoloogia arenedes populaarsemaks muutunud juhtmevabad vidinad. Seade on kasutu, kui see ei suuda luua traadita ühendust. Kaablite ajad on ju ammu möödas. Samamoodi saate juhtmevabalt ühendada HP printeri.
Kuid selleks vajate WPS-i PIN-koodi. See on Wifi Protected Setup pin-kood, mis sisaldab umbes 8 numbrit. WPS-i PIN-kood annab teile juhtmevaba ühenduse loomiseks turvalise võrgu. Selle ühenduse saab luua printeri ja mõne muu isikliku seadme vahel.
Teie traadita seadmed peavad ühenduse loomiseks kasutama parooli. Parool krüpteeritakse tavaliselt WPA Personal või WPA2 Personal turvaprotokolle. Traadita võrgu seadistamist saate alustada, vajutades nuppu WPS.
Kust leida WPS-väljundiga HP printerit?
Mõned HP printerid on varustatud ekraaniga, näiteks HP envy 4520 või HP Officejet 4650, teised aga mitte. Nii saavad need, kellel on ekraaniga HP printerid, ekraanilt PIN-koodi leida.
Mitteekraanprinterite (nt HP Deskjet) puhul on printeri häälestusprotsess erinev. Võimalik, et peate toetuma oma arvutiekraanile.
WPS-ühenduse tüübid (HP printer)
HP printereid on kahte tüüpi. Mõnel on LED-ekraan ja teistel mitte. Seega on ka traadita ühenduse loomise protsess erinev. Pidage meeles, et WPS-ühendusi on kahte tüüpi:
WPS nupp
See on mõeldud HP printeritele, millel pole LED-ekraani. See küsib teilt automaatselt uut PIN-koodi, mille järel saate arvutit kasutada. Lisateabe saamiseks külastage arvutis HP Printeri juhtpaneeli.
WPS-i PIN-kood
Ühendus luuakse tavaliselt WPS-i viigu abil. See on mõeldud ekraaniga printeritele. See näitab teile sisseehitatud ekraanil WPS-i numbrit.
Lahendus.: Kuidas ühendada HP printer WPS-i PIN-koodi abil?
- Ühendage HP printer WPS-i PIN-koodiga
- Ühendage oma HP printer WPS-nupu abil
1. Ühendage oma HP printer WPS-i PIN-koodi abil.
Uusimatel HP printeritel on ekraanid. Seega, kui teil on LED-ekraaniga HP printer, peate selle teiste seadmetega ühendamiseks kasutama järgmist meetodit:
- Lülitage printer sisse. Kui see on lubatud, taaskäivitage see.
- Minge oma HP printeri juhtpaneelile.
- Klõpsake nuppu “Traadita võrk”. Sinine indikaator vilgub pärast traadita ühenduse nupu vajutamist.
- Nüüd avage “Seaded” ja valige sealt “Võrgusätted”.
- Klõpsake nuppu Traadita ühenduse sätted.
- Nüüd valige suvand WPS Pin suvand Wi-Fi Protected Setting.
- WPS-i PIN-kood, tavaliselt 8-kohaline number, vilgub printeri ekraanil.
- Printimise alustamiseks sisestage arvutisse WPS-i PIN-kood. Pange tähele, et PIN-koodi sisestamiseks peab teil olema juurdepääs juhtmevabale tarkvarale.
- Pärast häälestuse lõpetamist avage Kõik programmid ja klõpsake printeril HP kausta.
- Nüüd valige Printer Setup and Software.
- Võrguprinteri draiveri installimise alustamiseks klõpsake “Ühenda uus printer”.
Pange tähele, et WPS-i PIN-kood aegub 10 sekundi jooksul. Seega, kui te seda 10 sekundi jooksul ei sisesta, peate looma uue.
2. Ühendage oma HP printer WPS-nupu abil.
Traadita ühenduse loomine WPS-nupu abil on väga lihtne. See meetod töötab nii vanemates kui ka uuemates printerites.
Seega pole vahet, kas teil on ekraaniga printer või mitteekraanprinter. LED-ekraanita HP printereid saab juhtmevabalt ühendada, järgides järgmisi juhiseid.
- Lülitage printer sisse ja vajutage traadita ühenduse nuppu. Selle leiate kuvapaneelilt.
- Roheline või sinine tuli vilgub, kui vajutate traadita ühenduse nuppu. Kui näete seda tuld, saate nupu vabastada.
- Võtke juhtmevaba ruuter ja vajutage nuppu WPS. Leiad selle tagaküljelt. Hoidke nuppu umbes 4-5 sekundit all.
- Niikaua kui hoiate nuppu all, vilgub WPS-indikaator. Oodake, kuni teie printeri ja ruuteri tuli lõpetab vilkumise.
Kui tuled lõpetavad vilkumise, on mõlemad seadmed ühendatud. Printimise alustamiseks installige oma seadmesse rakendus HP Printer Smart.
Vaatamata sellele, et printeril on LED-ekraan, saate mõnikord selle nupuga arvutiga ühendada. See meetod töötab endiselt ilma LED-ekraanita printerite puhul.
See on kõige soovitatavam juhtudel, kui teie printeri ekraan on katki. Seega saate printeri arvutiga nupu abil ühendada järgmiselt.
- Lülitage HP printer sisse ja avage juhtpaneel.
- Valige suvand Traadita ühendus.
- Kui sinine tuli hakkab vilkuma, otsige üles Wi-Fi Protected Setup. Puudutage nuppu printeri ekraanil.
- Vajutage ruuteri WPS-nuppu umbes 4–5 sekundit. Nupu leiate ruuteri tagaküljelt.
- Traadita ruuteri WPS-i LED-tuli hakkab nüüd vilkuma. Oodake, kuni mõlema seadme tuled lõpetavad vilkumise. Niipea kui tuli kustub, tähendab see, et seadmed on ühendatud.
Kontrollige kinnitamiseks printeri ekraani. Vilgub teade, mis näitab, et ühendus on loodud. Kui näete seda teadet, tähendab see, et seadmed on nüüd ühendatud.
Teie printer on nüüd ühendatud traadita võrguga. Printimise alustamiseks installige oma seadmesse nutika printeri rakendustarkvara.
Järeldus
Need on ainsad võimalikud viisid printeri ühendamiseks teiste seadmetega. Juhtmeta ühenduse loomiseks tuleb mõlemasse seadmesse installida juhtmevaba tarkvara. Ilma juhtmevaba tarkvarata ei saa teie seade juhtmevabalt ühendust luua.
Printimise alustamiseks peate installima rakenduse. Saate installida rakenduse Smart Printer oma sülearvutisse, arvutisse või mobiiltelefoni.
Pange tähele, et te ei saa printida ilma ühendust loomata. Kui olete kõik toimingud täitnud, kuid ei leia ikka veel WPS-i PIN-koodi, võtke ühendust toega.



Lisa kommentaar