Miks panevad teised seadmed teie sülearvuti magama
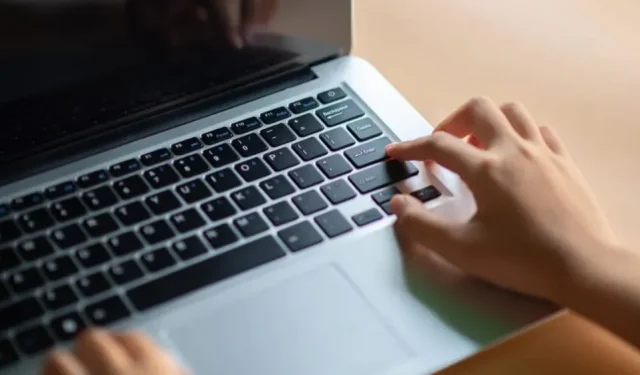
Teie sülearvuti võib ilma nähtava põhjuseta magama minna. Mõnikord on süüdi magnet teises seadmes, mis on liiga lähedal.
Sarnaselt nutitelefonidele ja muudele akutoitel seadmetele lähevad sülearvutid aku tööea pikendamiseks magama. Kuid olete võib-olla kogenud, et sülearvuti läks ilma nähtava põhjuseta magama, kui te midagi tegite, välja arvatud võib-olla see, et sattusite teisele seadmele liiga lähedale. Ei, aku pole tühi, seletus on palju lihtsam.
Sülearvuti käsitsi unerežiimi lülitamiseks on mitu võimalust. Macis saate klõpsata Apple’i logol ja valida “Peata tegevus”. Enamikus sülearvutites, Macides või personaalarvutites saate ka toitenuppu vajutada ja all hoida (macOS võib enne magamaminekut minutiks kuvada lukustuskuva). Loomulikult on kõige sagedamini kasutatav meetod seadme väljalülitamine.
Aga see on probleem. Teie sülearvuti kasutab sulguri kinnitamiseks magneteid, kuid need magnetid annavad teile teada ka siis, kui ekraan on suletud. Kui ekraani ülaosa on sülearvuti alaosale liiga lähedal, käivitub puhkerežiim. Seetõttu käivitatakse paljudes seadmetes puhkerežiim isegi enne, kui seade on täielikult suletud. Need magnetid on sageli piisavalt tugevad, et näiteks AirPodsid paigal hoida.
Kahjuks ei tee teie sülearvuti ekraanil olevatest magnetidest vahet teiste seadmete magnetitel. Näiteks iPadil on ka magnetid. Kui tood iPadi arvuti alusele liiga lähedale, ajab arvuti iPadi ekraaniga segamini ja läheb magama.
Kuidas unepäästikut muuta
Võimalik, et teie sülearvuti läheb magama, ilma et läheduses oleks magnet. Sel juhul vaadake seadetest, kas taimer on aktiivne. Minu Mac läheb pärast 30-minutilist tegevusetust magama, kuid soovi korral saate valida ka minuti. Protsess ei käivitu, kui teete midagi oma arvutis, kuid võite olla üllatunud. Kui teie taimer on liiga lühike, võib see olla süüdi.
Macis asub see valik jaotises Süsteemieelistused > Lukustuskuva (macOS Ventura) või Süsteemieelistused > Aku või energiasäästja. Valige Windowsis Start > Sätted > Süsteem > Toide ja aku > Ekraan ja unerežiim (Windows 11) või Start > Sätted > Süsteem > Toide ja unerežiim (Windows 10).



Lisa kommentaar