Miks ja kuidas panna oma iPhone või iPad taasterežiimi
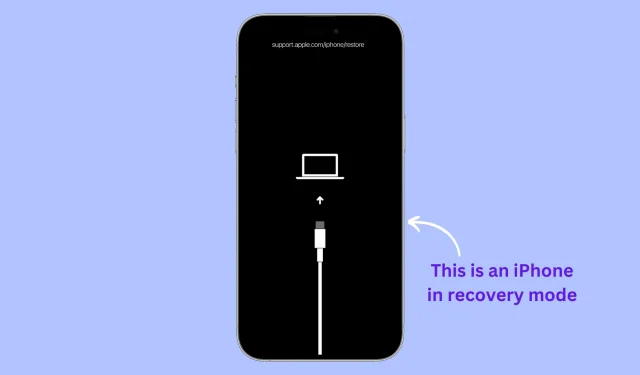
Selles artiklis selgitame, miks ja kuidas oma iPhone, iPad või iPod touch taasterežiimi lülitada, sealhulgas üksikasjalikke juhiseid kõikide mudelite jaoks, sealhulgas uusima iPhone 14 Pro ja uusima iPad Pro jaoks. (6. põlvkond). Kui teil on seadmega probleeme või soovite lihtsalt otsast alustada, võib taasterežiim olla kasulik lahendus.
Mis on taastamisrežiim?
Taasterežiim on kasulik tööriist iOS-i seadme tõrkeotsinguks ja taastamiseks. See võimaldab kasutajal iOS-i operatsioonisüsteemi uuesti installida, seadmega seotud probleeme parandada, seda värskendada või tehase algseadeid taastada.
Miks kasutada taasterežiimi?
Enamikul juhtudel võib iPhone’i või iPadi lihtsalt taaskäivitamine lahendada enamiku väiksemaid probleeme. Kuid kui probleem on tõsisem, peate võib-olla lülitama seadme taasterežiimi ja seejärel värskendama või taastama selle tarkvara.
Siin on mõned näited tõsistest probleemidest, mis nõuavad iPhone’i või iPadi taasterežiimi lülitamist.
- iOS-i seade on Apple’i logo külge kinni jäänud ja ei käivitu
- Seade ei reageeri ja te ei saa seda füüsiliste nuppude abil sundida taaskäivitama.
- Teie iPhone või iPad on takerdunud alglaadimisahelasse, kus see taaskäivitub lõputult
- Unustasite oma iPhone’i või iPadi pääsukoodi
- Finder või iTunes ei tuvasta teie Maci või arvutiga ühendatud iPhone’i või iPadi
- Finder või iTunes annavad iOS-i seadme taastamisel taastamisvigu
- Olete taastumas ja edenemisriba pole pikka aega liikunud.
- Näete oma iOS-i seadmes ekraani “Ühenda iTunesiga”.
Kas kaotate andmed taasterežiimi kasutamisel?
See sõltub sellest, mida teete pärast taasterežiimi sisenemist. Kui otsustate tarkvara värskendada, jäävad kõik teie seaded ja andmed puutumata. Kui te aga värskendusvalikut ei näe või kui värskendamine probleemi ei lahenda, on teie ainus võimalus taastada oma iPhone või iPad, mis kustutab kõik andmed ja seaded. Lisateavet selle kohta leiate 6. sammust allpool.
Mida sa vajad
Lisaks iPhone’ile, iPadile või iPod touchile on teil vaja järgmist.
- Mac või Windows arvuti: veenduge, et teie operatsioonisüsteem on ajakohane.
- Lightning või USB-C kaabel
- Interneti-ühendus teie Macis või arvutis
Kuidas panna oma iPhone või iPad taasterežiimi
1. toiming. Kui kasutate Windowsi arvutit, avage oma Macis või iTunesis Finder. Kui iTunes oli juba avatud, sulgege see ja avage uuesti.
2. samm: ühendage oma iPhone või iPad arvutiga Lightningi või USB-C-kaabli abil.

3. toiming: järgige oma konkreetse iPhone’i või iPadi mudeli jaoks allolevaid samme, et lülitada see taasterežiimi.
Tähtis. Kui vajutate allolevates toimingutes nupukombinatsioone või viimast nuppu, kuvatakse teie iPhone’is või iPadis väljalülitamise liugur. Ärge lõpetage nupu vajutamist! Seejärel näete Apple’i logo . Isegi pärast seda ärge lõpetage nupu vajutamist. Lõpuks, kui näete taasterežiimi ekraani (kaabel viitab sülearvutile), alles siis saate lõpetada allolevate nuppude vajutamise.
Uute iPhone’i mudelite taasterežiimi lülitamiseks tehke järgmist.
See hõlmab kõiki iPhone 14, iPhone 13, iPhone 12, iPhone 11, iPhone Xs, iPhone Xr, iPhone X, iPhone 8 ja iPhone SE (2. põlvkonna) mudeleid.
Mõlemad sammud 1 ja 2 tuleb sooritada koheselt:
- Vajutage helitugevuse suurendamise nuppu ja vabastage see kiiresti.
- Vajutage helitugevuse vähendamise nuppu ja vabastage see kiiresti.
- Lõpuks vajutage toitenuppu ja hoidke seda all ning hoidke seda all, kuni teie iPhone’is kuvatakse taasterežiimi ekraan.
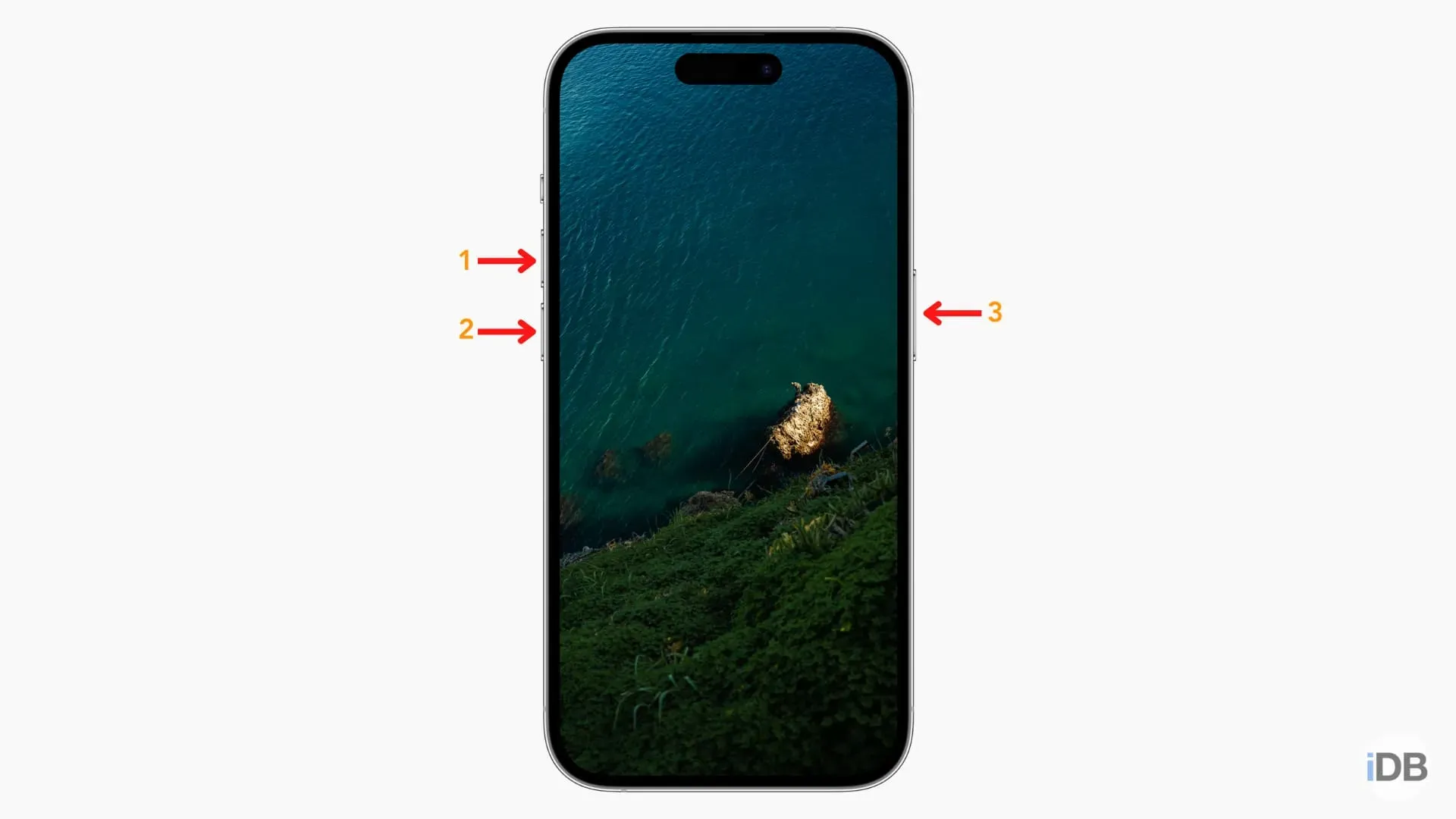
iPhone 7, 7 Plus ja iPod touchi (7. põlvkond) taasterežiimi lülitamiseks tehke järgmist.
- Vajutage ja hoidke all toitenuppu ja helitugevuse vähendamise nuppu.
- Hoidke neid all, kuni näete taasterežiimi ekraani.
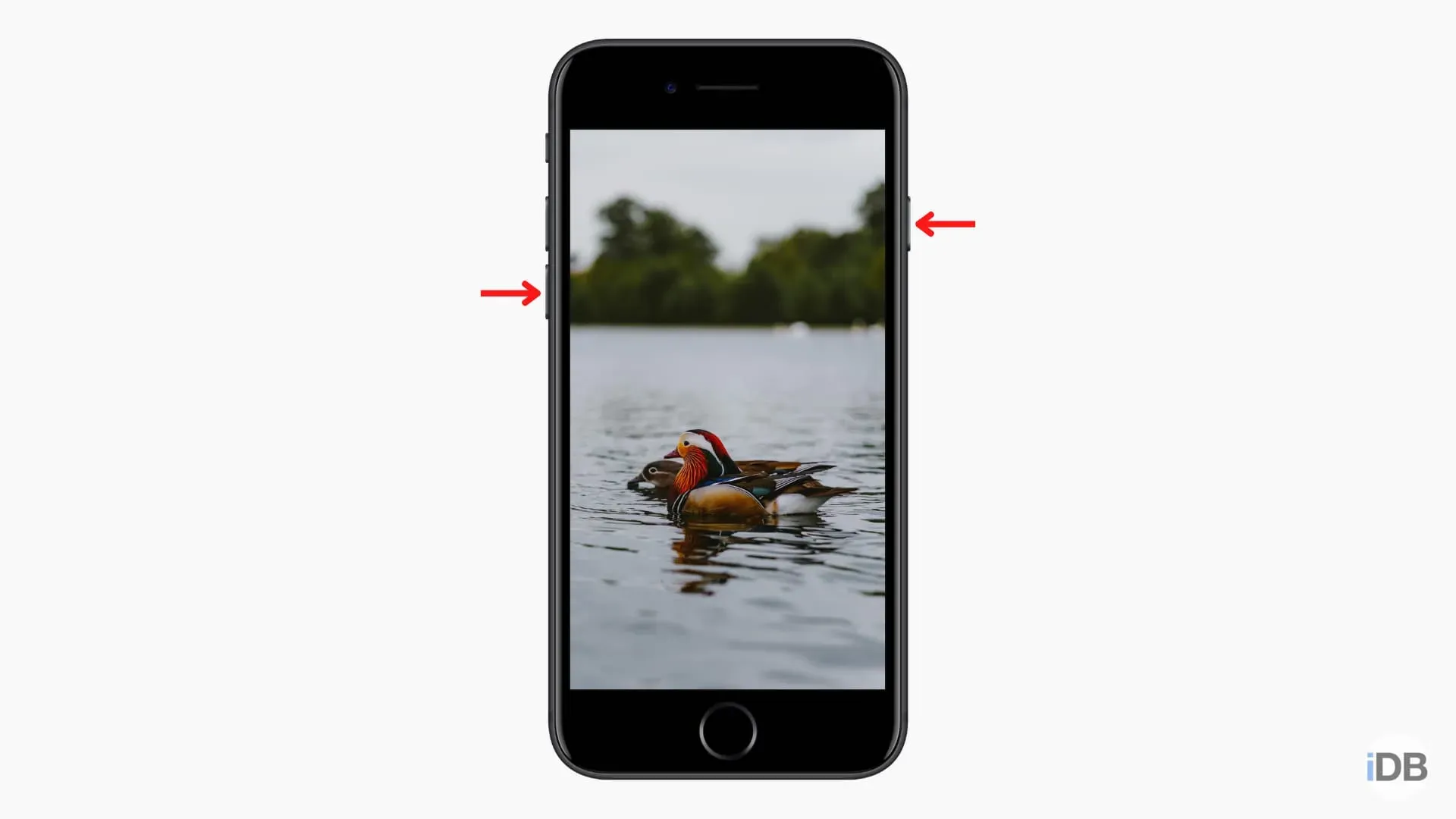
Vana iPhone’i või iPadi taasterežiimi lülitamiseks tehke järgmist.
See kehtib kõigi vanemate iPhone’ide ja iPod touchide kohta, nagu iPhone 6s, iPhone SE (1. põlvkond), iPhone 6, iPod touch (6. põlvkond) ja vanemad.
- Vajutage ja hoidke all eesmist ümmargust kodunuppu ja toitenuppu koos.
- Hoidke neid all, kuni näete taasterežiimi ekraani.
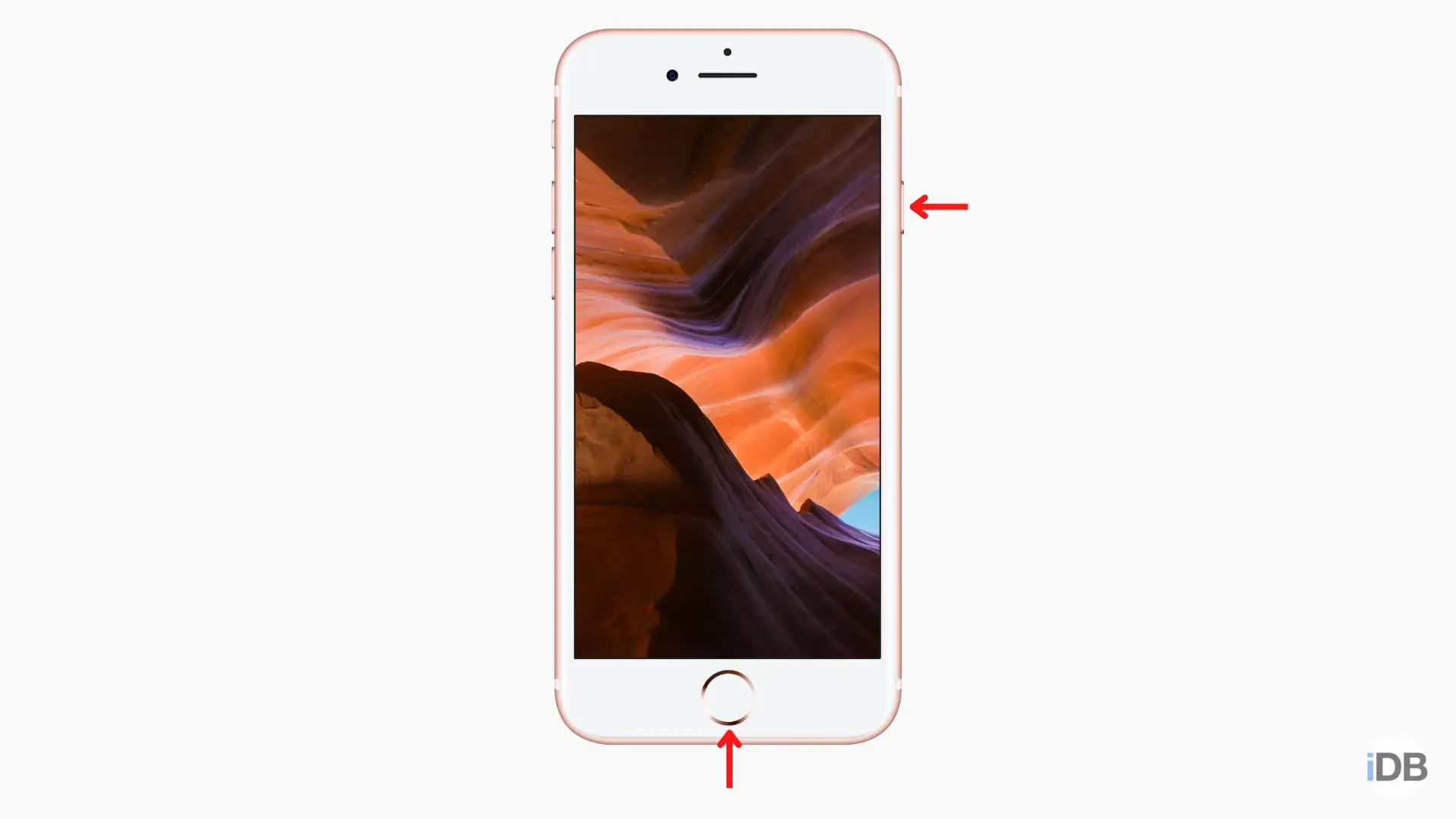
- Vajutage ülemisele toitenupule lähimat helitugevuse nuppu ja vabastage see kiiresti.
- Vajutage ülemisest toitenupust kõige kaugemal olevat helitugevusnuppu ja vabastage see kiiresti.
- Lõpuks vajutage ja hoidke all toitenuppu, kuni teie iPadis kuvatakse taasterežiimi ekraan.
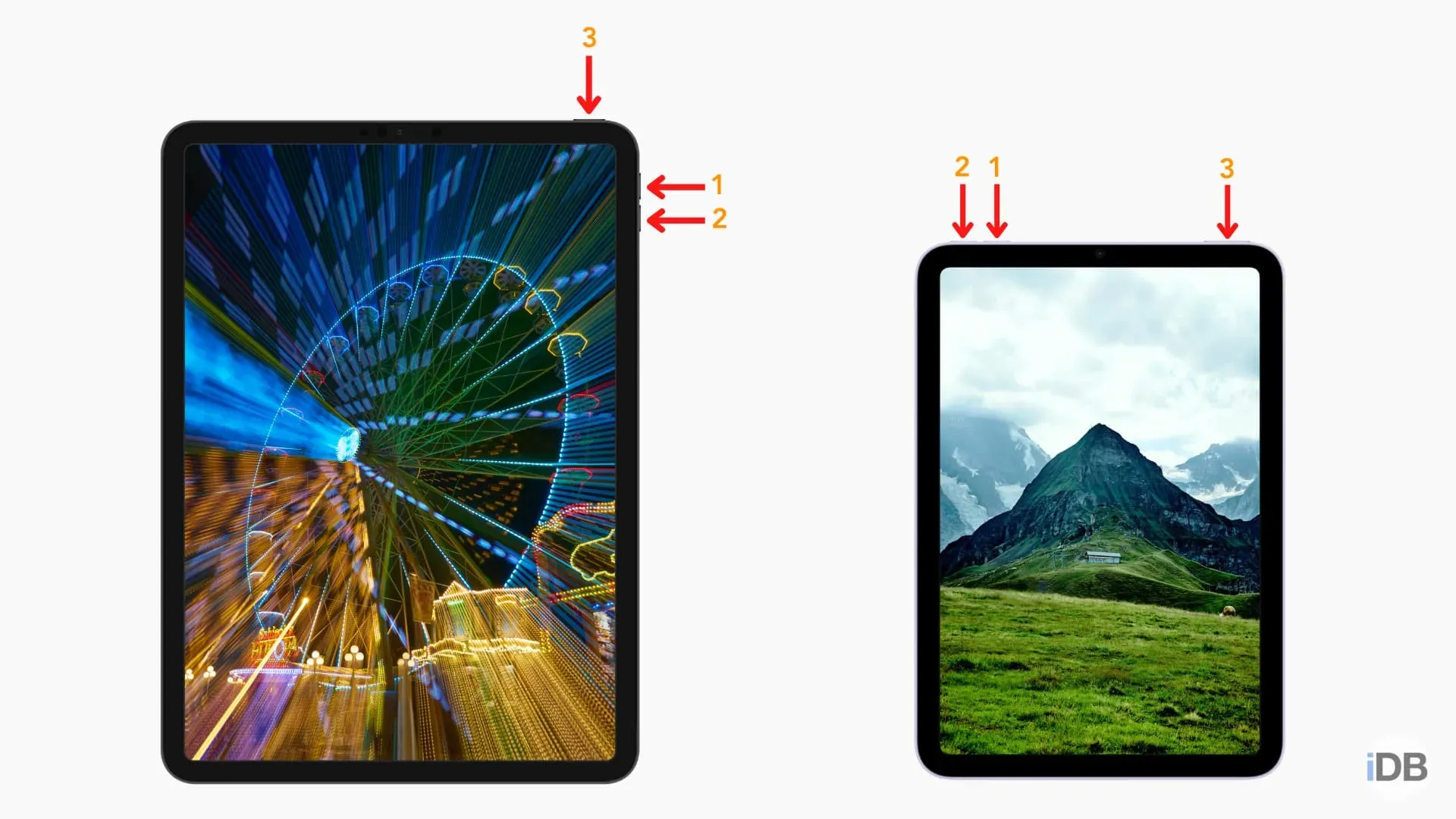
- Vajutage ja hoidke all nuppu Kodu ja toitenuppu koos.
- Hoidke neid all, kuni näete taasterežiimi ekraani.
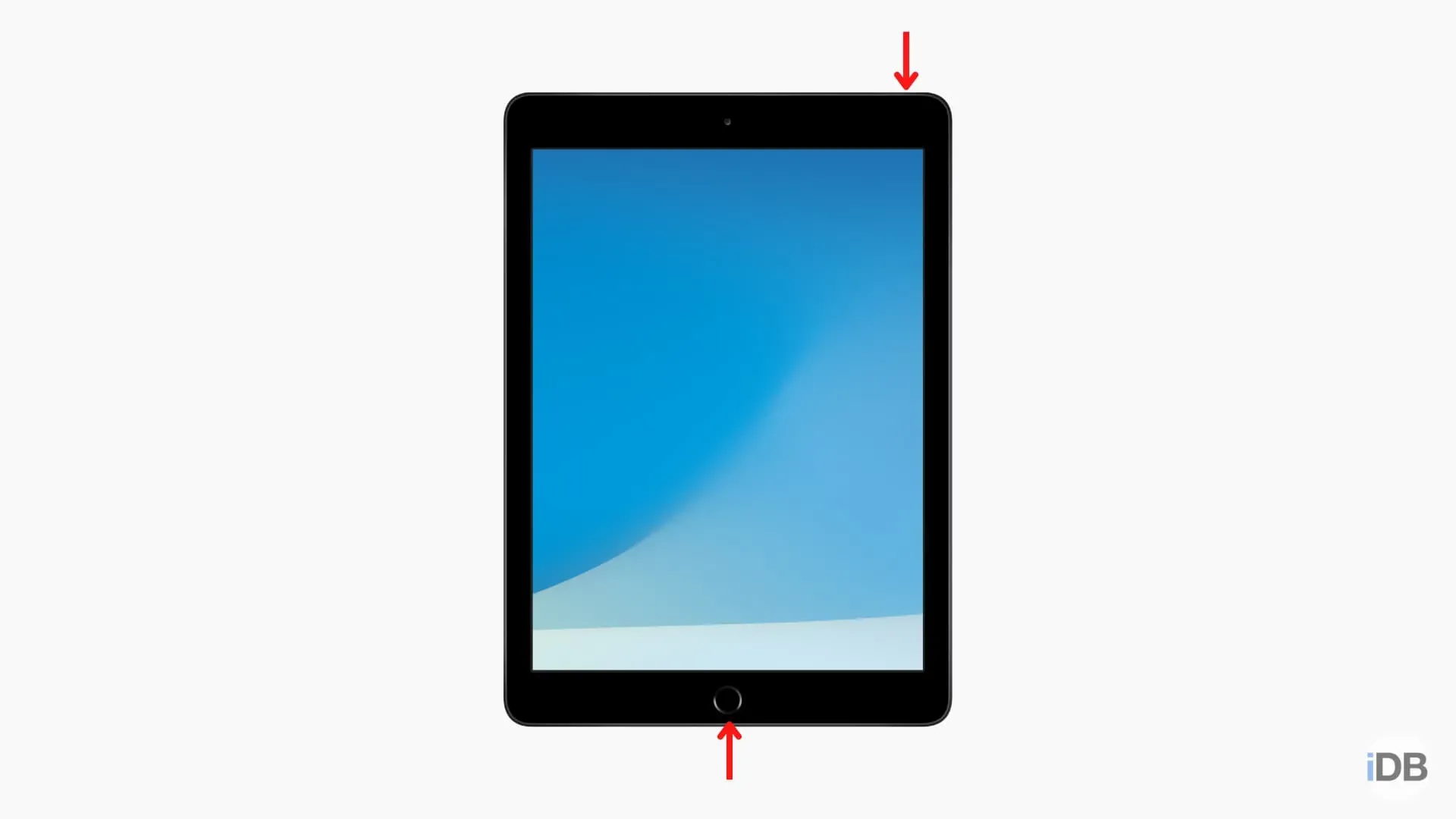
4. toiming. Kui kasutate Maci, valige Finderis oma iPhone või iPad, klõpsates sellel vasakul külgribal (jaotises Places).
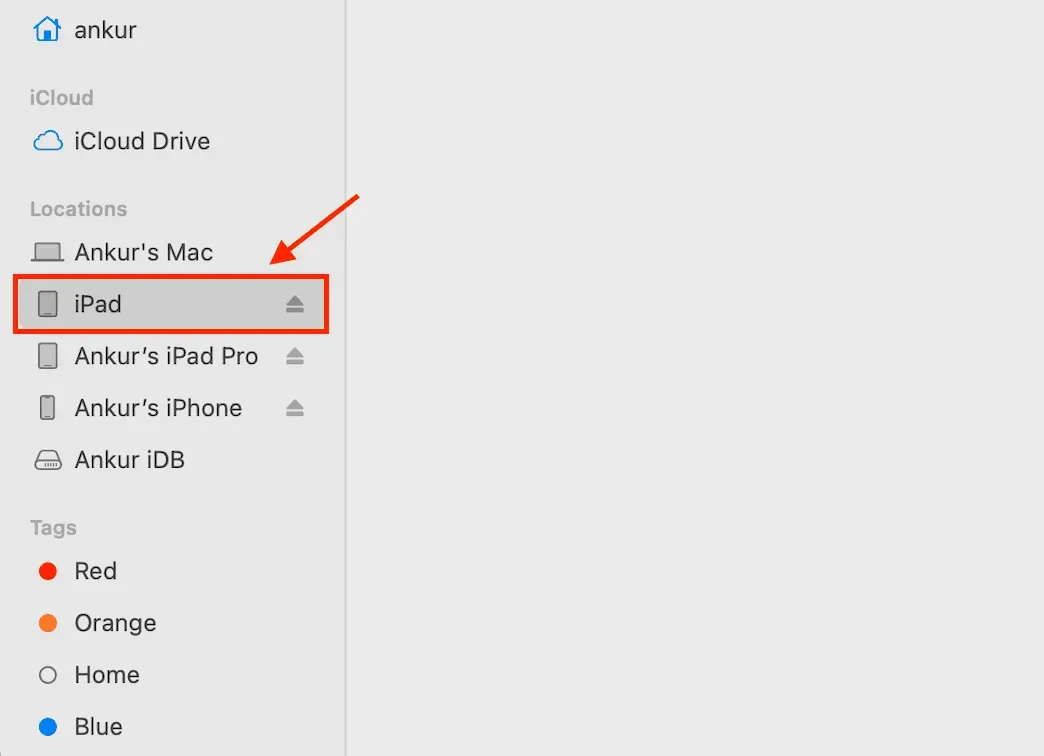
Kui kasutate iTunes’i arvutis, klõpsake ekraani ülaosas pisikesel iPhone’i või iPadi logol.

5. samm: võite näha teadet „Luba lisaseadme ühendamine?” Kas soovite selle Maciga ühendada Apple’i mobiilseadme (taasterežiim)? Klõpsake nuppu Luba.
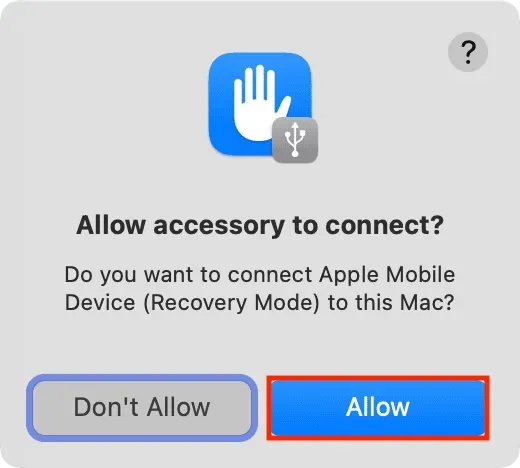
6. samm: seejärel näete Finderis või iTunesis viipa, mis ütleb: iPhone’i [või iPadi] iPhone’iga on probleem, mida tuleb värskendada või taastada.
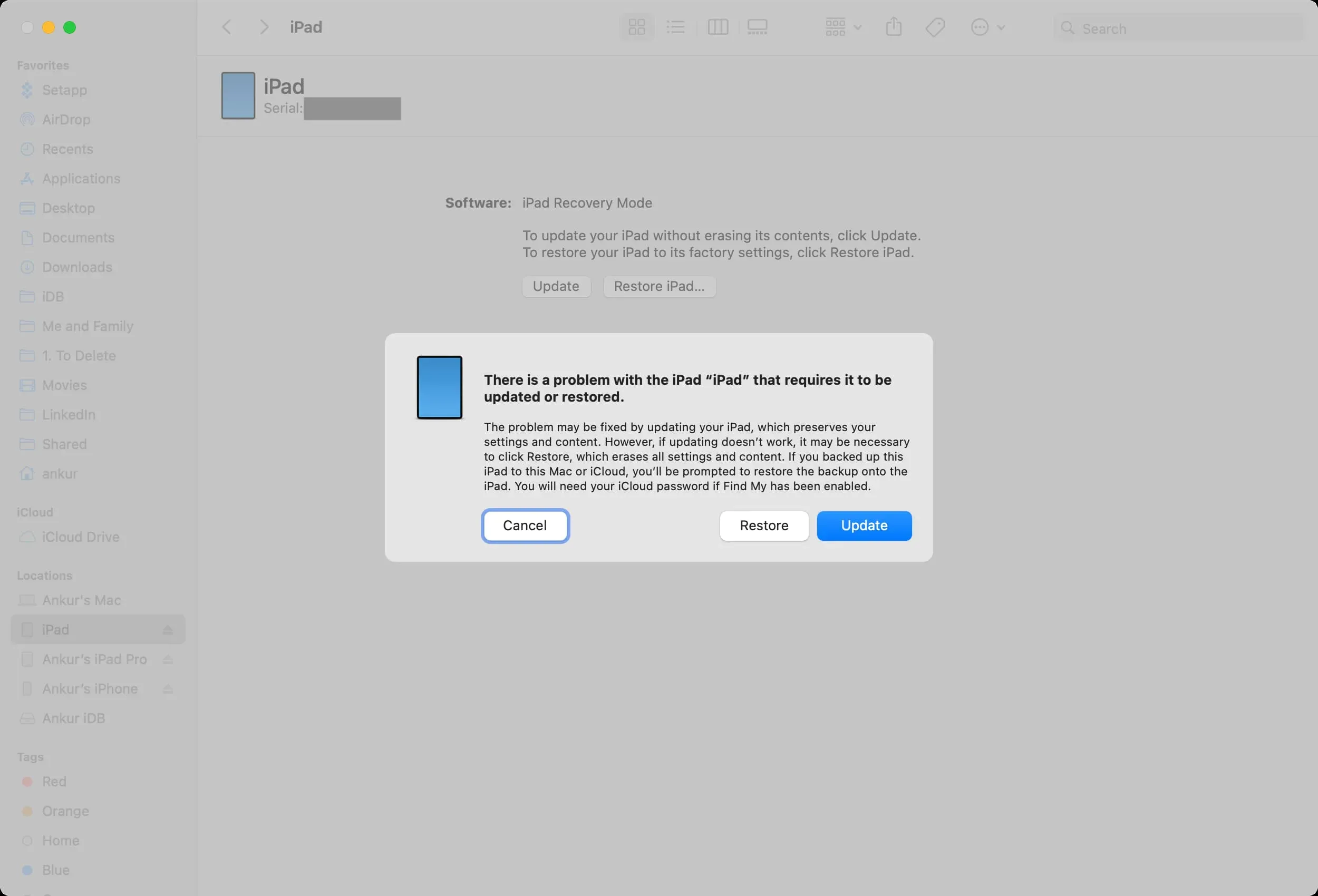
Värskendamine: klõpsake nuppu „Uuenda” ja järgige seadme värskendamiseks juhiseid. Tõenäoliselt lahendab see probleemi ilma seadme andmeid ja seadeid kustutamata. Kui värskendamine on lõpule viidud, jäävad kõik teie rakendused, tekstsõnumite ajalugu, dokumendid, meilikontod, seaded ja muu puutumata.
Taastamine: kui te ei näe värskendusvalikut või värskendamine ei lahenda probleemi, valige Remont (taasterežiimi sisenemiseks peate võib-olla neid samme uuesti kordama). Taastamine kustutab kõik teie iPhone’is või iPadis.
Kui taastamine on lõppenud, peate oma seadme uuesti seadistama. Saate taastada arvuti varukoopia või iCloudi varukoopiafaili abil. Ja isegi kui teil pole varukoopiafaili, saate seadistamise ajal oma Apple ID-ga sisse logida, mis peaks taastama kõik vajaliku, nagu kontaktid, kalendrisündmused, fotod, meeldetuletused jne (kui olete salvestanud neid iCloudis).
Märge. Kui teie arvutil kulub taastamise või värskendamise ajal tarkvara allalaadimiseks rohkem kui 15 minutit, väljub teie iPhone või iPad automaatselt taasterežiimist. Sel juhul laske arvutil faili allalaadimine lõpetada. Kui see on tehtud, lülitage probleemne iPhone või iPad selle värskendamiseks või taastamiseks uuesti taasterežiimi.
Väljuge taasterežiimist poolel teel
Kui soovite mingil põhjusel taasterežiimist väljuda, vajutage lihtsalt oma iPhone’i või iPadi toitenuppu ja hoidke seda all, kuni taasterežiimi ekraan kaob. Lõpetage toitenupu vajutamine, kui ekraanile ilmub Apple’i logo. Teie seade käivitub tavapäraselt.



Lisa kommentaar