Miks mu iPhone pidevalt tuhmub? 11 parimat parandust

Teile antakse andeks, kui jäite ilma igast avalikustatud uuest funktsioonist, hoolimata sellest, kui sageli iPhone’i (ja teisi Apple’i tooteid) värskendatakse. Kui soovite teada, miks mu iPhone pidevalt hämardub, on selle põhjuseks tõenäoliselt funktsioonid, mis muudavad ekraani värve või heledust ümbritseva valguse taseme või aku mahu põhjal.

Ekraani hämardamise põhjuseks on sageli teie telefoni automaatse heleduse seade. Pärast iOS 14 värskendust teatasid mõned kliendid, et nende iPhone’i heledus muutus iseenesest või et nende iPhone’i ekraan tuhmus, kui automaatne heledus oli välja lülitatud.
Kui soovite teada, miks mu iPhone’i ekraan aina tuhmub, olete jõudnud õigesse kohta. Olete maandunud õigesse kohta. Selles postituses pakume välja mõned lihtsad strateegiad või viisid pidevalt muutuva iPhone’i heleduse taastamiseks.
10 võimalikku põhjust “Miks mu iPhone pidevalt tuhmub?”
Nagu eespool mainitud, võib teie iPhone’i hämardumisel olla mitu põhjust. Niisiis, siin on nende hulgas kümme võimsat.
- automaatne heledus
- tõeline toon
- Öövahetus
- Automaatne blokeerimine
- Tume režiim
- Tähelepanu
- Madala energiatarbega režiim
- Üle kuumeneda
- Vähendage valget punkti
- Riistvaraprobleemid
automaatne heledus
Automaatne heledus on kaasaegsete nutitelefonide tarkvarafunktsioon, mis kasutab ümbritseva valguse andurit ekraani heleduse muutmiseks vastavalt vajadusele, eriti kui olete õues.
Vaikimisi reguleerib teie iPhone ekraani heledust teie ümbruse põhjal. Näiteks kui olete päikesepaistelisel päeval väljas, on see täies hoos.
Teie iPhone’i ekraan hämardub automaatselt, kui lähete eredalt valgustatud keskkonnast nõrgalt valgustatud keskkonnale. Kui see juhtub, on kõige tõenäolisem põhjus automaatne heledus. Õnneks on automaatse heleduse väljalülitamine suhteliselt lihtne protsess.
- Valige rippmenüüst “Seaded”.
- Valige “Saadaval”.
- Nüüd valige rippmenüüst Kuva ja teksti suurus.
- Kerige alla, kuni leiate valiku „Automaatne heledus”.
- Selle väljalülitamiseks lülitage selle kõrval olev lüliti välja.
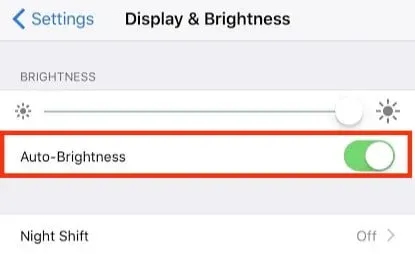
Need sammud lülitavad teie iPhone’is automaatse heleduse režiimi välja.
tõeline toon
Teie keskkonna valgus mõjutab ka värve. Näiteks värvid tunduvad soojas valguses kollasemad. Hiljutised iPhone’i mudelid (iPhone 8 ja uuemad) saavad oma ekraanide värvitemperatuuri ja intensiivsust ümbritseva valguse põhjal reguleerida.
Keelake True Tone, et kuva jääks tasaseks ega liiguks. Selle jaoks:
- Minge seadetesse
- Valige rippmenüüst “Ekraan ja heledus”.
- Seejärel klõpsake selle väljalülitamiseks valiku „Tõeline toon” kõrval olevat lülitit.
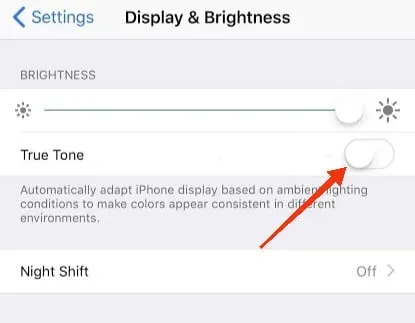
Öövahetus
Veel üks iPhone’i funktsioon Night Shift võib teie iPhone’i ekraani tuhmuda. See protsess on mugav telefoni öösel kasutamiseks, kuna see soojendab veidi ekraani ja vähendab silmade väsimust. See aga muudab telefoni tavapäraselt erksad värvid tumedamaks, nii et mõned kasutajad võivad soovida selle täielikult välja lülitada.
Selleks ava Settings -> Display & Brightness ning vali rippmenüüst Night Shift. Kui teie telefonis on Night Shift seadeks “Homseni käsitsi lubatud”, tähendab see, et see on lubatud. Lülitile klõpsates keelab telefon Night Shift täielikult ja hoiab telefoni kogu aeg täis heledusega.
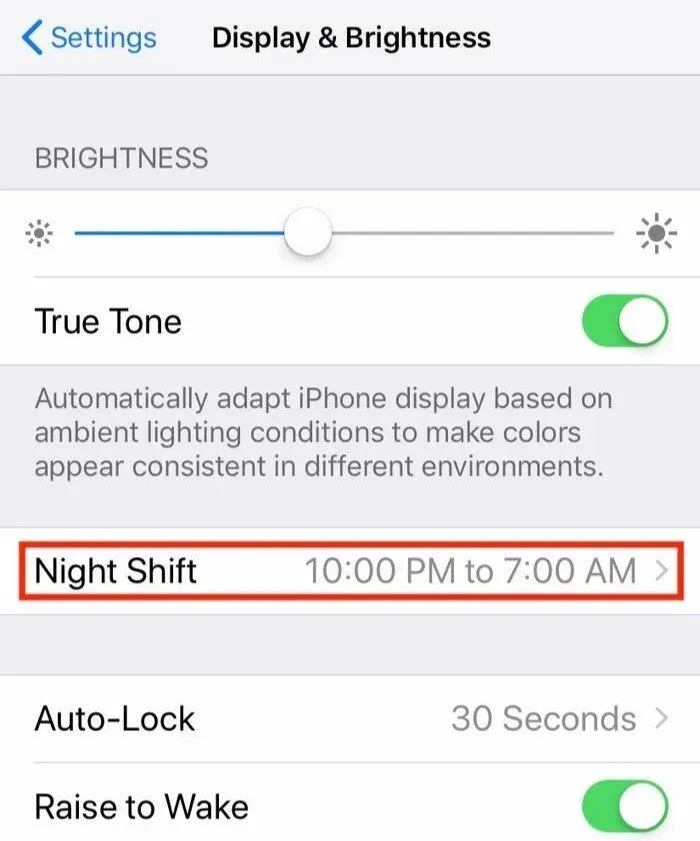
Automaatne blokeerimine
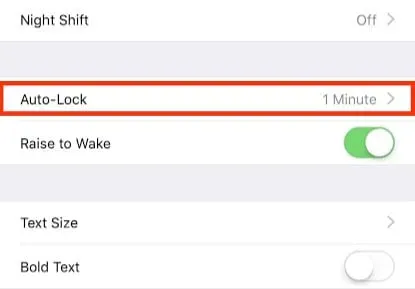
Teie iPhone’i ekraani vahelduv tuhmumine võib olla tingitud automaatse lukustamise funktsioonist. See on loodud teie iPhone’i lukustamiseks pärast teatud tegevusetusperioodi, näiteks 30 sekundit, et takistada teistel sellele juurdepääsu.
Selle tulemusena läheb ekraan juba mõnesekundilise tegevusetuse järel tumedaks (mis näitab, et telefon hakkab lukustuma). Kui taimer aegub, sulgub iPhone automaatselt.
Kui aga ekraan hämardub liiga sageli, saate iPhone’i lukustamiseks kuluvat aega pikendada.
- Puudutage jaotises Seaded > Ekraan ja heledus valikut Automaatne lukustus.
- Valige avanevast valikust uus “Automaatlukustuse” ajaperiood. Kui te ei soovi, et teie iPhone end kunagi lukustaks, saate valida suvandi “Mitte kunagi”.
Pärast seda peaks teie probleem olema lahendatud.
Tume režiim
Muutes taustavärviskeemi mustaks ja tumehalliks, muudab see funktsioon tumedamaks paljud teie iPhone’i heledad menüüd, nupud ja taustad. Kuigi tume režiim ei mõjuta iPhone’i heledust, võib see muuta selle tumedamaks.
Saate selle välja lülitada, valides Seaded > Ekraan ja heledus. Teise võimalusena saate ööseks ajastamiseks kasutada suvandit Night Shift. See võimaldab teil hoida ekraani päeval eredana ja õhtuti hämardada.
Tähelepanu
Teie nutitelefon tuvastab, kas te seda vaatate, ja tuhmistab ekraani vastavalt, kui te seda ei tee. Kui see funktsioon pole lubatud, hämardub teie iPhone’i ekraan isegi siis, kui vaatate otse ette. See võib aidata heleduse probleemi lahendamisel, kui lülitate selle sisse.
Auto-Lock ja Attention Aware funktsioonid töötavad paralleelselt. Kui seate automaatse lukustuse üheks minutiks, lukustatakse iPhone pärast seda perioodi. Attention Aware tähendab, et kui te vaatate ekraani, isegi kui te pole seda puudutanud, ei lukustu teie iPhone pärast määratud aja möödumist.
Madala energiatarbega režiim
Teie iPhone’il on madala energiatarbega režiim, mis palutakse teil sisse lülitada, kui telefoni aku tase langeb alla 20%. Energiasäästurežiim keelab sätted, nagu meilide vastuvõtmine, Hei Siri, heledus ja muud funktsioonid, mida tarbijad sageli muudavad, et pikendada oma iPhone’i laadimise vahelist aega.
Selle tulemusena võib see olla veel üks põhjus, miks teie iPhone aeg-ajalt tuhmub.
- Juhtelementide kohandamiseks avage Sätted > Juhtimiskeskus > Kohanda juhtelemente.
- Juhtkeskusesse lüliti lisamiseks puudutage vähese energiatarbega režiimist vasakul olevat sümbolit +, seejärel toksake ja lohistage see soovitud asukohta.
- Vähese energiatarbega režiimi sisse- või väljalülitamiseks pühkige ekraani allservast üles ja puudutage akukujulist nuppu.
Üle kuumeneda
Üks levinumaid iPhone’i probleeme on ülekuumenemine. See probleem ilmneb kõige tõenäolisemalt siis, kui teie telefoni aku on defektne. Mitte ainult seda, vaid liiga paljude rakenduste samaaegne kasutamine iPhone’is võib põhjustada selle ülekuumenemise.
Kahjuks võib liigne kuumus põhjustada teie iPhone’i ekraani tuhmumist. See juhtub olenemata sellest, kas teie telefoni automaatse heleduse funktsioon on lubatud või mitte.
Vähendage valget punkti
See säte on mõeldud ekraani värvide intensiivsuse vähendamiseks. Kui selle aktiveerite, võib ekraan olla hämar. Kui teil on see sisse lülitatud, lülitage see välja, et näha, kas teie iPhone’i värvid ja heledus paranevad.
Teisest küljest ei tööta valge punkti vähendamise funktsioon, kui see pole lubatud. Seega on võimalik, et see pole juhuslikus hämarduses süüdi.
Valge punkti vähendamiseks iPhone’is tehke järgmist.
- Puudutage seadete rakenduses Juurdepääsetavus.
- Valige rippmenüüst Kuva kinnitusvahendid.
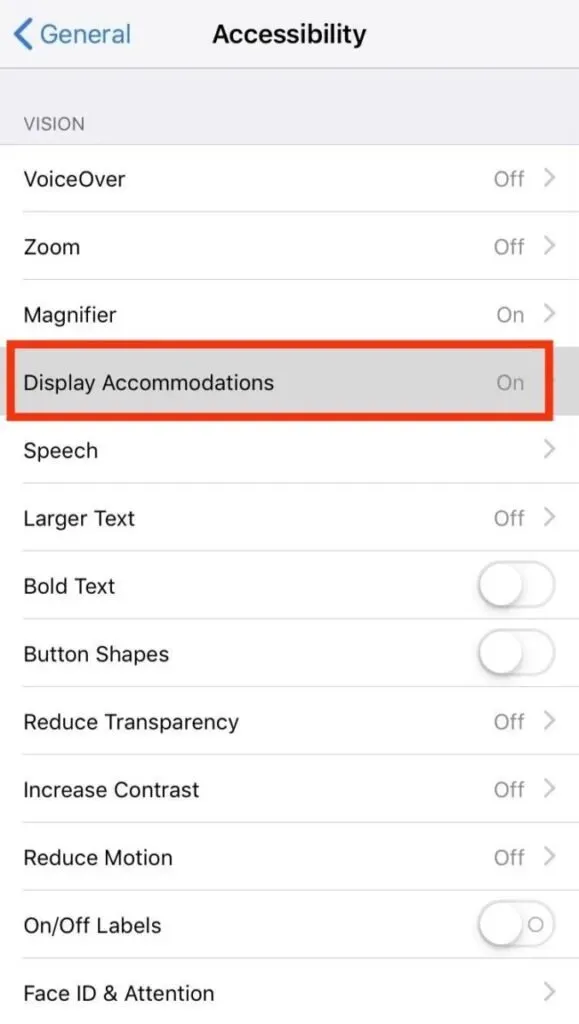
- Lülitage sisse funktsioon Vähenda valget punkti, kerides alla ja puudutades lülitit.
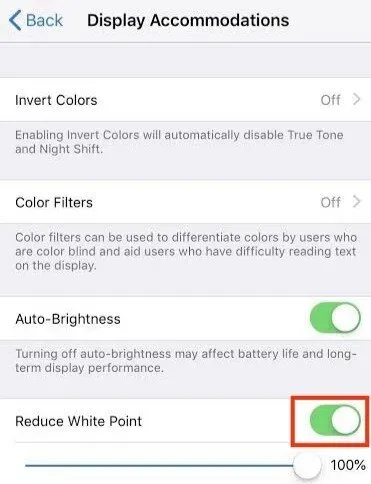
- Suurendage või vähendage valge punkti taset valge punkti liuguriga.
Riistvaraprobleemid
Isegi pärast seda, kui automaatne heledus, öine nihe ja vähese energiatarbega režiim on keelatud, võib teie iPhone muutuda tumedamaks. Kui teie iPhone tuhmub pidevalt, võib selle põhjuseks olla tarkvara või riistvaraprobleem. Viimase võimalusena võite proovida:
- IPhone’i taaskäivitamine võib mõne funktsiooni lähtestamisega probleemi lahendada.
- Tehke oma iPhone’is kõva lähtestamine.
Kui ükski neist ei tööta, võtke iPhone’i riistvara kontrollimiseks ja parandamiseks ühendust Apple’i toega või kolmanda osapoole tehnikuga.
Kuidas lahendada iPhone’i ekraani hämardamise probleem?
Nüüd, kui teate, miks teie iPhone pidevalt hämardub, vaatame mõningaid kiirparandusi, kuna kellelegi ei meeldi tuhm iPhone’i ekraan.
- Taaskäivitage oma iPhone
- Värskendage oma iPhone’i tarkvara
- Määrake heleduse tasemed käsitsi
- Keelake funktsioonid, mis nõuavad tähelepanu
- Keela valik True Tone
- Keela öövahetus
- Keela ekraani skaleerimine
- Suurendage oma iPhone’i automaatse lukustamise kiirust
- Keela vähese energiatarbega režiim
- Lähtestage kõik iPhone’i seaded
- Võtke ühendust Apple’i toega
Taaskäivitage oma iPhone
On täiesti võimalik, et põhjus, miks teie ekraan automaatselt hämardub, ei ole kuidagi seotud tarkvara funktsiooniga, mis töötab korralikult. iOS võib teie iPhone’i ekraani soovi korral hämardada.
Oma kogemuse põhjal iPhone’iga oleme leidnud, et kiire taaskäivitamine võib aidata selliseid olukordi lahendada. IPhone’i mudel määrab meetodi, mida kasutate oma iPhone’i taaskäivitamiseks.
Face ID-ga iPhone’i mudeli puhul toimige järgmiselt.
- Vajutage toitenuppu all hoides helitugevuse suurendamise või vähendamise nuppu.
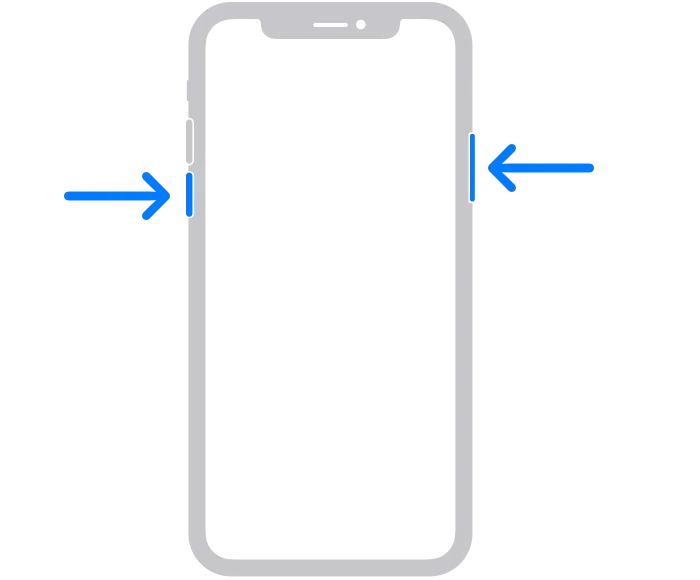
- Hoidke nuppe all, kuni ekraanile ilmub liugur. Lohistage seda näidatud suunas.
- IPhone lülitub 30 sekundi pärast välja.
- Vajutage ja hoidke külgnuppu all, kuni ekraan välja lülitub.
- Kui ekraani keskel kuvatakse Apple’i logo, jätkab iPhone tööd.
IPhone 6-8 seeria ja SE 2. põlvkonna puhul järgige neid juhiseid.
- Hoidke külgnuppu all, kuni kuvatakse väljalülitamise liugur.
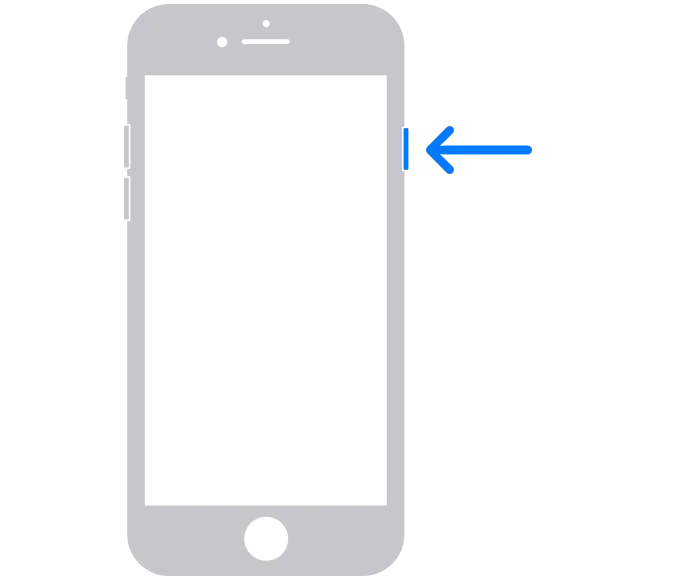
- Viige liugur tagasi algasendisse ja oodake 30 sekundit.
- Kui ekraan läheb tühjaks, lülitub iPhone välja.
- Hoidke toitenuppu all, kuni näete Apple’i logo.
Kõigi iPhone’i mudelite jaoks kuni iPhone 6:
- Vajutage ülemist nuppu alla.
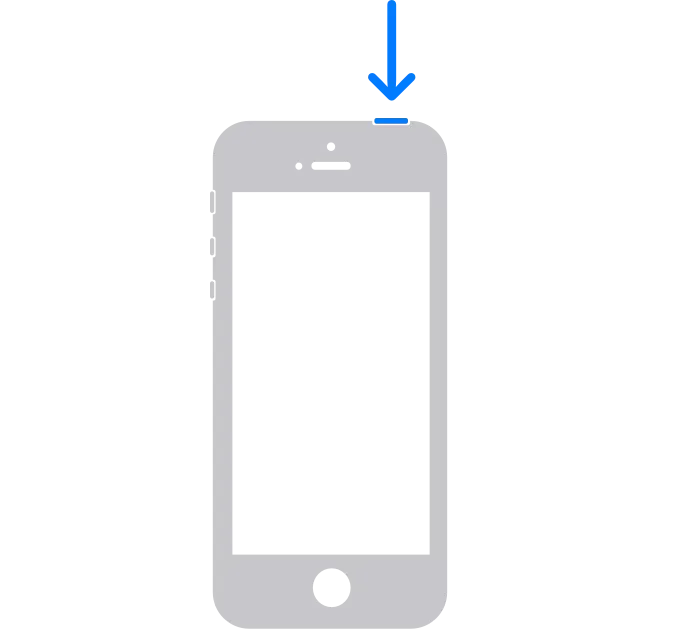
- Viige liugur tagasi algasendisse.
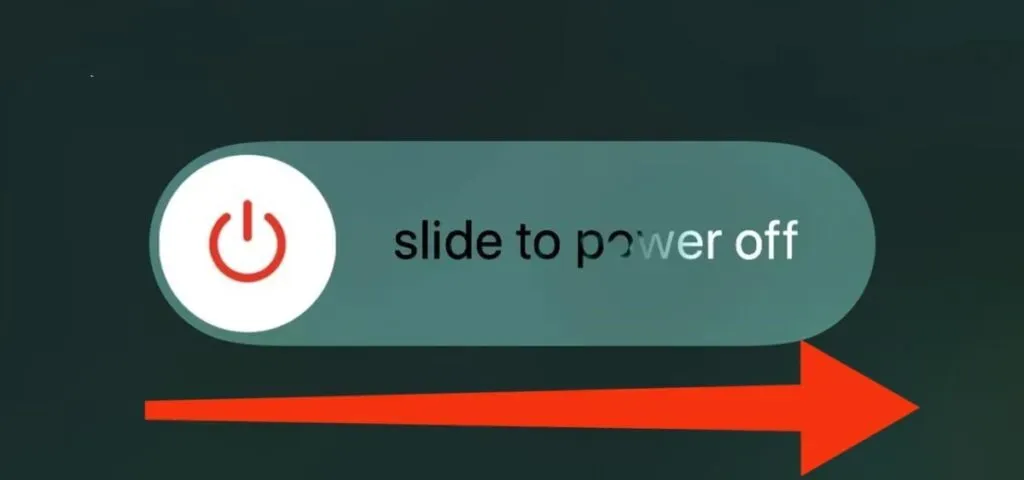
- IPhone peaks 30 sekundi pärast välja lülituma.
- Kui ekraan lülitub välja, vajutage ülemist nuppu. Kui iPhone’i töö jätkab, kuvatakse Apple’i logo.
Kontrollige, kas probleem on kadunud. Kui ei, proovige järgmist lahendust.
Värskendage oma iPhone’i tarkvara
Ühe hinnatuima ettevõttena on Apple pühendunud pakkuma oma tarbijatele kõige rahuldavamat teenust. Nad pakuvad regulaarselt värskendusi, et hoida iPhone’i ajakohasena; Uuemad värskendused sisaldavad täiustatud funktsioone ja varasemates versioonides leitud veaparandusi! Nii et pärast iPhone’i värskendamist saate ekraani hämardamise probleemi lahendada!
Menüüs Seaded saate oma iPhone’i kiiresti värskendada. Enne alustamist varundage aga oma rakendused ja seaded.
ICloudi varundamiseks toimige järgmiselt.
- Kui olete WiFi-ga ühendatud, käivitage “Seaded”.
- Apple ID seadetele juurdepääsemiseks puudutage menüü ülaosas oma nime.
- Peate valima “iCloud”.
- Valige rippmenüüst “iCloud Backup”.
- Protseduuri alustamiseks klõpsake nuppu “Varunda kohe”.
Pärast varukoopia tegemist võite alustada värskendusprotseduuri. Enne alustamist veenduge, et telefon on laadijaga ühendatud.
- Valige rippmenüüst “Seaded”.
- Valige Üldine.
- Valige rippmenüüst “Tarkvara värskendus”.
- Mõnel juhul võib saadaval olla rohkem kui üks valik. Valige see, mida soovite kasutada.
- OS-i värskenduse käivitamiseks klõpsake “Installi kohe” või “Laadi alla ja installi”.
Määrake heleduse tasemed käsitsi
Teie iPhone’i või iPadi automaatse heleduse funktsioon muudab ekraani automaatselt hämaraks ja muudab selle hämaras heledamaks.
Kuigi see funktsioon võib olla mugav, võib see põhjustada ka märkimisväärset energiatarbimist.
Saate iPhone’is või iPadis automaatse heleduse funktsiooni välja lülitada, avades lehe Seaded > Juurdepääsetavus. Saate sätteid muuta ka käsitsi, kasutades juhtimiskeskust või sätteid.
Rakenduse Seaded kasutamine:
- Avage oma iPhone’is või iPadis rakendus Seaded.
- Valige rippmenüüst “Ekraan ja heledus”.
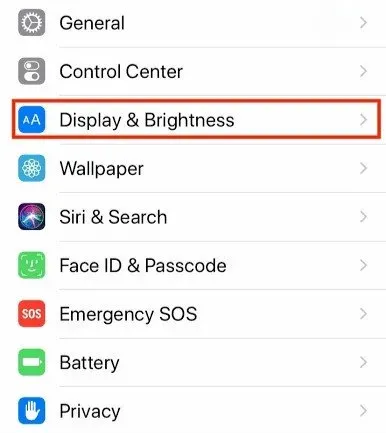
- Ekraani heledamaks muutmiseks liigutage liugurit paremale või lehe jaotises Heledus selle vähendamiseks vasakule.
Juhtimiskeskuse kasutamine:
- Juhtkeskusele juurdepääsuks nipsake iPhone’i või iPadi paremast ülanurgast alla.
- Ekraani heledamaks või tumedamaks muutmiseks nipsake juhtkeskuse heleduse ribal (tähistatud päikeseikooniga) üles või alla.
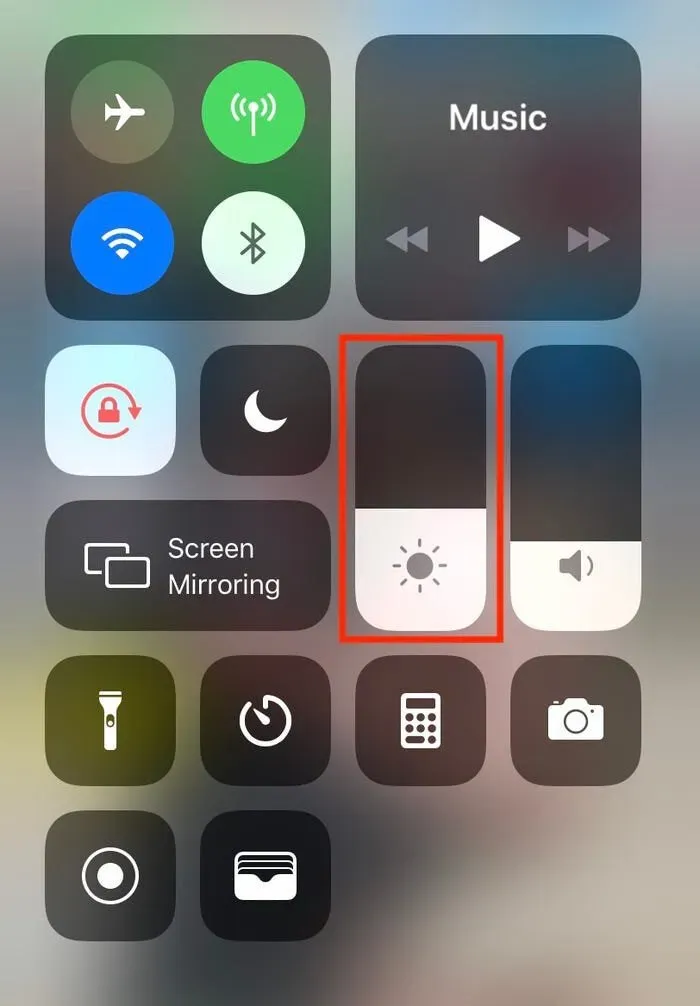
Keelake funktsioonid, mis nõuavad tähelepanu
Kui teil on Face ID-ga iPhone, võib telefon aku säästmiseks ekraani tuhmistada, kui tuvastab, et te seda ei vaata. Proovige see nutikas funktsioon üheks päevaks keelata, et veenduda, et see ei mõjuta teie telefoni ekraani heledust.
- Avage oma iPhone’is rakendus Seaded.
- Kerige alla jaotiseni Näo ID ja pääsukood.
- Sisesta oma parool siia.
- Kerige alla, et näha funktsioone, mis on teie kohalolekust teadlikud.
- Ilmub lüliti selle väljalülitamiseks.
Keela valik True Tone
Hiljutised iPhone’i mudelid (iPhone 8 ja uuemad) saavad oma ekraanide värvitemperatuuri ja intensiivsust ümbritseva valguse põhjal reguleerida. Seda nimetatakse True Tone’iks. See võib aga olla juhuslik, eriti kui olete alati liikvel.
Keelake True Tone, et hoida kuva ühtlane ja vältida selle nihkumist. Selleks avage Seaded ja valige rippmenüüst Display & Brightness. Seejärel klõpsake selle väljalülitamiseks valiku „Tõeline toon” kõrval olevat lülitit.
Keela öövahetus
Teine seade, mis võib ekraani heledust mõjutada, on Night Shift. See muudab ekraani värvid soojemaks, nii et öösel on need silmale meeldivamad. Selle jõustumisel võib aga teie telefoni ekraan tunduda tavapärasest tumedam.
Võite proovida funktsiooni Night Shift keelata, et näha, kas see lahendab teie telefoni heleduse probleemid. Puudutage valikut Night Shift jaotises Seaded > Ekraan ja heledus.
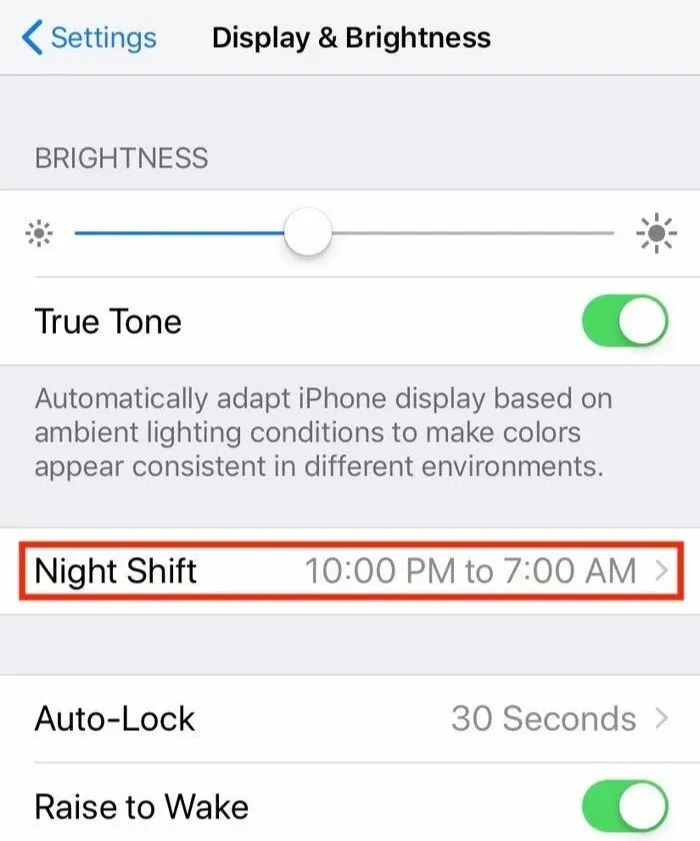
Öisest vahetusest loobumiseks lülitage öövahetuse suvandites valiku Ajastatud kõrval olev lüliti välja.
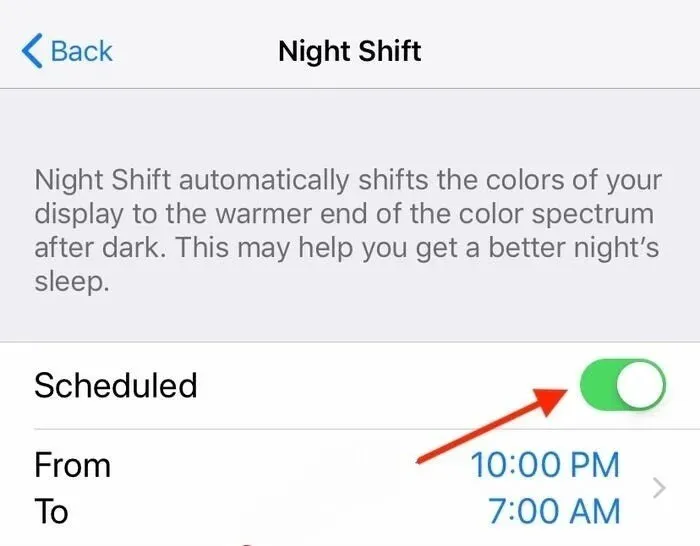
Keela ekraani skaleerimine
Kui teil on ekraani suum sisse lülitatud, võib see põhjustada pimedust. Selle parandamiseks avage iPhone’i sätted > Juurdepääsetavus. Pärast seda klõpsake selle väljalülitamiseks nuppu Suum.
Suurendage oma iPhone’i automaatse lukustamise kiirust
Teie iPhone lülitab aku säästmiseks ekraani välja ja lukustub, kui seda ei kasutata. Teie ekraan hakkab hämarduma, et anda teile teada, et see lülitub välja kohe, kui see on selleks valmis.
Saate kohandada või vähendada ekraani ajalõpu vaikeseadeid, kui need on teie jaoks liiga pikad või lühikesed. Õnneks võimaldab iOS kasutajatel oma automaatlukustuse seadeid muuta, võimaldades neil valida eelistatud iPadi või iPhone’i ekraani ajalõpu.
Kui aga ekraan hämardub liiga sageli, saate iPhone’i lukustamiseks kuluvat aega pikendada.
Puudutage jaotises Seaded > Ekraan ja heledus valikut Automaatne lukustus.
Keela vähese energiatarbega režiim
Teie iPhone’i ekraan tuhmub ka siis, kui energiasäästurežiim on aku tühjenemise tõttu lubatud. See funktsioon aktiveeritakse, kui aku laetuse tase jõuab kriitilise tasemeni. Madala energiatarbega režiim muudab aku tööea säästmiseks erinevaid sätteid, sealhulgas ekraani heledust. Saate selle valiku aku seadetes keelata või telefoni laadida, ühendades selle vooluvõrku.
Lähtestage kõik iPhone’i seaded
Lõpuks, kui miski muu ei tööta, proovige kõik seaded lähtestada. See eemaldab kõik teie isiklikud seaded. Kõik naaseb endisesse olekusse. See ei mõjuta teie andmeid, nagu rakendused, pildid, videod, muusika jne.
- Klõpsake menüüs “Seaded” nuppu “Üldine”.
- Klõpsake ekraani allosas nuppu “Lähtesta”.
- Jätkake, klõpsates nuppu Lähtesta kõik sätted.
- Kui olete lõpetanud, kontrollige, kas ekraani hämardamise probleem on lahendatud.
Võtke ühendust Apple’i toega
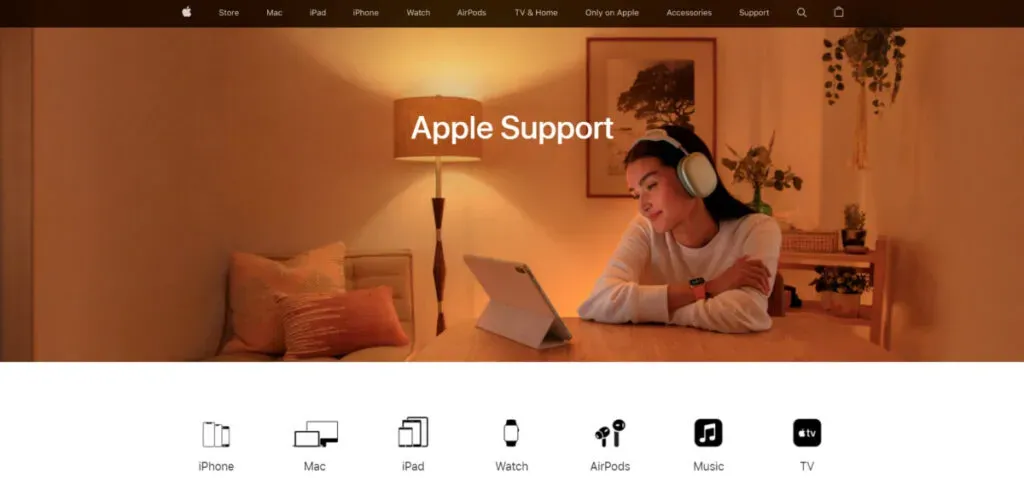
Kuigi see on ebatõenäoline, võib teie iPhone’i ekraan ekraani riistvaraprobleemi tõttu tuhmuda. Leppige kokku kohtumine kohalikus Apple Store’is ja võtke kaasa oma iPhone, eriti kui teil on AppleCare+. Geenius suudab kahjustusi analüüsida ja teha kindlaks, kas remont on vajalik.
Järeldus
iPhone’id, nagu kõik muud elektrilised vidinad, on altid talitlushäiretele. Siin on mõned lihtsad parandused, kui teie iPhone’i ekraan hämardub. Loodame, et pärast ülaltoodud tõrkeotsingu protseduuride järgimist te seda probleemi enam ei koge.
Korduma kippuvad küsimused (KKK)
Miks mu iPhone’i ekraan juhuslikult tuhmub?
Vastus: Kuna automaatne heledus on sisse lülitatud, tuhmub teie iPhone peaaegu kogu aeg. Automaatne heledus on funktsioon, mis muudab automaatselt teie iPhone’i ekraani heledust valgustingimuste põhjal.
Miks mu iPhone’i heledus muutub isegi siis, kui automaatne heledus on keelatud?
Vastus: Seletus on lihtne: vidina ekraan tuhmub, kui läheb liiga kuumaks või soojaks. Kui see juhtub, laske iPhone’il puhata või jahtuda ja ekraan naaseb algse heledusseadetele.
Miks läheb mu ekraan täis heledusega tumedaks?
Vastus: Energiasäästurežiim on kõige levinum püsiva ekraani tuhmumise põhjus, eeldusel, et teie ekraan pole katki. Kui nutitelefoni aku on peaaegu tühi, saab see välja lülitada erinevad taustatoimingud ja reguleerida ekraani nii, et see tarbiks vähem energiat.
Mis on öövahetuse režiim iPhone’is?
Vastus: Apple iPhone’i Night Shift režiim muudab nutitelefoni kasutamise vähese valguse korral lihtsamaks. Kui kasutate funktsiooni Night Shift, kohandatakse ekraani värvid automaatselt spektri soojema otsaga.



Lisa kommentaar