Miks App Store iPhone’is kadus ja kuidas see tagasi saada
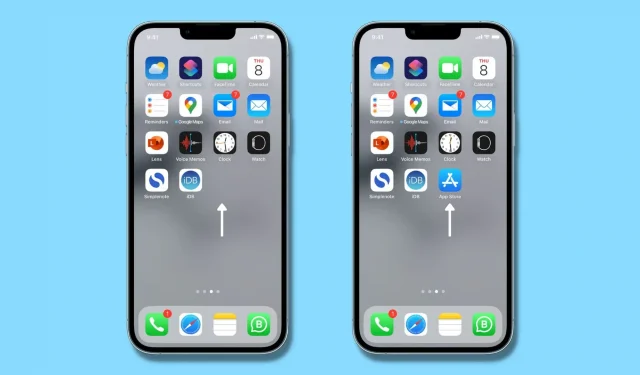
Kas teie iPhone’is puudub App Store ja te ei saa aru, kuhu see kadunud on? Selles juhendis näitame teile kiiresti, kuidas App Store iPhone’is või iPadis uuesti hankida, et saaksite alla laadida uusi rakendusi ja värskendada olemasolevaid.
Miks App Store iPhone’is puudub?
Mõned inimesed arvavad, et on App Store’i oma iPhone’ist kustutanud ja on seetõttu mures. Esiteks lubage mul teile kinnitada, et App Store on iOS-i (iPhone’i operatsioonisüsteemi) lahutamatu osa ja App Store’i pole võimalik eemaldada.
Kuid teie või teie eestkostja saate piirata uute rakenduste installimist, mistõttu App Store kaob teie iPhone’ist ja te ei leia seda kuskilt avaekraanilt, rakenduste teegist ega Spotlighti otsingust. . Isegi Siri ei saa App Store’i avada, kui see on piiratud. See võib jätta vale mulje, et App Store on teie iPhone’ist kustutatud ja kadunud. Allpool näitame teile, kuidas seda parandada.
Muudel juhtudel võisite teie, teie vanemad või keegi, kellel on juurdepääs teie iPhone’ile, App Store’i rakenduse ikooni avaekraanilt eemaldanud, mistõttu see kaob. Ärge muretsege, seda on lihtne parandada ja App Store’i ikoon oma avakuvale tagasi lisada. Seotud: 9 võimalust iPhone’is rakenduste peitmiseks
Kuidas avada puuduv App Store ja tuua see tagasi iPhone’i avakuvale
Siin on kõik lahendused App Store’i ikooni taastamiseks iPhone’is, iPadis või iPod touchis.
1. Keelake App Store iPhone’i seadetes
Ekraaniaja abil saate piirata rakendusi vastavalt nende vanusekategooriale (4+, 9+, 12+, 17+) või isegi blokeerida kõigi uute rakenduste installimise!
Kui teie, teie vanemad, kellel on juurdepääs teie iPhone’ile, või see, kellele te oma lukustamata iPhone’i andsite, otsustate uute rakenduste allalaadimised blokeerida, eemaldab iOS App Store’i rakenduse kõikjalt automaatselt. Seetõttu ei saa te App Store’i kasutada ega näe seda oma avakuval, rakenduste teegis, otsingus ega mujal enne, kui lubate rakendusi installida.
App Store’i iPhone’i taastamiseks tehke järgmist.
1) Avage rakendus Seaded ja puudutage valikut Ekraaniaeg.
2) Klõpsake nuppu Sisu ja privaatsuspiirangud.
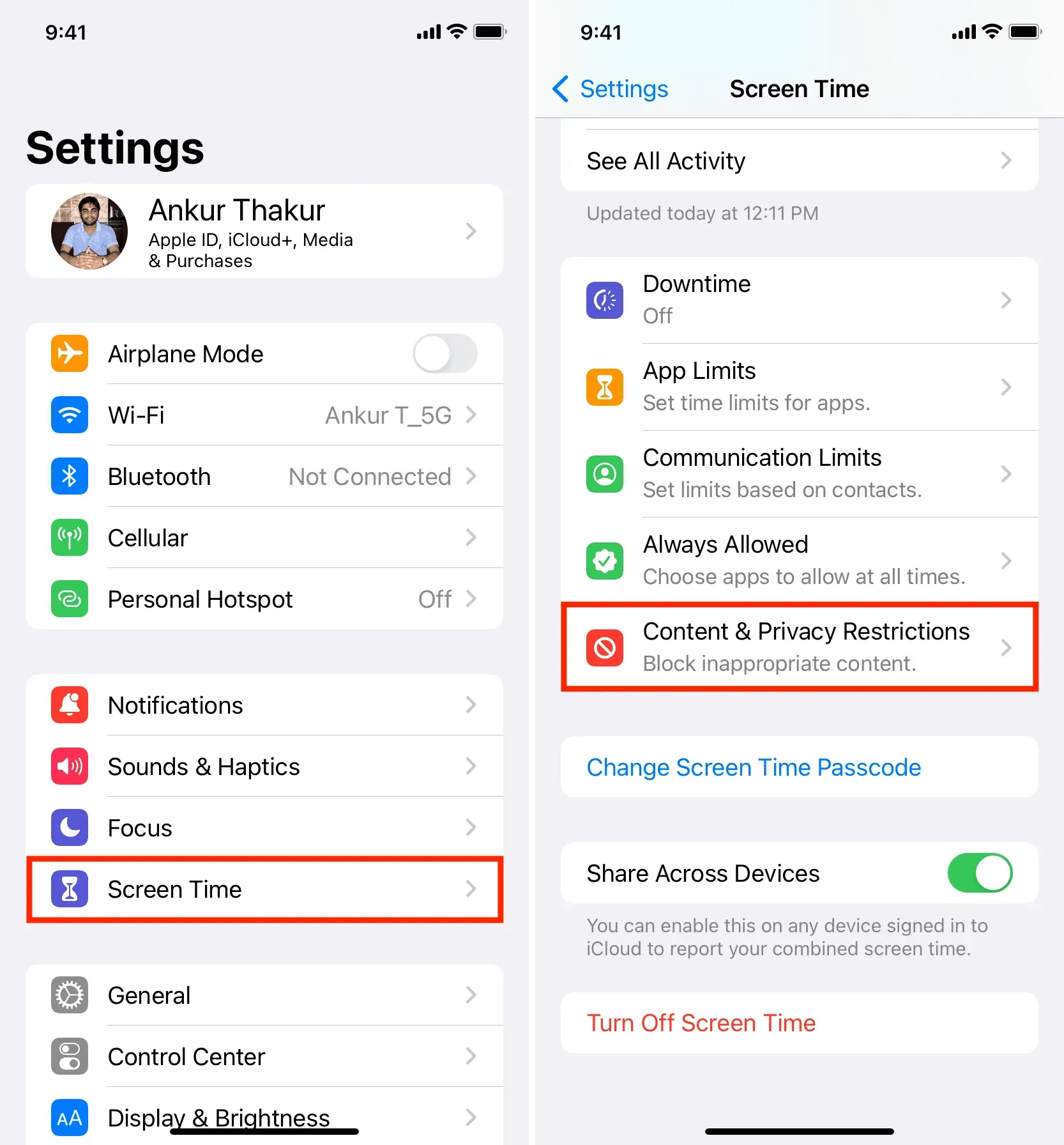
3) Valige iTunes & App Store’i ostud. Kui küsitakse, sisestage ekraaniaja pääsukood.
4) Klõpsake “Install Applications” ja valige “Allow”.
5) Nüüd väljuge seadete rakendusest ja näete oma iPhone’i avakuval App Store’i ikooni. Kui ei, avage avakuva ja otsige üles App Store.
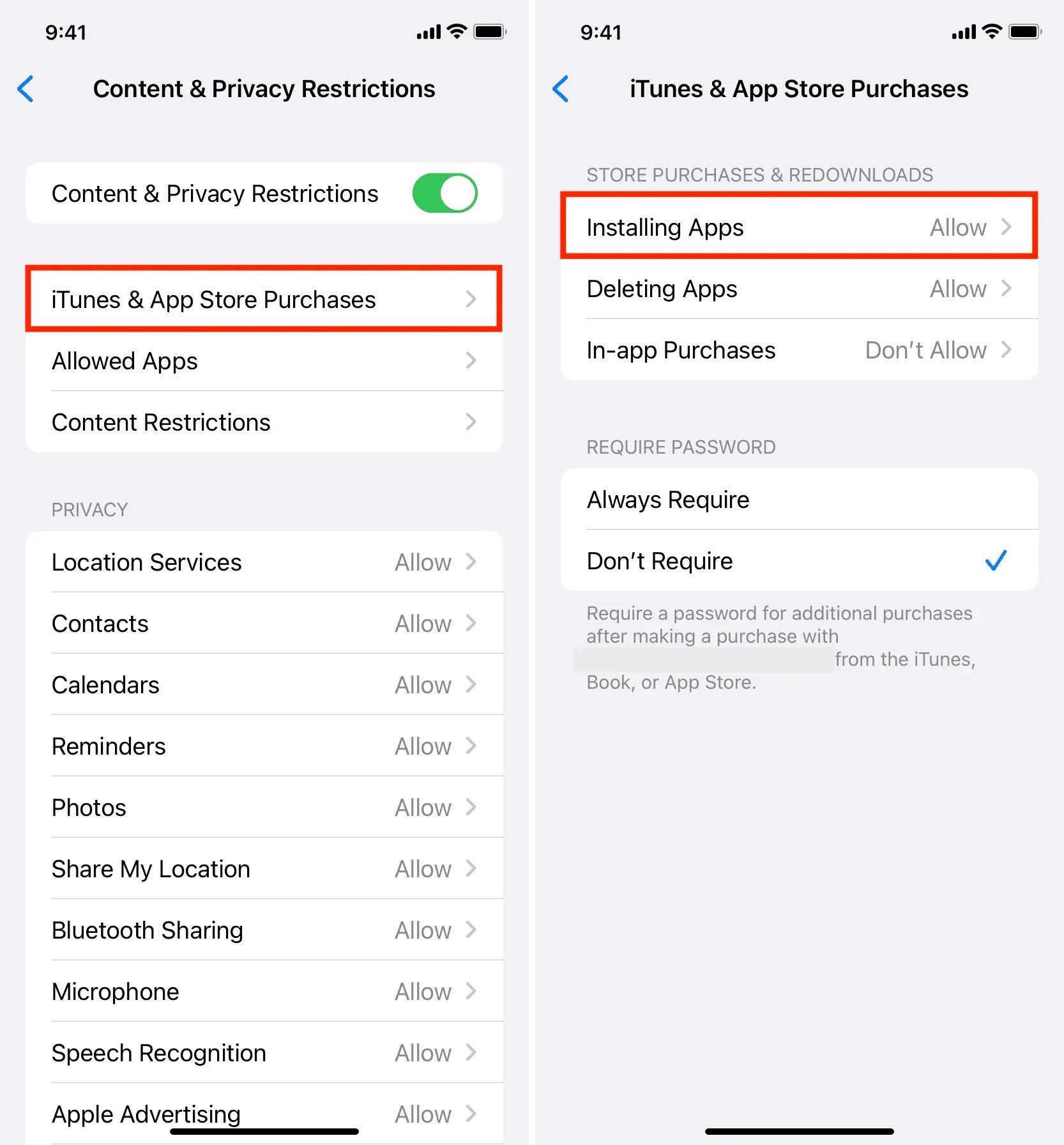
Märge. Kui näete sammus 1 valikut „Lülita ekraaniaeg sisse”, tähendab see, et ekraaniaja piirangud pole lubatud ja võite kõik ülaltoodud sammud vahele jätta. Samamoodi võite ülejäänud toimingud vahele jätta, kui te ei lubanud 2. toimingus sisu- ja privaatsuspiiranguid.
2. Kas App Store’il on ajalimiit?
Teie eestkostja saab piirata ka rakendusi ja piirata nende kasutamist piiratud aja jooksul. Enamasti kasutavad vanemad suhtlus- ja multimeediarakenduste jaoks rakenduste piiranguid, nagu whatsapp, youtube, snapchat, facebook jne. Kui aga nad otsustavad piirata kõiki rakendusi, hõlmab see ka rakenduste poodi, mille tõttu ei saa te rakendusi alla laadida ega värskendada. Sel juhul näete App Store’i kõrval väikest liivakellaikooni ja selle avamisel on kirjas “Ajapiirang”.
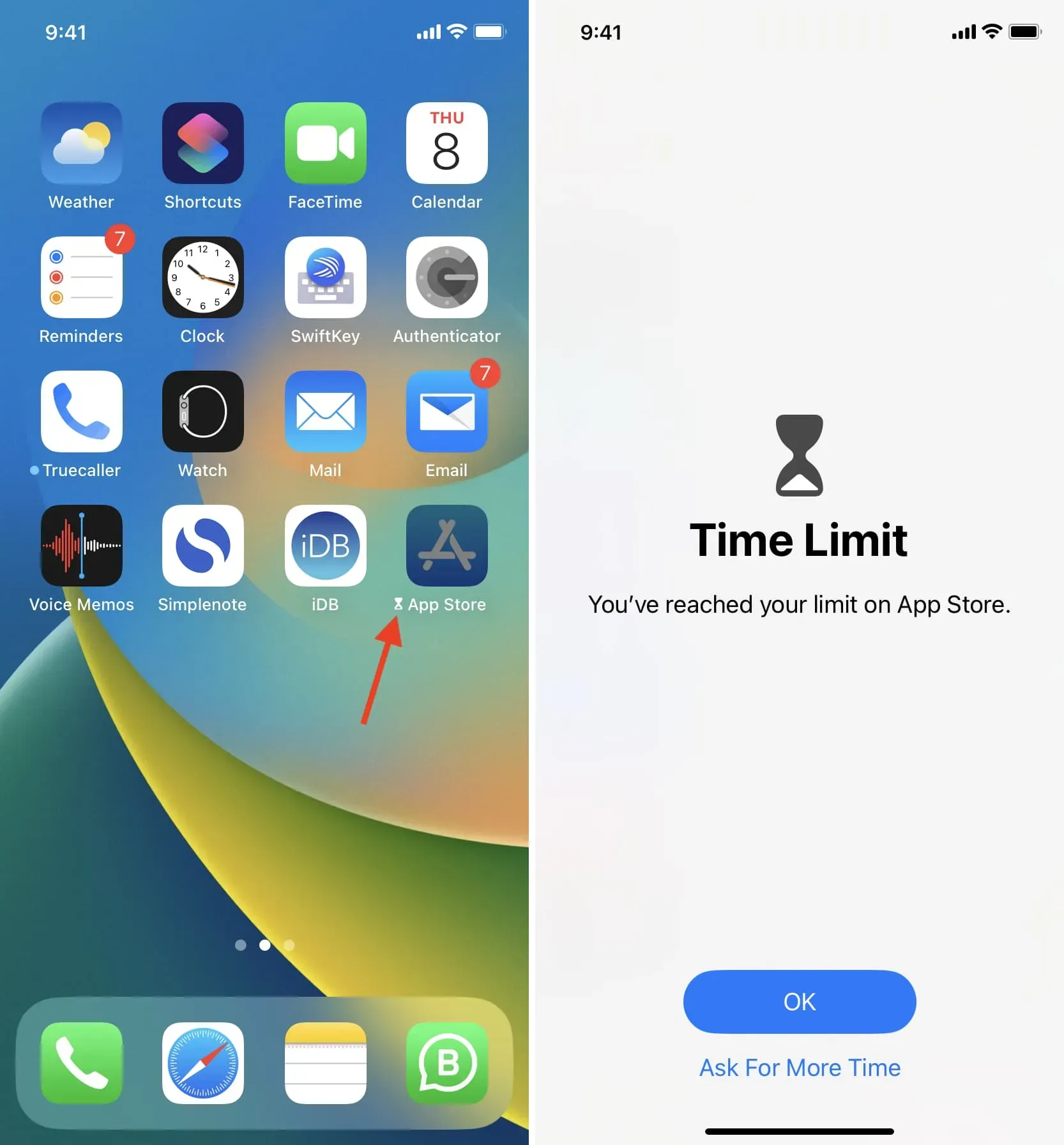
Kui näete liivakellaikooni, tähendab see, et rakendus on kuni südaööni (00:00) blokeeritud. Võite vajutada nuppu „Küsi lisaaega” ja loota, et teie vanemad seda nüüd lubavad, või kui teate ekraaniaja pääsukoodi, võite selle sisestada ja see läheb rakenduse ajalimiidist kohe mööda.
Märge. Ekraaniaja pääsukood erineb teie iPhone’i pääsukoodist. Tavaliselt teavad seda juurdepääsukoodi ainult teie eestkostjad. Seotud: Unustatud piirangu või ekraaniaja pääsukoodi hankimine
Rakenduse piirangu jäädavalt eemaldamiseks avage Seaded > Ekraaniaeg > Rakenduste piirangud ja lülitage rakenduste piirangud välja või libistage App Store’i piirangul vasakule ja puudutage valikuid Eemalda > Eemalda piirang.
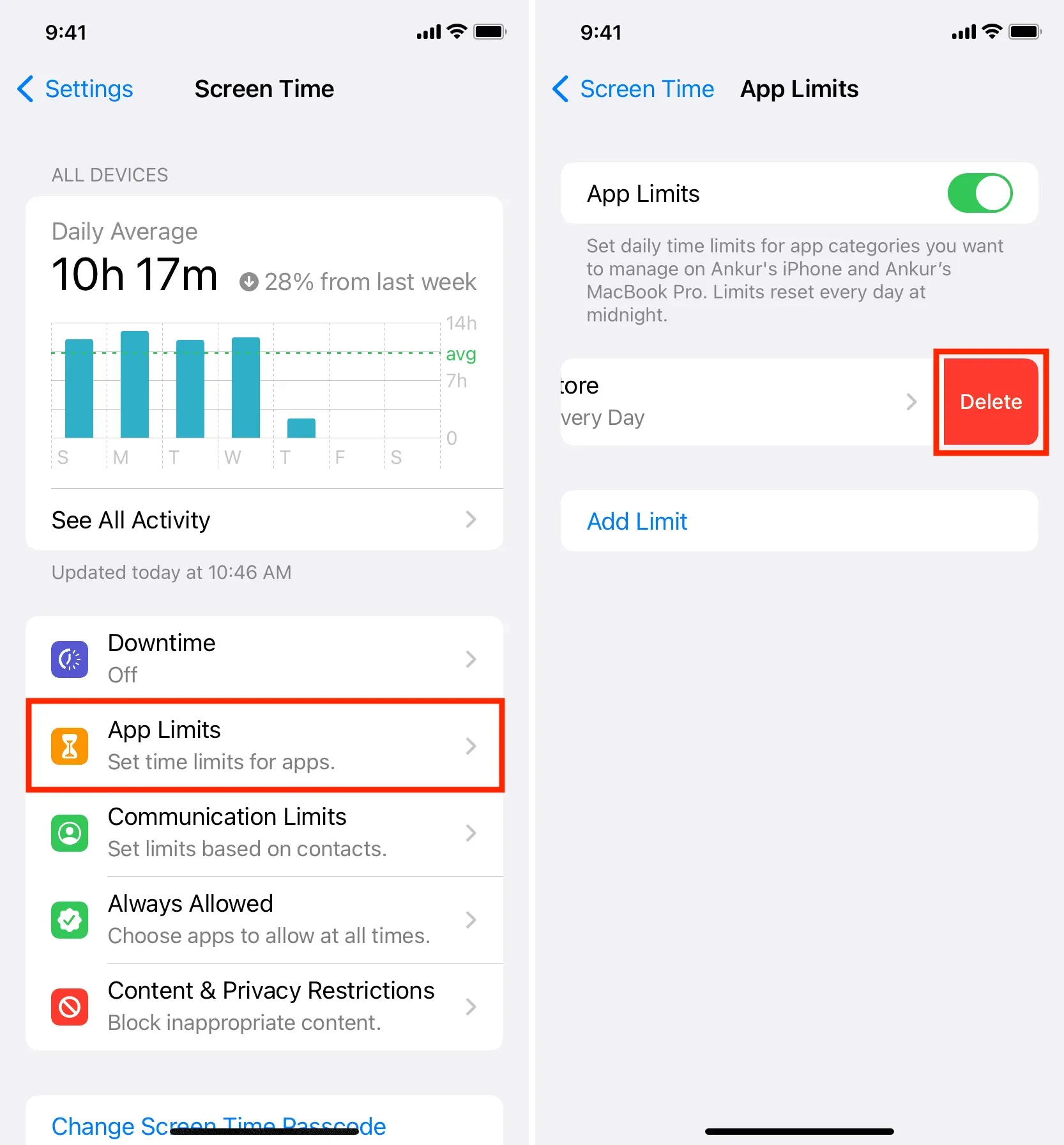
3. Kasutage App Store’i naasmiseks Spotlighti otsingut
Enamikul juhtudel saate oma puuduva App Store’i ikooni leida ja taastada lihtsalt otsides. Sealt saate käivitada App Store’i ja seda kasutada või lisada selle edaspidiseks kiiremaks juurdepääsuks oma avakuvale. Tehke järgmist.
- Minge iPhone’i avakuvale ja nipsake alla, et avada Spotlighti otsing.
- Sisenege App Store’i.
- Puudutage otsingutulemustes selle avamiseks App Store’i rakenduse ikooni.
- Või klõpsake App Store’i rakenduse ikoonil ja lohistage see alla avakuvale, et see sinna lisada.
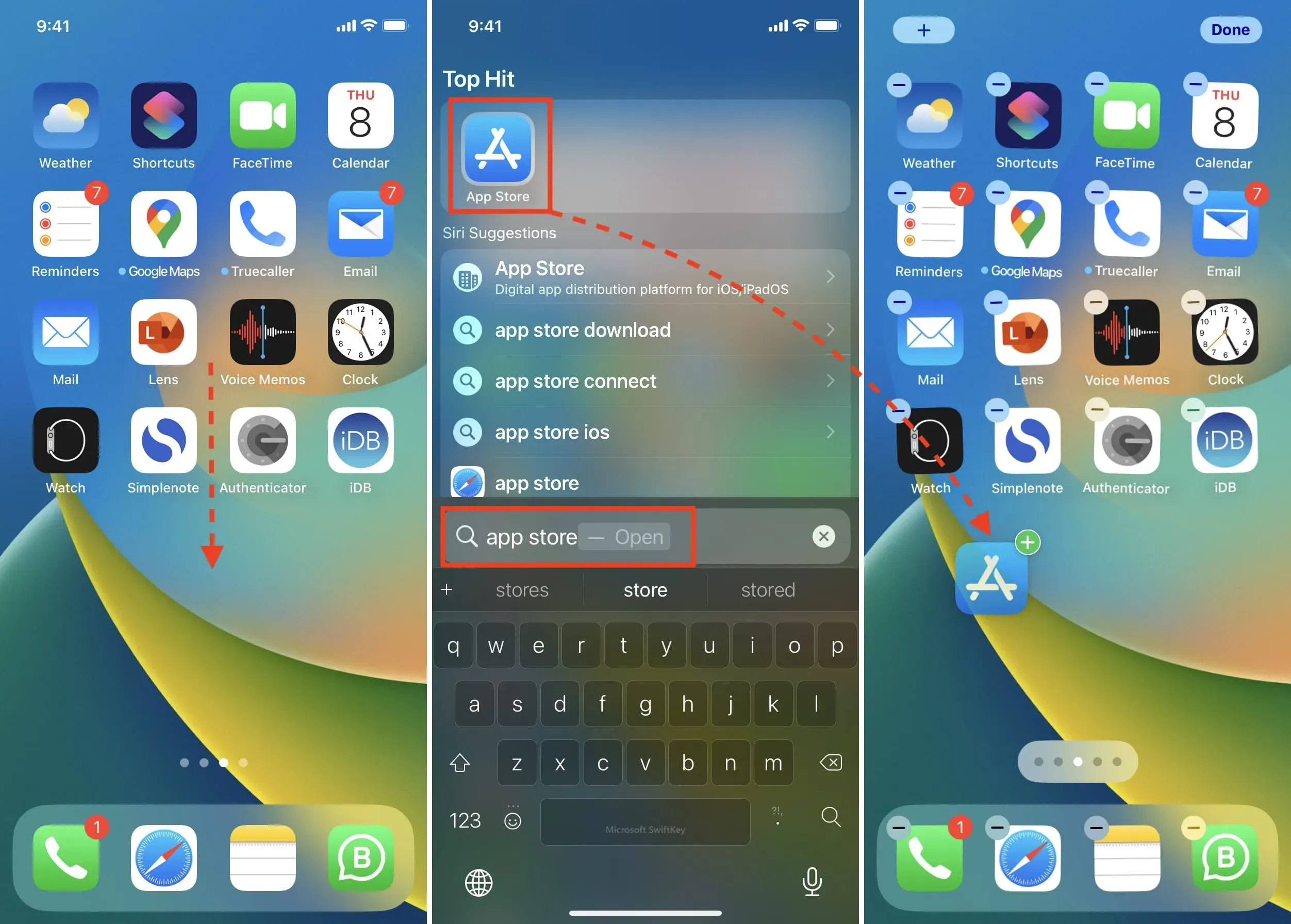
4. Leidke rakenduste raamatukogust App Store
Lisaks otsimisele leiab App Store’i ka rakenduste raamatukogust, kuhu pääseb avaekraani viimasel lehel vasakule libistades.
Peaksite leidma App Store’i rakenduste raamatukogu kaustas Utiliidid. Või võite nipsata rakenduste kogu ekraanil alla, et näha kõiki rakendusi tähestikulises järjekorras. Kuna App Store algab tähega A, peaks see olema kuskil ülaosas.
Rakenduse teegis saate klõpsata rakenduse ikoonil ja lohistada seda vasakule, et lisada see rakendus oma avakuvale.
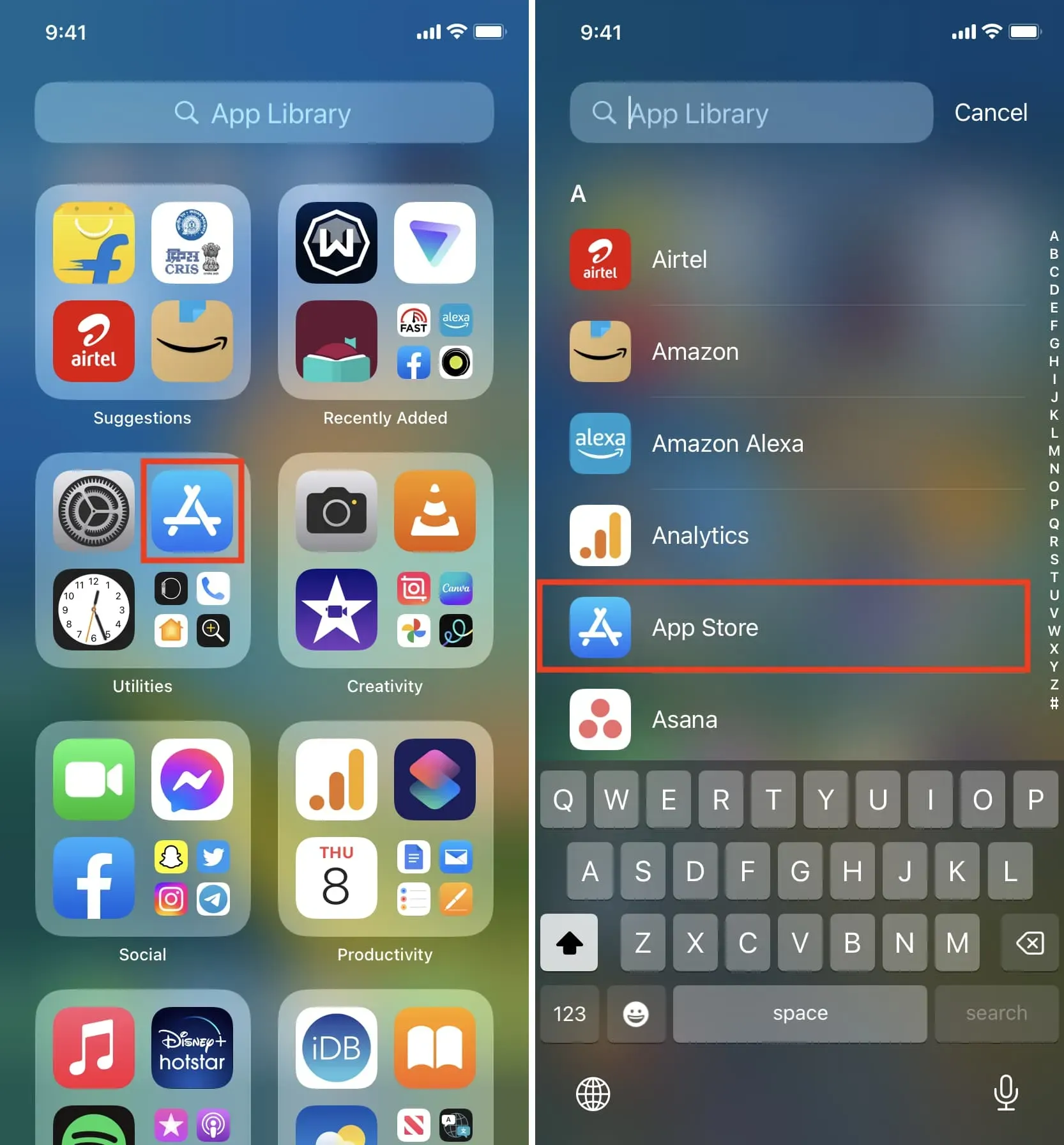
Puuduva App Store’i taastamine iPhone’is ja iPadis õnnestus
Pärast ülaltoodud lahenduste järgimist oleksite pidanud oma iPhone’is App Store’i taastama. Harvadel juhtudel, kui te ei saa, järgige neid parandusi.



Lisa kommentaar