Alati sees olev ekraan ei tööta iPhone 14 Pro puhul? Siin on 10 parandust
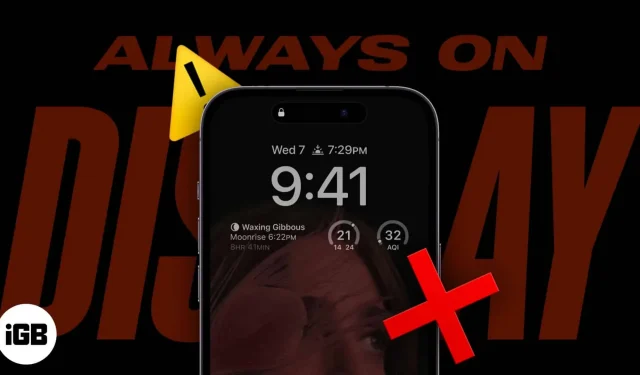
Stsenaariumid, kui AOD iPhone 14 Pro lülitub automaatselt välja:
- Kui iPhone on seljakotis või taskus
- Kui iPhone on tagurpidi pandud
- Kui teie Apple Watch on teie iPhone’ile lähemal
IPhone 14 seeriaga tõi Apple lõpuks kasutusele Always-On ekraani – funktsiooni, mida kasutajad on kaua oodanud. Kuid isegi enne, kui põnevus oli vaibunud, tekkis paljudel kasutajatel AOD-ga probleeme.
Seda ei tahaks keegi pärast unistuste iPhone’i ostmist näha. Sellepärast olengi siin, et aidata teil lahendada alati töötava ekraani probleem teie iPhone’is ja viia see põnevuse tase uuesti kõrgele.
- Veenduge, et oleksite alati ekraanil lubanud
- Värskendage oma iPhone iOS-i uusimale versioonile
- Keela vähese energiatarbega režiim
- Muutke une fookust
- Keela järjepidevuskaamera iPhone’is
- Lubage/keela tõstmine äratamiseks iPhone’is
- Keelake iPhone’is CarPlay
- Taaskäivitage oma iPhone
- Lähtestage iPhone
- Võtke ühendust Apple’i toega
1. Veenduge, et oleksite alati ekraanil lubanud
Kuigi iPhone 14 Pro funktsioon Always-On Display on vaikimisi lubatud, on siiski hea mõte veenduda, et see on lubatud. Võib-olla olete teie või keegi teine neid seadete kallal askeldades muutnud. Lähme ja vaatame, kas see on sisse lülitatud.
- Ava seaded.
- Puudutage valikut Ekraan ja heledus.
- Lülitage alati sisse.
Isegi kui see on sisse lülitatud, lülitage see lihtsalt välja ja seejärel uuesti sisse ning vaadake, kas probleem on lahendatud.
2. Värskendage oma iPhone iOSS-i uusimale versioonile.
Kuigi iOS 16 pakub teie kasutuskogemuse parandamiseks palju funktsioone, on ka palju soovimatuid vigu, mis mõjutavad kasutajakogemust. Mõned neist vigadest võivad olla põhjuseks, miks te ei saa oma iPhone 14 Pro-s AOD-d kasutada.
Õnneks annab Apple alati värskenduse välja niipea, kui viga märkab. Seetõttu on alati kõige parem kasutada iOS-i uusimat versiooni.
Seega avage Seaded → Üldine → Tarkvaravärskendus ja vaadake, kas installimiseks on saadaval uusi värskendusi. Saate lubada ka automaatsed värskendused, et saada alati uusimad iOS-i värskendused. Lisaks sellele meetodile on iPhone’i värskendamiseks palju muid viise, mida oleme oma üksikasjalikus juhendis maininud.
3. Keela vähese energiatarbega režiim.
Neile, kes mõtlevad, kas AOD mõjutab 14 Pro aku kasutusaega, on vastus jaatav. Seega, kui olete lubanud vähese energiatarbega režiimi, peate selle funktsiooni kasutamiseks keelama.
iPhone’is on energiasäästurežiimi väljalülitamiseks kaks võimalust. Avage “Seaded” → “Aku” → lülitage energiasäästurežiim välja.
4. Muuda une fookust
Apple teab, et te ei soovi, et teie iPhone une ajal ekraan alati valgustaks. Seetõttu lülitab see puhkerežiimis alati sisselülitatud ekraani automaatselt välja. Selle probleemi lahendamiseks saate teha ühte järgmistest.
- Fookuse muutmine/keelamine juhtimiskeskusest.
- Kui olete sidunud lukustuskuva fookusega, muutke lukustuskuva.
- Selle muudatuse saate teha ka seadetes.
Selle muudatuse saate teha ka seadetes. Avage “Seaded” → “Fookus” → valige oma valitud “Fookus”.
5. Keelake iPhone’is Continuity Camera
Kui olete oma iPhone’is Continuity Camera lubanud, ei saa te funktsiooni Alati sees samal ajal kasutada, kui teie Mac kasutab iPhone’i kaamerat. Selle probleemi lahendamiseks peate selle valiku keelama:
- Avage oma iPhone’is Seaded.
- Puudutage valikut Üldine.
- Valige AirPlay ja üleandmine.
- Siin lubage järjepidevuskaamera.
6. Lülitage iPhone’is ärkamiseks sisse/välja
Teie iPhone väljub AOD-st, kui selle kätte võtate, ja naaseb AOD-i, kui selle tagasi paned. Kuid mõnede vigade tõttu ei pruugi see sellele hämarale ekraanile naasta. Selle probleemi lahendamiseks toimige järgmiselt.
- Käivitage seaded.
- Valige Ekraan ja heledus.
- Lülitage äratus äratamiseks välja.
- Seejärel lülitage see uuesti sisse.
7. Keelake iPhone’is CarPlay
Apple on välja töötanud funktsiooni AOD automaatseks keelamiseks, kui see on ühendatud CarPlayga. Nii et lülitage see välja ja siis on AOD teie iPhone’is alati saadaval.
- Ava seaded.
- Puudutage valikut Üldine.
- Valige Carplay.
- Siin valige auto, mille soovite kustutada.
- Nüüd valige “Unusta see auto”.
8. Taaskäivitage oma iPhone
Tavaliselt saab mõne vea kiire taaskäivitusega hõlpsasti parandada. Kui see ei aita, võite teha veel ühe sammu ja sundida iPhone’i taaskäivitama. IPhone’i taaskäivitamine kustutab kogu vahemälu koos vigadega. See võib teie iPhone 14 Pro AOD probleemi lahendada.
Kuna meie elus pole taaskäivitamist, laske oma iPhone’il vähemalt taaskäivitada ?
9. Lähtestage iPhone
Jällegi midagi, mida me endaga teha ei saa, aga oma iPhone’idega saame hakkama. Pärast iPhone’i tehaseseadetele lähtestamist võib see alustada uut elu ja eemaldada saab ka kõik vead, mis takistavad AOD-i nõuetekohast toimimist.
Kuid enne iPhone’i mälu täielikku kustutamist varundage oma failid. Vastasel juhul võib teil olla suurem probleem ja peate nende kaotatud andmete taastamiseks otsima iPhone’i andmete taastamise tarkvara.
10. Võtke ühendust Apple’i toega
Kui ükski siin mainitud meetoditest ei aita alati teie iPhone’iga tööle panna, võtke viimase abinõuna ühendust Apple’i toega ja otsige abi. Olge esindaja suhtes viisakas, sest nemad peaksid teid iPhone’i probleemi lahendamisel aitama.
See on kõik!
Always On funktsioon, mida fännid on Apple’ilt juba pikka aega nõudnud. Kahjuks ei saa te mõne tarkvaravea tõttu seda funktsiooni “alati” kasutada, seega olen teieni toonud kõik need parandused. Kas see juhend oli teile kasulik? Kui teil on lisaküsimusi, andke mulle kommentaarides teada.



Lisa kommentaar