Printer ei prindi mustvalgelt – 7 lahendust
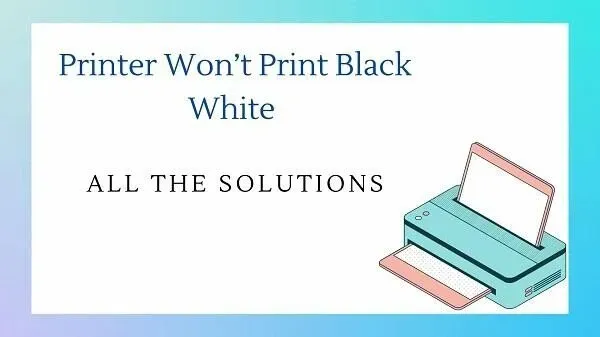
Nii et lugu on umbes selline: peate printima mustvalge dokumendi. Kuid teie printer ei prindi mustvalgelt. Sellel võib olla lugematu arv põhjuseid. See võib olla tindipuudus, tarkvara tõrge või riistvaraprobleem. Kuidas sa tead, mida kontrollida?
Siin tulebki mängu see juhend!
See artikkel aitab teil aega säästa ja õigeid lahendusi pakkuda. Seega jätkake lugemist, et teada saada, kuidas printimisprobleem minutitega lahendada!
Kuidas saada printer uuesti musta tindiga printima?
- Täitke põhiline veaotsing
- Proovige Hp/Canoni/Epsoni printerite jaoks halltoonides sundprintimist
- Kontrollige oma printeri tindikassetti / asendage tühjad kassetid
- Tuvastage prindipea probleemid
- Autopea puhastusrežiim
- Proovige prindipea käsitsi puhastamist
- Reguleerige prindipea joondust
1. Tehke põhiline veaotsing
Enne lahendustesse sukeldumist teeme mõned põhilised tõrkeotsingud. Sageli pole probleem piisavalt suur, et liiga kaua aega võtta. Niisiis, proovige seda enne muude lahenduste juurde asumist:
- Printeri musta tindi probleemi lahendamiseks lülitage printer esmalt välja. Seejärel ühendage see toiteallikast lahti. Seejärel ühendage printeri küljest lahti kõik USB-kaablid.
- Kahe minuti pärast ühendage printer toiteallikaga. Pärast uuesti ühendamist lülitage printer sisse.
- Leidke ekraanil nupp Prindi testleht või Kvaliteediagnostika aruanne. Testlehe printimiseks saate kasutada printeri kasutusjuhendit.
- Kontrollige tindi taset ja kogust printeri mustas kassetis. Kui teie kassetid ei näita tinditaset, proovige mõnda muud meetodit.
2. Proovige Hp/Canoni/Epsoni printerite jaoks halltoonides sundprintimist
Järgige allolevaid samme, et sundida halltoonides printimist sellistes printerites nagu HP, Canon ja Epson.
- Esmalt sulgege kõik printimiseks töötavad rakendused.
- Nüüd, et käivitada Run, vajutage Windowsi klahvi + R.
- Juhtpaneeli avamiseks sisestage
controlja vajutage nuppu OK. - Valige kategooriatest “Riistvara ja heli”. Ühe sammu salvestamiseks saate selle alt valida ka oma vaatamisseadmed ja printeri.
- Paremklõpsake printeril, mida soovite seadistada.
- Valige suvand “Printeri sätted”.
- Järgmisena minge vahekaardile Paber/kvaliteet.
- Klõpsake nuppu Prindi halltoonides.
- Valige valiku “Halltoonides printimine” kõrval olevast rippmenüüst “Kõrge kvaliteet”.
- Muudatuste salvestamiseks klõpsake nuppu OK ja seejärel Rakenda.
Sulgege aken Seadmed ja printerid. Proovige faili printida mis tahes programmiga, millel on avatud printimisvalik. Klõpsake “OK” iga sõnumi jaoks, mis küsib, kas soovite printida mustvalgelt.
3. Kontrollige oma printeri tindikassetti / asendage tühjad kassetid.
Üks levinumaid põhjuseid, miks printerid ei prindi mustvalgelt, on kassetis madal tinditase. Sel juhul asendage need uute tindikassettidega. Kuid pidage meeles neid punkte:
- Kontrollige alati, kas tindikassett on õiges asendis. Tindikassettide õige paigaldamine õigetesse pesadesse on ülioluline.
- On suur tõenäosus, et kasseti tuulutusavad on ummistunud. Sel juhul puhastage ventilatsiooniavad tihvtiga. Kasutage tihvti ettevaatlikult, et mitte kahjustada kassetti.
- Katsetage teise kassetiga, et testida printeri äratundmisvõimet. Proovige printida vanade kassettidega, et näha, kas printer suudab tulemusi anda.
Kokkuvõtteks tuleb vaid kontrollida, kas probleem on kassetis või prindipeas. Kui printer annab vana kassetiga halbu tulemusi, ei ole probleem prindipeas.
Seega võib süüdi olla teie täis tindikassett. Katsetage uut kassetti mõnes teises printeris või vahetage see välja. Kui teie printer ikka veel mustvalgena ei prindi, peate järgima alltoodud samme.
4. Tuvastage prindipea probleemid
Printeri prindipea on osa, mis aitab tinti lehele üle kanda. See saavutatakse väikeste tindipiiskade vabastamisega läbi printeri paljude düüside. Nende düüside ummistumine võib põhjustada tuhmunud prindi ja triipe.
Prindipea puhastamine võib mõnikord olla parim lahendus. Oleme välja toonud mõned sammud, mida saate teha veendumaks, et teie prindipea pole probleem.
5. Automaatne peapuhastusrežiim
See funktsioon on lihtsaim ja lihtsaim viis ummistuse kõrvaldamiseks. Peaaegu kõigil kaasaegsetel printeritel on prindipea automaatne puhastusfunktsioon. Prindipea automaatseks puhastamiseks järgige alltoodud samme.
- Leiate selle printeri ekraanil olevast hooldusmenüüst.
- Prindipea puhastamiseks tehke kiire puhastus.
- See protsess kasutab veidi tinti, seega võib tint otsa saada.
- Käivitage automaatne prindipuhastus uuesti, kui see esimesel korral ei toimi.
- Kuid te ei saa seda funktsiooni proovida rohkem kui kolm korda.
- Automaatse kustutamise funktsiooni on lubatud kasutada vaid paar korda.
Automaatne prindipea puhastamine on saadaval kõikide HP, Canoni ja Epsoni printerite jaoks.
6. Proovige prindipea käsitsi puhastamist
Mõned printerid kasutavad sisseehitatud prindipeadega tindikassette, näiteks HP 67. Võite proovida neid kassette puhastada paberrätikuga.
Paberrätiku meetod nõuab prindipea kasutamist. Asetage paberrätik maha ja koputage seda tugevalt prindipea prinditava küljega. Seejärel korrake protsessi.
See võib aidata teil ummistunud prindipäid puhastada.
7. Reguleerige prindipea joondust
Printeri paberisöötja ja prindipea võivad vajada veidi reguleerimist. See võib aidata vastumeelsel printeril uuesti printimist alustada.
- Valige HP printeri vedelkristallpaneelil „Seadistamine” > „Tööriistad”.
- Valige menüüst hammasrattaikoon > Maintenance > Printhead Alignment for Canoni Printers.
- Valige menüüst „Seadistamine”> „Hooldus”> „Head Alignment for Epson Printers”.
Mõnel täiustatud printeril on sisseehitatud valik. Leiate selle prindisuvandite sätetest (teisest lahendusest). Sealt otsige valikut „Halda” ja kontrollige, kas teil on see funktsioon. Igal printeril seda pole.
Teiste kaubamärkide printerite kohta vaadake oma printeri kasutusjuhendit. Kui teil pole printeri kasutusjuhendit kaasas, saate seda veebis tootja veebisaidil kontrollida siin:
- Laadige HP printeri kasutusjuhend alla siit .
- Laadige Canoni printeri kasutusjuhend alla siit .
- Laadige Canoni printeri kasutusjuhend alla siit .
Täiustatud tõrkeotsing, kui printer ikka ei prindi must-valgelt
Testige prindipaberina läikivat fotopaberit
Kui miski muu ebaõnnestub, proovige muuta paberisätteks “läikiv fotopaber”. See võib põhjustada selle, et printer hakkab uuesti printima. See trikk töötab järgmistel põhimõtetel:
- See on võimalik ainult siis, kui teil on kahe musta kassetiga printer.
- Printer valib tindi tüübi prindisätete menüüs paberivaliku alusel.
- Tavalise mati paberi puhul eritab printer värvipõhist tinti. See kasutab läikiva fotopaberi jaoks pigmenttinti.
Seetõttu võib printeri paberitüübi sätte muutmisel kassett uuesti tööle hakata.
Tarkvara ja printeridraiverite tõrkeotsing
Kui olete proovinud kõiki ülaltoodud parandusi, võib probleem olla seotud tarkvaraga. Või võib selle põhjuseks olla ka printeridraiveri probleem. Üks viis selle probleemi lahendamiseks on paberisätete reguleerimine. Kui printer ei prindi mustvalge tindiga, peate käivitama printeri tõrkeotsingu. See aitab probleemi diagnoosida.
Printeri tõrkeotsingu käivitamiseks järgige neid samme.
- Minge Windows 10 otsinguribale ja otsige “Printer”.
- Nüüd valige suvand “printimisprobleemide otsimine ja parandamine”.
- Pärast näidatud suvandi valimist näete printeri tõrkeotsingu lehte.
- Järgige juhiseid ja probleemi lahendamiseks juhiseid. See funktsioon tuvastab printimisel printimisprobleemid ja proovib neid parandada.
- Teise võimalusena võiksite kaaluda ka printeri ümberkonfigureerimist. Proovige printeridraiver desinstallida ja uuesti installida.
Uuesti installimiseks leidke oma printeri tootja veebisaidilt allalaaditav versioon. Saate draiverid uuesti installida isegi siis, kui te pole oma operatsioonisüsteemi värskendanud.
Järeldus
Kokkuvõttes võib öelda, et printerid, mis ei prindi mustvalgelt, võivad olla põhjustatud kasseti või prindipea probleemidest. Kui printer ei prindi musta värvi isegi pärast kõiki mainitud juhiseid, on aeg uue printeri jaoks.
Kui te pole ikka veel kindel, võib teine tõhus lahendus olla printeri hooldustehniku poole pöördumine. Ekspert suudab probleemi ja selle põhjuste lahendada või anda ülevaate.
Ekspert võib teile rääkida juhtumi järgmistest sammudest. Printerit ei saa kohe parandada. Kui remondikulu on liiga kõrge, peate võib-olla leidma kahjustatud varuosa või ostma uue printeri.
Samuti, kui teie printer lõpetab mustana printimise, pole see enam kellelegi kasulik. Printer ilma musta tindiga printimiseta on nagu meri ilma veeta!
Loodame, et saite meie üksikasjaliku juhendi abil oma printimisprobleemi hõlpsalt lahendada. Kui ei, siis on aeg investeerida uhiuude printerisse.
KKK
Kas järelturu tindikassetid võivad põhjustada prindipea ja prindikvaliteedi probleeme?
Ei see ei ole. Mitteoriginaalsete või originaalsete tindikassettide kasutamine ei oma tähtsust. Sõltumata originaalkassetist on võimalik saada defektne toode. Defektne kassett põhjustab kehva prindikvaliteeti ja muid probleeme.
Kuidas ma saan oma printerit kõvasti lähtestada?
Kui teil on printimisel probleeme, võib printeri raske lähtestamine olla lihtsaim viis probleemi lahendamiseks. Esmalt peate välja lülitama, lülitama süsteemi välja ja jätma selle kaheks minutiks nii. Kahe minuti pärast ühendage pistik toitelülitiga ja lülitage printer sisse. Veenduge, et teie printer oleks otse seinakontakti ühendatud. Nüüd kontrollige, kas teie probleem on endiselt olemas.
Miks mu printer prindib ainult värvilist, mitte musta tinti?
Siin on mõned peamised põhjused, miks teie printer ei prindi musta tindiga. Printeris võib olla must tint otsa saanud. Probleemi lahendamiseks vahetage tindikassett välja, et tagada tõrgeteta printimine. Teine põhjus võib olla kahjustatud prindipea. Selle probleemi lahendamiseks saate oma printerit hooldada. Selle põhjuseks võib olla ka printeridraiveri vananenud versioon. Nii et uuesti installimine lahendab printimisprobleemi.
Kuidas määrata vaikevärviprinter macOS-is mustvalgeks?
Printimismenüü avamiseks klõpsake “Fail” ja seejärel “Prindi”. Valige suvand “Kuva üksikasjad”. Võite klõpsata rippmenüül ja valida suvandi Värv/kvaliteet. Leidke halltoonides must ja valge ja valige see omal valikul. Pärast seda saate oma seaded salvestada. Klõpsake “Eelseaded” ja valige ripploendist “Salvesta praegused sätted eelseadetena”. Nüüd klõpsake ülesande lõpetamiseks nuppu OK.



Lisa kommentaar