Jagatud ekraan Androidis: kuidas kasutada jagatud ekraani OnePlusi, Samsungi, Vivo, OPPO, Realme ja Xiaomi Android-mobiiltelefonides?
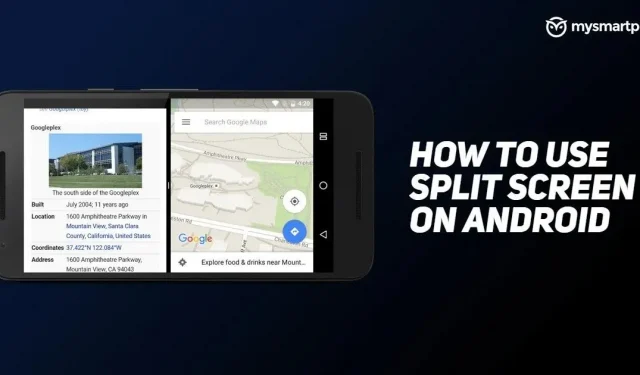
Android-seadmete jagatud ekraani funktsioon on suurepärane viis produktiivsemaks muuta, kuid oleme üllatunud, et mõned inimesed sellest ikka veel ei tea. Google tutvustas Android 7 Nougatis jagatud ekraani funktsiooni, mida tuntakse ka mitme akna toena.
Nagu nimigi ütleb, võimaldab see Androidi kasutajatel korraga käivitada ja vaadata kahte rakendust. Android 7 funktsioon on eriti kasulik suurte ekraanidega seadmetes, kus saate hõlpsalt mitut toimingut teha. Näiteks saate ühel ekraanipoolel YouTube’i videoid esitada ja teisel pool märkmeid teha. Jagatud ekraani funktsionaalsus on muutunud oluliseks tööriistaks ka kokkupandavate seadmete jaoks. Selles artiklis vaatleme, kuidas saate Android-seadmes jagatud ekraani funktsioone sisse lülitada.
Enne jagatud ekraani lubamist Android-seadmes
Kuigi jagatud ekraan on suurepärane Androidi funktsioon, on oluline märkida, et see tarbib keskmisest rohkem akut. Selle põhjuseks on asjaolu, et töötate ühe rakenduse asemel korraga kahte rakendust. Samuti on võimalik, et see funktsioon ei pruugi teie Android-seadmes saadaval olla. Sel juhul võivad teid aidata kõik Google Play poes saadaolevad kolmanda osapoole rakendused. Lõpuks ei toeta kõik rakendused mitme akna režiimi. Ehkki saate need jagatud ekraanil tööle panna, põhjustavad need rakendused suurema tõenäosusega jõudlusprobleeme.
Kuidas kasutada jagatud ekraani OnePlusi seadmetes
Poolitatud ekraani sisselülitamine OnePlusi seadmetes on väga sarnane sellele, kuidas teeksite sama Google Pixeli seadmes. OnePlusi seadmete jagatud ekraani käivitamiseks toimige järgmiselt.
1. Pühkige alt pikalt tahvelarvutilt üles, et avada hiljutiste rakenduste menüü. Kui kasutate kolme nupuga navigeerimisnuppu, vajutage ruudukujulist nuppu.
2. Toksake ja hoidke rakendust.
3. Valige hüpikmenüüst „Split Screen”.
4. Avage jagatud ekraanil teine rakendus, mille soovite käivitada.
Saate muuta rakenduste suurust ja anda neile rohkem kuvaruumi, puudutades ja lohistades kahte rakendust eraldavat musta riba. Kui soovite poolitatud ekraani sulgeda, lohistage must riba lihtsalt üles või alla. Sõltuvalt sellest, kummalt küljelt lohistate, määrab must riba, milline rakendus võtab kogu ekraani.
Kuidas kasutada jagatud ekraani Oppo seadmetes
Jaotatud ekraani lubamiseks oma Oppo seadmes peate tegema järgmist.
1. Jaotise Hiljutised rakendused avamiseks puudutage allosas kolmekordse joone ikooni. Kui kasutate navigeerimisliigutusi, pühkige alt üles.
2. Klõpsake rakenduse nime kõrval kahe punktiga ikooni.
3. Valige hüpikmenüüst „Split Screen”.
4. Avage jagatud ekraanil teine rakendus, mille soovite käivitada.
Kuidas kasutada Samsungi seadmetes jagatud ekraani
Tükeldatud ekraani lubamiseks Samsung One UI seadmetes peate tegema järgmist.
1. Hiljutiste rakenduste menüü avamiseks pühkige alt üles.
2. Valige poolitatud ekraanil soovitud rakendus ja vajutage ja hoidke seda all.
3. Valige suvand Split Screen.
4. Valige menüüst Hiljutised rakendused teine rakendus, mis ilmub jagatud ekraanile.
Kuidas kasutada jagatud ekraani Realme’i seadmetes
Realme’i seadmetes jagatud ekraani lubamiseks järgige neid samme.
1. Hiljutiste rakenduste menüü avamiseks pühkige tahvelarvuti alumisest osast üles.
2. Klõpsake rakenduse nime kõrval kahe punktiga ikooni.
3. Valige suvand Split Screen.
4. Avage jagatud ekraanil täiendav rakendus.
Kuidas kasutada Xiaomi seadmetes jagatud ekraani
Tükeldatud ekraani lubamiseks oma Xiaomi seadmes peate tegema järgmist.
1. Hiljutiste rakenduste menüü avamiseks pühkige alt üles.
2. Toksake ja hoidke rakendust.
3. Valige jagatud ekraani valik.

4. Valige hiljutisest menüüst mõni muu rakendus.
Otse jagatud ekraani nupu all on ka ujuva akna valik, mida saate samuti vaadata. Nagu nimigi ütleb, muudab see rakenduse ujuvaks aknaks. Saate muuta akna suurust oma maitse järgi ja kasutada samal ajal muid rakendusi.
Kuidas kasutada Vivo seadmetes jagatud ekraani
Tükeldatud ekraani lubamiseks Vivo seadmetes toimige järgmiselt.
- Hiljutiste rakenduste menüü avamiseks nipsake alt üles.
- Klõpsake rakenduse nime kõrval olevat ikooni.
- Valige hüpikmenüüst jagatud ekraani valik.
- Valige mõni muu rakendus, mida soovite jagatud ekraani režiimis käitada.
Vivo telefonides saate ka jagatud ekraani koheselt sisse lülitada, libistades samal ajal kolme sõrmega alla. Pärast põhirakenduse suuruse vähendamist saate avada mõne muu meelepärase rakenduse.



Lisa kommentaar