Lihtsaim viis oma Maci kõigi akende samaaegseks suuruse muutmiseks samale suurusele
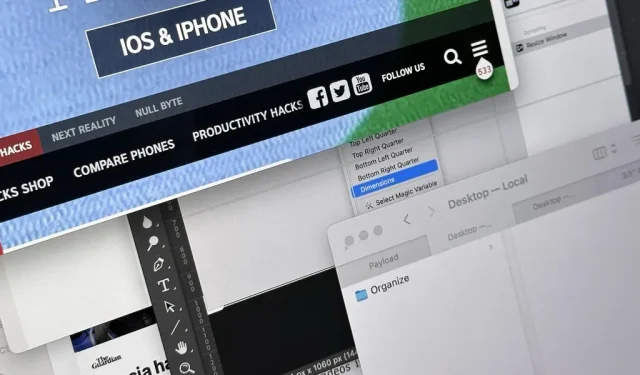
See võib tunduda üsna kaootiline, kui teie Macis on avatud palju erineva suurusega aknaid, kuid seal on lihtne viis segaduse korraldamiseks vaid mõne sekundiga.
Mul on MacBookis ja välistel ekraanidel regulaarselt avatud palju aknaid. Praegu on mul avatud 11 rakendust ja 24 akent. Nii paljude akende korral saaksin need töölaua erinevatesse piirkondadesse eraldada, kuid mulle meeldib kõik-ühes, kuna pean korraga vaatama mitut akent erinevatest rakendustest.
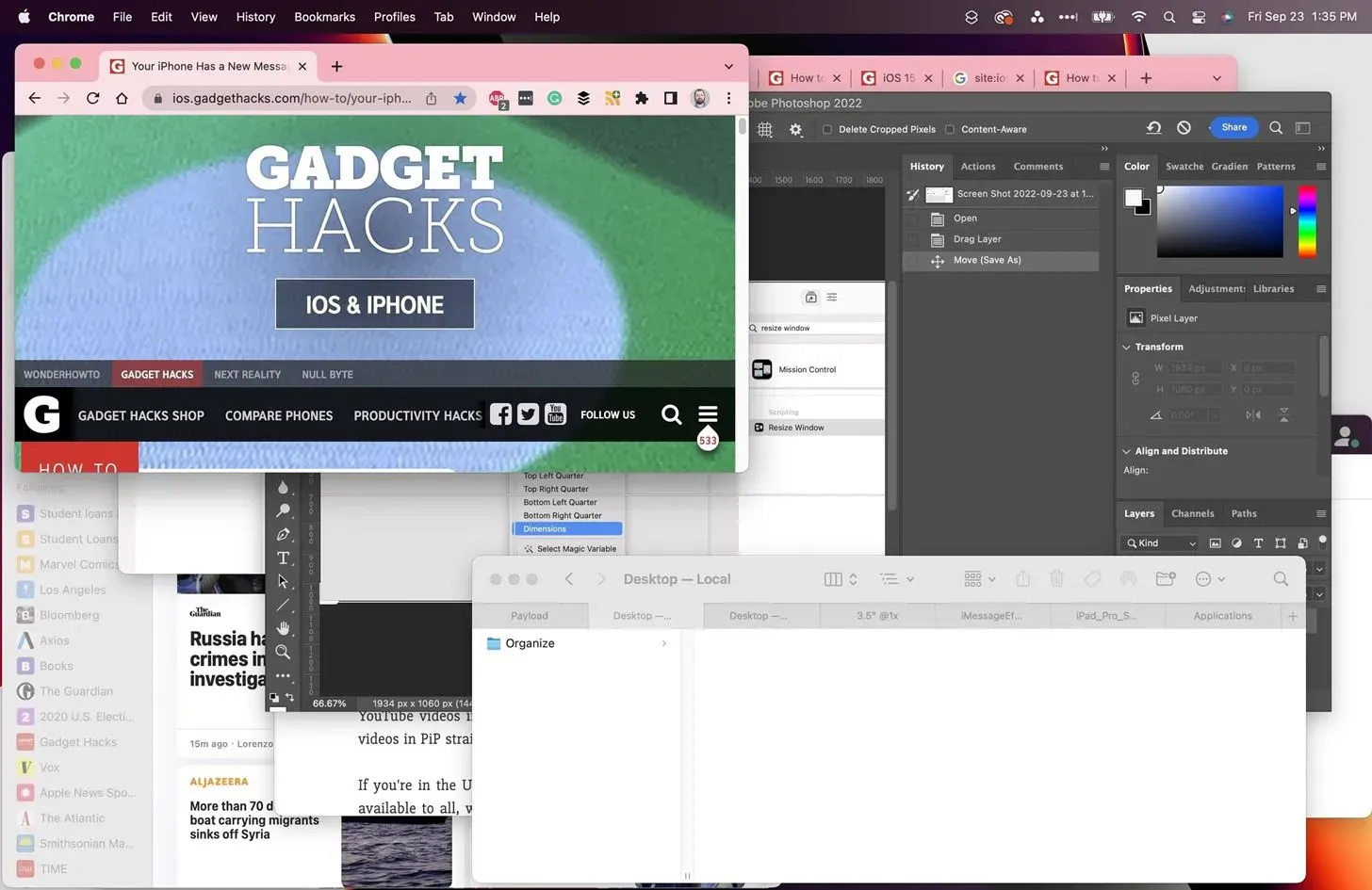
Seetõttu panen oma rakendused tavaliselt kaskaadakendesse ja peidan või minimeerin need, mida ma sageli ei kasuta, et saaksin kiiresti aru saada, milline aken on milline. Mission Control aitab tavaliselt siis, kui ma akent ühe pilguga üles ei leia.
Kuid kui kõik aknad on erineva suurusega, tundub see tohutu segadusena, mille tulemuseks on see, et pean iga akna suurust ikka ja jälle käsitsi muutma, mis katkestab töövoo mitu korda päeva jooksul. MacOS-is on olnud võimalusi kõigi akende suuruse muutmiseks Apple’i skriptide ja kolmandate osapoolte rakenduste (nt Magnet) abil , kuid MacOS 12 Monterey ja uuemates versioonides on lihtsam viis.
Windowsi otsetee suuruse muutmine
Rakenduse Otseteed abil saate Macis akna suuruse muutmiseks kiiresti luua makro ja selleks kulub vaid mõni samm. Avage otseteed, seejärel vajutage klahvikombinatsiooni Command-N, avage menüüribal Fail -> Uus otsetee või klõpsake uue otsetee loomiseks otsinguriba kõrval olevat plussmärki (+).
Otsige üles ja lisage esimese sammuna oma töövoogu Find Windows.

Seejärel leidke ja lisage teise toiminguna “Muuda akna suurust”.

Kui teete seda selles järjekorras, kasutab akna suuruse muutmine muutujana esimese sammu tulemusi, kuid peate valima, kuidas soovite akende suurust muuta. Vaikimisi on valitud Mahuta ekraanile, kuid võite sellel klõpsata, et valida muu suuruse muutmise meetod. Saate valida järgmiste vahel:
- Ekraanile sobitamine
- Ülemine pool
- Alumine pool
- Vasak pool
- Parem pool
- Ülemine vasak veerand
- Ülemine parem veerand
- Vasak alumine veerand
- Alumine parem veerand
- mõõtmed
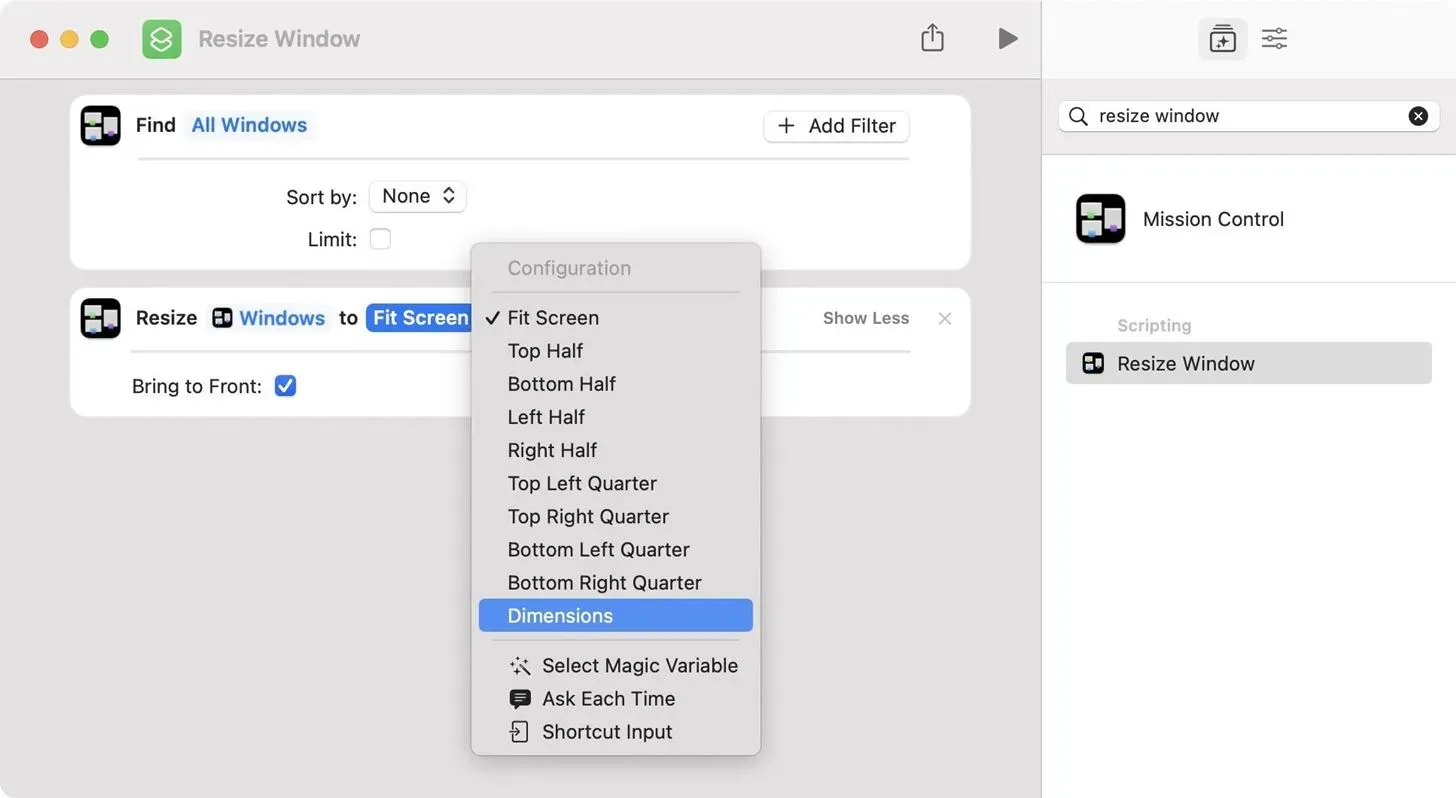
Minu jaoks on „Suurused” kõige mõttekam, kuna kõik aknad on ühesuurused, olenemata sellest, mis kuval need on – ilma neid ekraanidel kindlasse kohta sundimata. Kui valite selle, lisage iga akna laius ja kõrgus pikslites.

Kui te ei soovi suurust või asendit fikseerida, võite jätta selle avatuks valikuga „Küsi iga kord“. Kui käivitate otsetee, küsib see teilt iga kord, millist valikut soovite.
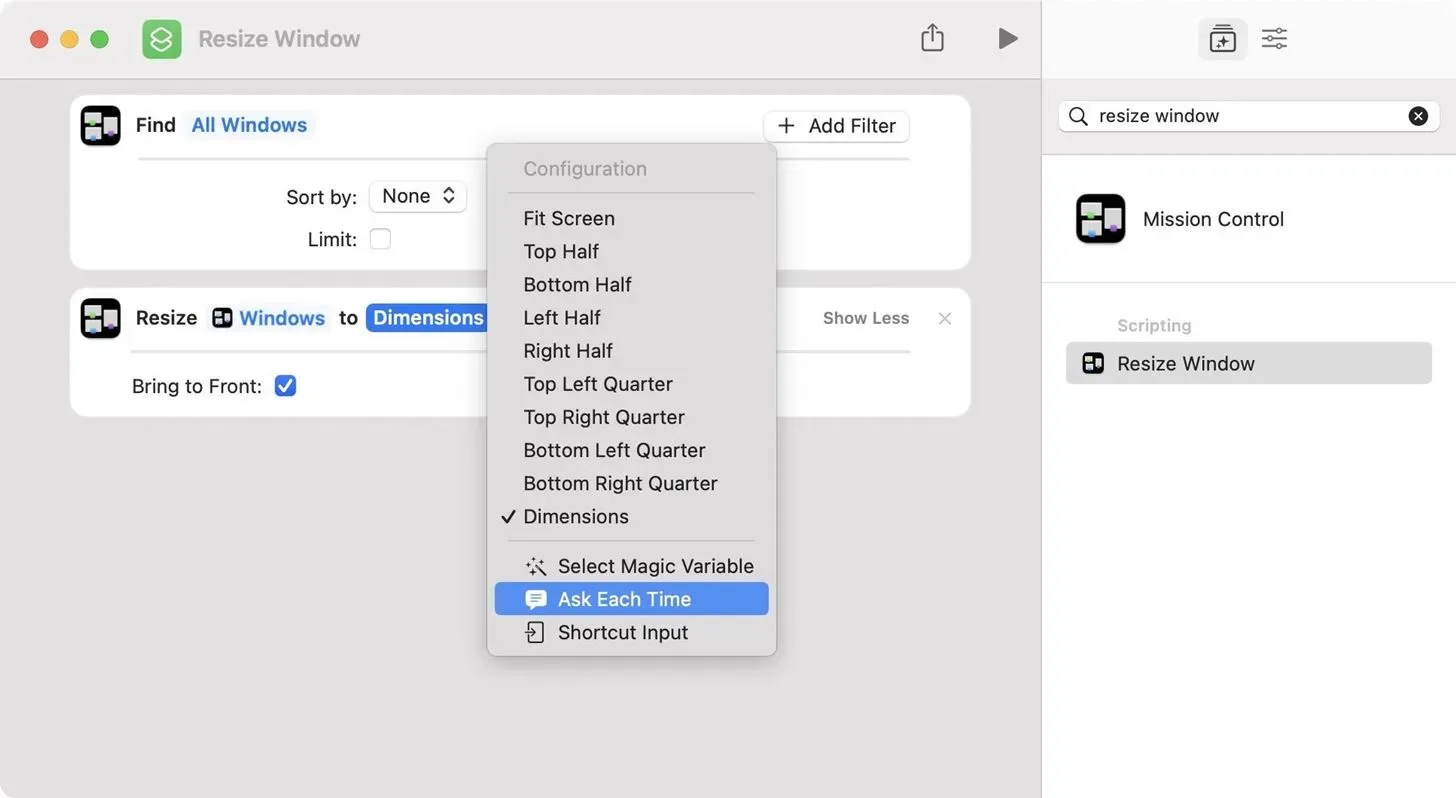
Ja see on kõik. Andke otseteele nimi ja iga kord, kui käivitate otsetee rakendusest Shortcuts või Siriga, annab see soovitud tulemuse. Seda otseteed saate kasutada, kui soovite, et erinevatel rakendustel oleks erineva suurusega aknad või kui soovite aknaid teise asukohta teisaldada, seega võite julgelt katsetada.
Hankige kiire juurdepääs Windowsi suuruse muutmise otseteele
Kui soovite otsetee käivitamiseks veelgi lihtsamat viisi, avage uuesti otsetee redaktor, seejärel klõpsake nuppu Otsetee üksikasjad, kasutage klaviatuuri otseteed Option-Command-2 või valige menüüribal Vaade -> Kuva otsetee üksikasjad. Jaotises Sildi üksikasjad saate teha järgmist.
- Kinnita menüüribale: teie Maci menüüribale ilmub rakenduse otseteede ikoon. Klõpsake sellel ja seejärel otseteel, mille soovite käivitada. Kõik menüüriba otseteed kuvatakse jaotises Otseteed uues menüüriba kaustas.
- Kasutage kiirtoiminguna: Finderi, teenustemenüü ja ainult teenustemenüü väljundi pakkumise vahel on akende suuruse muutmiseks mõistlik, kuna saate selle avada menüüribal mis tahes rakenduse nimest.
- Lisa klaviatuuri otsetee: kui te ei soovi ühtegi nuppu vajutada, saate määrata endale meelepärase kiirklahvi.

Teine võimalus on lisada doki otsetee. Valige redaktoris menüüribalt “Fail”-> “Lisa dokki”. Samuti saate otseteede loendis otseteekaardil paremklõpsata ja valida “Lisa dokki”.
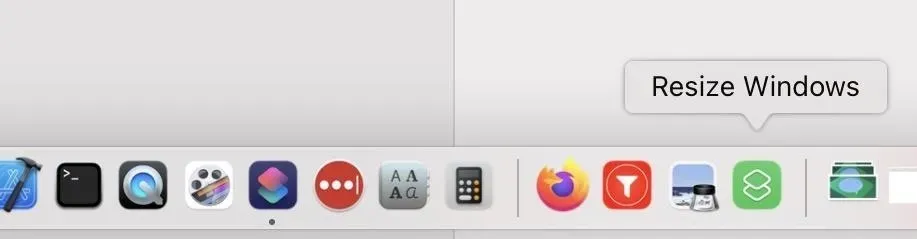
Käivitage Windowsi suuruse muutmise otsetee
Olenemata sellest, kas käivitate otsetee rakendusest Shortcuts või Siri, teenuste menüü, doki või menüüriba kaudu, leiab see kõik ekraaniaknad ja muudab nende suurust soovitud suurusele või asendile. Peidetud või minimeeritud akende suurust aga ei muudeta, seega on need avamisel erineva suurusega.
Kui kasutate mitut monitori, veenduge enne otsetee käivitamist, et aknad oleksid õigetel kuvadel. Nende suurus võib muutuda, kui lohistate need erineva eraldusvõimega monitoride vahel.
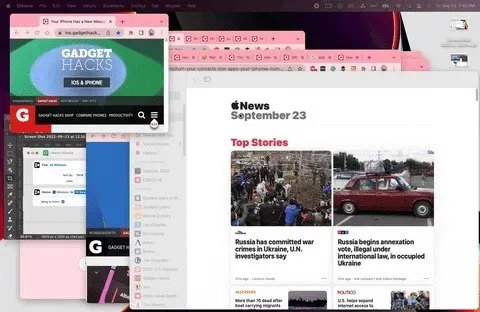
Kui määrate otsetee küsima teilt iga kord, mida soovite teha, kuvatakse missiooni juhtimise aken, kus saate soovitud toimingu valida. Kui valite “Dimensions”, peate sisestama laiuse ja kõrguse pikslites.
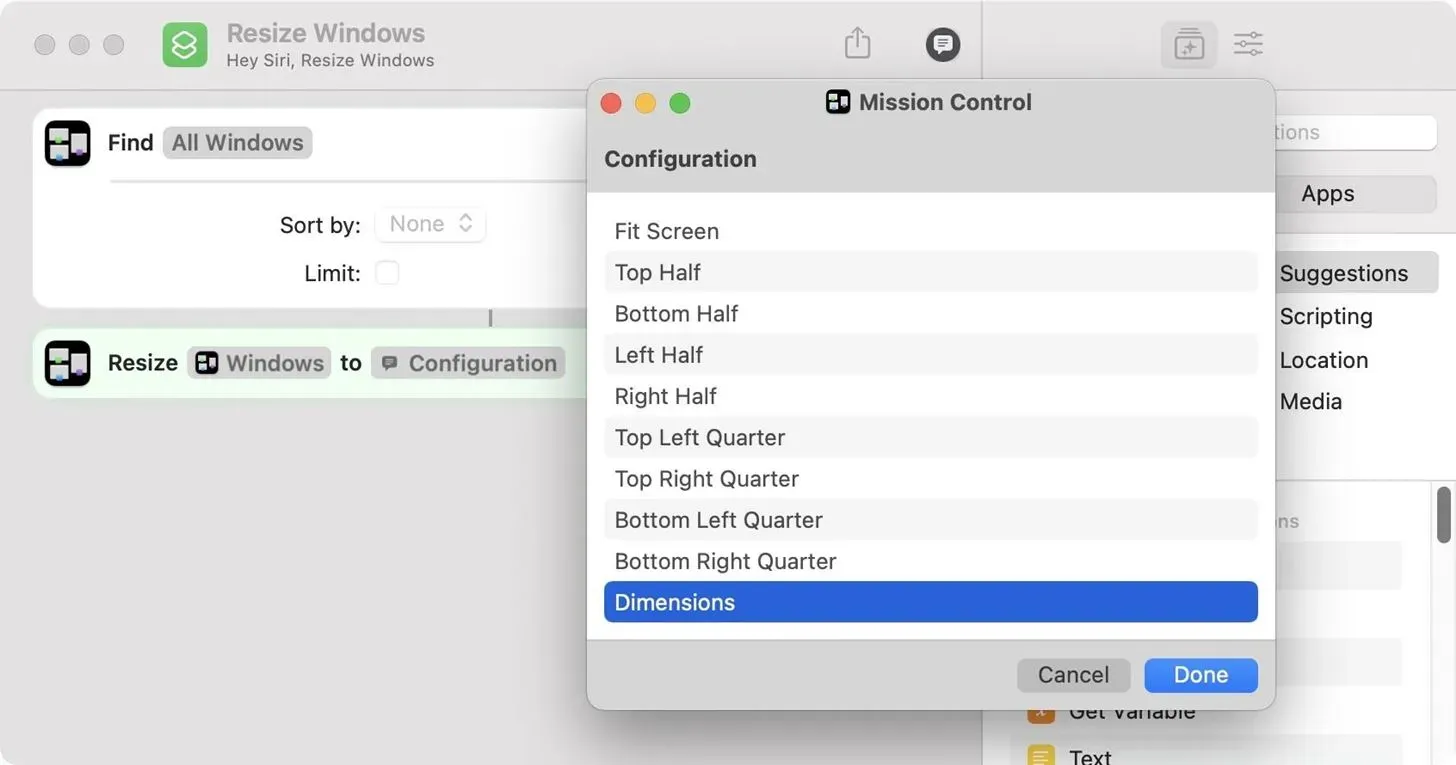



Lisa kommentaar