Lihtsaim viis kellegi vestluse salaja salvestamiseks oma iPhone’is
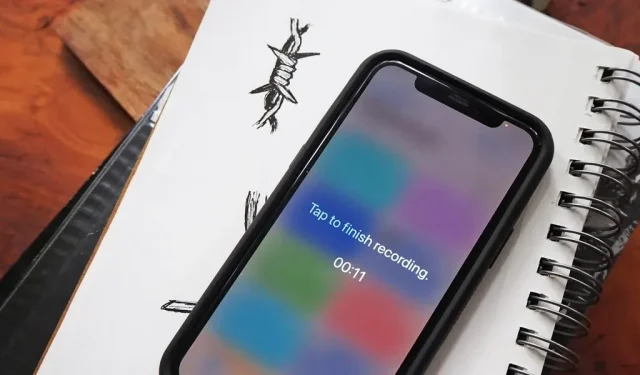
IPhone’i sisseehitatud rakendus Voice Memos on suurepärane viis ümbritseva heli salvestamiseks, olgu selleks siis vestlused, loengud, koosolekud, intervjuud, arutelud, jutuajamised, kuulujutud või muud vestlused. Kuid kui teie eesmärk on salvestada heli taustal ilma, et teid märkaks, peate teadma peidetud otseteed.
Üldjuhul avate häälmemodesse helisalvestise, klõpsate nuppu „Salvesta” ja seejärel salvestamiseks nuppu „Stopp”. Kui olete juhtkeskusesse lisanud häälmemo juhtelemendi, võite seda vajutada ja hoida ning puudutada New Recording, seejärel puudutada rakenduses Stop. Võite isegi Sirilt küsida, kuid see avab teie jaoks ainult häälmemosid, mitte ei alusta salvestamist, seega peate ise vajutama nuppu „Salvesta” ja seejärel lõpetama.
Sõltumata sellest, millist neist meetoditest kasutate, märkab keegi tõenäoliselt, et proovite vestlust salaja salvestada, kuna peate oma iPhone’iga askeldama. Kui lõpuks salvestama hakkate, saate ekraani välja lülitada ja see salvestab endiselt, nii et see on vähemalt olemas. Kuid sellest ei piisa, et jääda märkamatuks.
Peidetud helisalvestiste trikk:
On olemas kolmanda osapoole heli- ja häälesalvestusrakendused, mille funktsioonid muudavad salajase salvestamise lihtsaks, kuid see on lihtsalt üks rakendus teie iPhone’is. Selle asemel saate peidetud helisalvestuse kiiremaks käivitamiseks luua otsetee, kasutades eelinstallitud rakendust Shortcuts. Võite isegi rakenduse Voice Memos vahele jätta ja otsetee abil otse mõnele oma pilvesalvestuse kontole salvestada.
Mis teeb otsetee kiiremaks? tagasi puudutage.
Kui avate ja kasutate iOS 14 ja uuemate versioonide juurdepääsetavusfunktsiooni Back Tap, saate selle muuta nii, et saate alustada heli salvestamist, puudutades lihtsalt oma iPhone’i tagakülge. Veelgi diskreetsemaks jõudluseks lisage toiming ekraani heleduse hämardamiseks, et keegi peale teie ei näeks, mida oma seadmes teete.
Vajalik:
- iPhone 8 või uuem
- iOS 14 või uuem (IOS 15 on näidatud allpool)
- Otseteed (eelinstallitud)
- Rakendus helifailide salvestamiseks (vt 1. sammu)
Oluline märkus
Föderaalseadus ütleb, et saate salvestada kedagi või inimeste gruppi ilma nende teadmata, kui osalete vestluses ja teil pole kuritegelikku või kahju tekitavat kavatsust. Teil on vaja ainult ühte inimest grupist, kes teile loa annab, kui te seda ei tee. Sarnased seadused kehtivad Washingtonis ja 38 osariigis.
12 osariiki nõuavad aga kõigi asjaosaliste nõusolekut. Need on California, Connecticut, Florida, Illinois, Maryland, Massachusetts, Michigan, Montana, Nevada, New Hampshire, Pennsylvania ja Washington.
Kui see on teie asukohas seaduslik, on salajased spioonisalvestused paljudel juhtudel kasulikud. Näiteks selleks, et tõestada, et keegi ütles seda, mida nad ütlesid, et keegi süüteos süüdi mõista, teha helimärkmeid, mõista seda, mida te esimest korda kuulda ei saanud ja palju muud.
Valige salvestuskoht
Enne sildi loomist peate valima salvestusmeetodi; Saate heli salvestada otse rakendusse Voice Notes või otse rakendusse Failid .
- Häälmemostesse salvestamine: otsetee suunab teid rakendusse Voice Memos, kus M4A helisalvestus (Apple MPEG-4 heli) algab kohe. Funktsiooni Voice Memos abil saate parandada heli, salvestada faile praegusele aadressile (kui te pole seda välja lülitanud) ja jätkata helide salvestamist iPhone’i muude rakenduste kasutamise ajal.
- Failidesse kirjutamine: otsetee loob täisekraanil salvestusakna, mis annab teile teada, et salvestamine on pooleli ja salvestised salvestatakse failirakenduse määratud kataloogi M4A-vormingus (Apple MPEG-4 heli). See asukoht võib olla kohalik või iCloud. Tööriist pakub ka lihtsamat viisi salvestamise peatamiseks (seadistades taimeri või puudutades ekraani suvalist kohta). Kuigi te ei saa oma salvestiste salvestamiseks valida Boxi, Dropboxi, OneDrive’i, Google Drive’i ega muid pilveteenuseid, saate oma salvestatud failid rakenduses Failid iCloudist hõlpsalt üle kanda ühele neist ühendatud kontodest. Või kui kasutate Dropboxi, saate toimingu „Salvesta fail” asendada toiminguga „Salvesta Dropboxi fail”.
Käivitage uus kohandatud otsetee
Tagasipuudutuse jaoks ei ole vaiketoiminguid, mis kasutavad häälmärkmeid, seega peate looma ühele tagasipuudutamise žestile määramiseks otsetee. Käivitage otseteed, minge jaotisse Minu otseteed ja puudutage uue töövoo alustamiseks plussmärki (+).
Looge häälmemode või failide otsetee
Otsetee loomine sõltub sellest, millise salvestuskoha valisite ülaltoodud esimeses etapis: häälmemosid või failid. Liikuge soovitud meetodi jaoks sobivasse jaotisesse allpool.
Salvestamine ja salvestamine häälmemodega
Klõpsake sildi mustandis valikul „Lisa toiming” või allosas oleval otsinguribal, seejärel leidke ja lisage toiming „Salvesta uus häälmärkus”. Pärast lisamist klõpsake selle valikute kuvamiseks tegevuskastis nuppu “Laienda”.
Seejärel lülitage lüliti „Kuva käivitamisel” välja, et muuta otsetee nähtamatuks. Nüüd saate otsetee sulgeda, et see salvestada kui “Uue häälmemo salvestamine”. See on sõna otseses mõttes kõik, mida vajate häälmärkmetele kiireks juurdepääsuks.
Soovi korral saate enne redaktori sulgemist valida uue nime, samuti uue ikooni ja värvi. Kuna aga häälmemod on ainuke toiming, kuvatakse otseteede rakenduse ikoon rakenduse Voice Memos ikoonina; Kui lisate avakuvale otsetee, kuvatakse see teie enda ikoonina.
Salvestamine ja salvestamine failidega
Otsetee mustandis klõpsake nuppu Lisa toiming või allosas oleval otsinguribal, seejärel leidke ja lisage heli salvestamise toiming. Pärast lisamist klõpsake selle valikute kuvamiseks tegevuskastis nuppu “Laienda”.
Järgmisena saate konfigureerida järgmised sätted.
- Helikvaliteet: vaikeseade on Tavaline, kuid kui soovite kvaliteetsemat salvestust, mis võtaks veidi rohkem ruumi, saate valida Väga kõrge.
- Alusta salvestamist: vaikeseadeks on määratud On Touch, kuid salajaseks salvestamiseks sellest ei piisa. Selle asemel kasutage “Kohe”.
- Lõpeta salvestamine: vaikeseadeks on On Touch, mis on hea valik, kui te ei tea, kui kaua vestlus või vestlus, mida soovite salvestada, kestab. Kui olete valmis salvestamise peatama, puudutage lihtsalt ekraani. Kui teate, kui kaua soovite heli salvestada, saate selle lülitada valikule „Aja möödudes” ja seejärel sisestada kestuse minutites ja sekundites. Seejärel saate lihtsalt lasta sellel sulguda ja ise salvestada, selle asemel, et rohkem vajutada.
Nüüd klõpsake oma esimese toimingu all olevate soovituste loendis nuppu “Salvesta fail”. Kui te seda seal ei näe, puudutage allosas olevat otsinguriba, seejärel otsige ja lisage käsk Salvesta fail. Pärast lisamist klõpsake selle valikute kuvamiseks tegevuskastis nuppu “Laienda”. Saate määrata järgmised valikud.
- Küsi, kuhu salvestada: see on vaikimisi sisse lülitatud ja see ei sobi salajaseks sisestuseks. Selle asemel lülitage see välja, et saaksite valida, kuhu fail automaatselt salvestada.
- Otseteed: kui lülitate välja lüliti „Küsi, kuhu salvestada”, muutub toiming „Salvesta salvestatud heli” asemel „Salvesta salvestatud heli otseteedesse”, kuna iCloudi otseteede kaust on vaikesalvestuskoht. Kui soovite kataloogi muuta, klõpsake “Otseteed” ja seejärel “Asenda”. Kasutan kausta “Helisalvestused”, mille lisasin kausta “Otseteed”. Pärast kausta valimist iCloud Drive’is või minu iPhone’is klõpsake nuppu Valmis.
- Alamtee: see on vaikimisi tühi, kuid saate seda kasutada kõigi failide nimetamisskeemi määramiseks. Samuti saate seda kasutada alamkataloogi valimiseks või isegi uue loomiseks. Kui lisate sõna järel kaldkriipsu (/), kasutavad otseteed seda sõna nimetamisskeemina. Näiteks kui kirjutasite faili /salajane-audio, oleks teie esimene fail “secret-audio”, teine ”saladus-heli-2″, kolmas “salajane-audio-3” ja nii edasi. peal. Kui lisate enne seda kataloogi, näiteks /Recordings/secret-audio, salvestavad otseteed need failid ülaltoodud sihtkoha Salvestiste kausta. Kui kausta pole veel olemas, loovad selle otseteed. Kui soovite lisada ainult kausta ilma failinimeskeemita, lisage kausta nime järele teine kaldkriips (/). Näiteks /Recordings/ salvestab failid kausta Salvestised. Ilma failinimeskeemi määramata kasutavad otseteed „Helisalvestus AAAA-KK-PP in HH.MM.SS.m4a”. Seda võib olla lihtsam jälgida, kuna sellel on kuupäev ja kellaaeg.
- Faili olemasolul ülekirjutamine: see on vaikimisi keelatud, kuid saate selle lubada, kui soovite, et iga salajane kirje kirjutaks eelmise üle. Kui see on lubatud, ei ole teil failinimesid “Audio”, “Audio-2”, “Audio-3” jne – teil on ainult üks “Audio”. Otseteed kirjutavad selle faili üle uue heliga iga kord, kui salvestate.
Nüüd saate otsetee sulgeda, et salvestada see mis tahes vaikenime all, mille otseteed on sellele valinud. Minu puhul oli see viimane toiming “Salvesta fail”. Selle asemel on parem valida enne redaktori sulgemist uus nimi ning soovi korral uus ikoon ja värv.
Ekraani hämardi lisamine (valikuline)
Otsetee silmapaistmatumaks muutmiseks saate lisada toimingu, mis muudab ekraani hämaraks, et läheduses olevad inimesed ei saaks aru, mis teie iPhone’i ekraanil on. Ilma selleta saate vajutada iPhone’i külgnuppu, et ekraan kohe pärast otsetee käivitumist unerežiimile lülituks, kuid hämardamine on veelgi vähem märgatav.
Menüüs Minu otseteed puudutage redaktori avamiseks häälmemo või faili otseteekaardil ellipsi (•••) ikooni, kui te seda veel ei kasuta. Seejärel puudutage allosas olevat otsinguriba, seejärel leidke ja lisage “Määra heledus”.
- Failide otsetee kirjutamine: tehke otsetee esimeseks toiminguks „Määra heledus”, seejärel muutke selle heledust 50%lt 0%le. Nii et keegi ei näe ekraanisalvestustööriista. Kuna null on väike arv, mistõttu ekraan on päevavalguses väga raskesti nähtav, soovitaksin lisada otsetee lõppu veel ühe toimingu „Määra heledus” ja seada see vaikeseadele 50%. Kui käivitate otsetee, tuhmub ekraan nullini, otseteed hakkavad failidesse kirjutama pärast seda, kui puudutate ekraani suvalist kohta, seejärel fail salvestatakse ja ekraani heledus muutub 50% pärast, kui puudutate uuesti mis tahes kohta ekraanil.
- Häälmemo salvestamise otsetee: erinevalt otseteest Failid ei saa te otsetee ülaossa lisada toimingut Määra heledus. Kui häälmemosid avatakse, muudab see ekraani heledust nii, et kõik on näha. Apple kasutas seda tõenäoliselt ümbritsevate inimeste privaatsuse kaitsmiseks. Ainus võimalus on teha see viimaseks toiminguks ja seejärel muuta selle heledust 50%-lt 0%-le. Kui käivitate otsetee, avanevad häälmemod ja alustatakse salvestamist ning ekraan peaks tuhmuma nullini. Seejärel peate suurendama ekraani heledust käsitsi ja lõpetama salvestamise või lõpetama salvestamise ning seejärel suurendama ekraani heledust käsitsi.
- Ära jäta vahele: kuidas vähendada ekraani heledust alla vaikeväärtuse
Lisage oma otseteed funktsioonile Back Tap
Nüüd on aeg lisada tagasipuudutamise žestile otsetee. Avage Settings -> Accessibility -> Touch -> Back Press, seejärel valige Double Tap või Triple Tap. Topeltpuudutus tähendab, et puudutate kaks korda oma iPhone’i tagakülge, kolm korda aga kolm korda. Topeltpuudutust on lihtsam kogemata käivitada, nii et saate valida kolm puudutust. Leidke mis tahes suvandite hulgast otsetee nimi ja valige see.
Käivitage otsetee, vajutades nuppu “Tagasi”
On aeg testida kõike, mida just seadistasite. Puudutage oma iPhone’i tagakülge kaks või kolm korda olenevalt valitud žestist ja näete, et kõik loksub paika. Allpool näete kahte otseteed, mis on töös: Failid vasakul ja Voice Memos paremal.
Vaadake oma helisalvestisi
Nüüd on aeg oma salvestisi üle vaadata ja kuulata. Kui olete häälmärkmeid kasutanud, avage rakendus Voice Memos ja peaksite nägema oma salvestisi loendi ülaosas, kui need on kõige värskemad failid. Seejärel saate klõpsata faili kõrval olevat ellipsi (•••) nuppu, et salvestist redigeerida, lõikelauale kopeerida, jagada, salvestada kausta Failid jne ning salvestust täiustada.
Kui kasutasite rakendust Failid, avage rakendus Failid ja liikuge otsetee loomisel valitud sihtkoha teele. Kui te pole etiketil oma salvestistele nime andnud, on helisalvestiste pealkirjas kuupäev ja kellaaeg ning saate kuulamiseks klõpsata. Samuti saate kasutada jagamisnuppu, et jagada seda oma sõprade ja perega või kopeerida faili lõikepuhvrisse.



Lisa kommentaar