Apple Maps iPhone’ile Näpunäiteid ja nippe
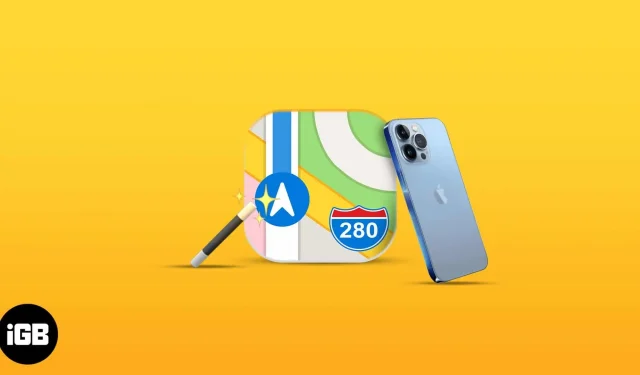
Apple Maps, Apple’i iOS-i jaoks välja töötatud sisseehitatud navigeerimistööriist, ei ole kõige populaarsem rakendus – pigem vastupidi. Kuigi seda sageli ignoreeritakse või täielikult eemaldatakse, sisaldab Apple Maps palju väärtuslikke funktsioone, mis aitavad teil navigeerida, eriti pärast selle kapitaalremonti operatsioonisüsteemis iOS 15.
Olenemata sellest, kas olete selle rakendusega uustulnuk, mõtlete, mis on Apple Mapsis uut või olete lõpuks otsustanud seda proovida, siin on palju kasulikke funktsioone ja nippe, mis aitavad teil Apple Mapsist maksimumi võtta.
1. Avastage ringivaatamise abil
Vaata ringi on Google Mapsi tänavavaate Apple Mapi versioon. See järgib sama kontseptsiooni: leiate kaardilt koha ja rakendus annab teile kiire pilgu sellele tänavale, nagu seisaksite seal.
Kui otsite asukohta ja näete binokliikooni, puudutage seda. See peaks näitama pool ekraani katvat hüpikakent. Vaate täisekraanile laiendamiseks võite klõpsata akna vasakus ülanurgas olevatel nooltel. Parema mõistmise saamiseks vaadake meie juhendit Apple Mapsis ringivaatamise kasutamise kohta.
2. Kaardi välimuse muutmiseks kasutage žeste
Kaartide kasutamine võib olla keeruline. Ärge muretsege; saate iOS-is Mapsis navigeerimiseks kasutada žeste. Näiteks võite kasutada kahte sõrme kaardi pööramiseks ja topeltpuudutamist kaardi suurendamiseks. Saate ekraani sisse- ja väljasuumimiseks kasutada ka käsitsi suumiliigutust.
Mida veel? Samuti saate reguleerida oma kaardi kallet olenemata sellest, kas olete 2D- või 3D-vaates.
Kui soovite oma praegust asukohta kellegagi jagada, tõstke allosas olev marsruudikaart üles ja klõpsake nuppu Jaga minu asukohta.
Samuti saate oma ETA-d oma kontaktidega jagada. Seda saate teha, öeldes Sirile lihtsalt “Jaga minu hinnangulist saabumisaega” ja täpsustades, kellele soovite selle saata. See on kasulik, kui jälgite kedagi või keegi ootab teid. Saate seda teha ka käsitsi:
- Puudutage navigeerimisrežiimis marsruudikaarti → toksake Jaga hinnangulist saabumisaega.
- Valige kontakt, kellega soovite oma eeldatavat saabumist jagada.
Märge. See on aktiivne funktsioon ja seda värskendatakse automaatselt, et adressaat oleks teie praegusest asukohast teadlik.
Kui te seda valikut ei näe, ei pruugi see olla lubatud. Minge jaotisse “Seaded” → kerige alla jaotiseni “Maps” → lülitage sisse “Jaga eeldatav saabumisaega”.
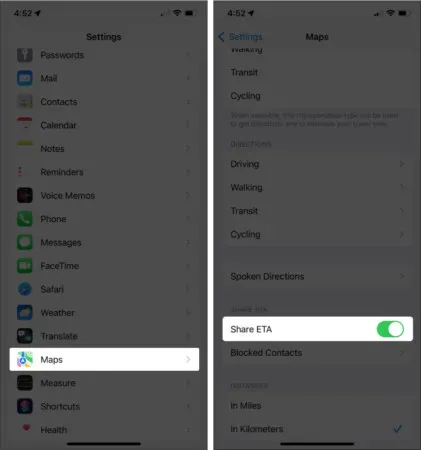
Eeldatava saabumisaja jagamise lõpetamiseks toksake allosas Jagamine → valige nimi. Samuti saate kedagi automaatselt teavitada, kui olete teel lemmikuna salvestatud asukohta. Tee seda:
- Avage Maps → toksake Rohkem.
- Valige asukoht → puudutage teabeikooni (i).
- Klõpsake nuppu Lisa inimene → valige kontakt.
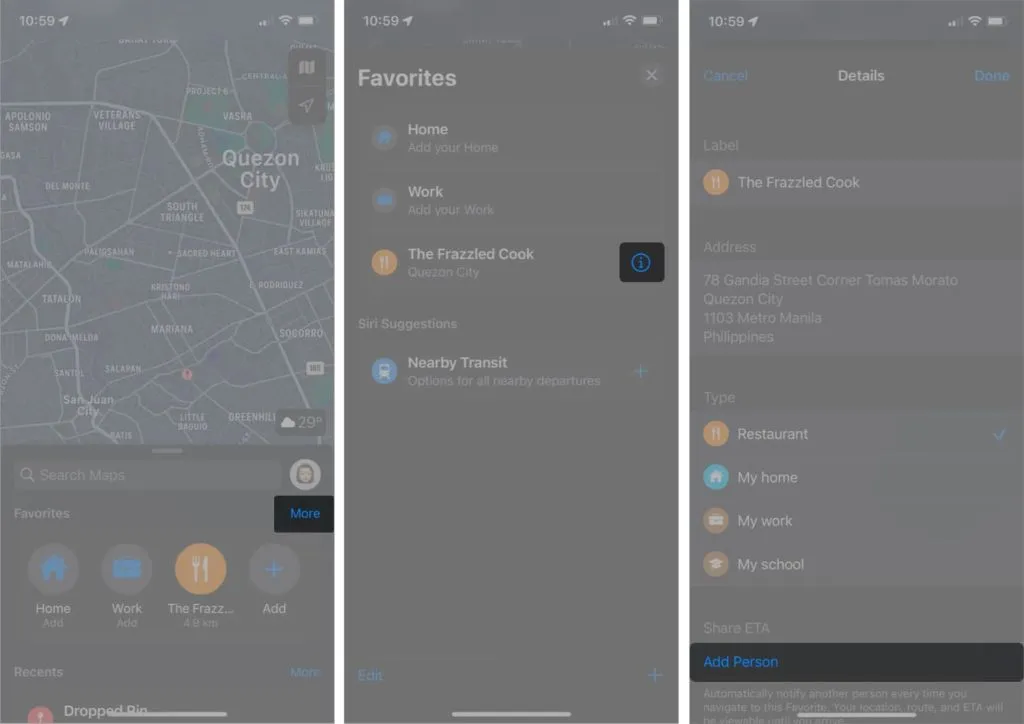
4. Otsige üles pargitud auto
Apple Maps ei võimalda mitte ainult teid leida, vaid ka teie pargitud autot. See funktsioon säästab teie aega tänavatel ekslemisel, eriti võõras piirkonnas.
See funktsioon nõuab, et teie seade oleks ühendatud ja seotud teie auto Bluetoothi või CarPlayga. Selle seadistamiseks toimige järgmiselt.
- Avage Seaded → Privaatsus.
- Valige Asukohateenused → kerige alla ja valige Süsteemiteenused.
- Veenduge, et olulised kohad oleksid lubatud.
Avage Seaded → Kaardid → lülitage sisse Näita parkimiskohta. Oma auto leidmiseks avage rakendus → puudutage valikut Otsi → valige loendist “Pargitud auto”. Teil peaks olema võimalik saada juhiseid oma auto juurde.
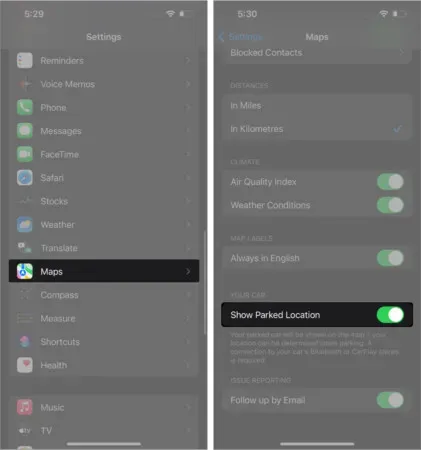
5. Vaadake kõikehõlmavaid AR juhiseid
Kui suundute suurlinna, võimaldab Apple Maps teil skannida teid ümbritsevaid hooneid, et teha kindlaks, kus te asute, ja annab teile samm-sammult liitreaalsuse (AR) kõndimisjuhised.
Toksake Juhised ja järgige marsruuti nagu tavaliselt, kuid valige Kõndimine → toksake Start. Puudutage ekraani paremas servas liitreaalsuse ikooni, mis näeb välja nagu 3D-kuusnurk. Pange tähele, et see funktsioon ei ole alati saadaval, mistõttu te ei näe seda ikooni alati oma ekraanil.
Teie iPhone’i kaamera käivitub, paludes teil ümbrust skannida. Pärast seda saab ta täpselt kindlaks teha, kus sa oled ja kuhu vaatad. Kui pöörate oma iPhone’i, näete ka massiivseid tänavasilte 3D-s.
Lisaks on olemas häkkimine, mis võimaldab mitte-Apple’i kasutajatel oma seadmetes Apple Mapsi kasutada!
6. Märkige asukoht või lisage nööpnõel
Kui soovite mõttes märkida kohta, mida soovite lähiajal külastada, või näha, kui kaugel see teist on, võite panna kaardile nööpnõela. Kinnitus näitab teile tema täielikku aadressi ja hinnangut selle kohta, kui kaua kulub kõndimiseks, tööle jõudmiseks või autoga sõitmiseks.
Vaadake meie juhendit, et õppida, kuidas Apple Mapsis nööpnõela lisada.
7. Lisage ja hankige kontakte kindlatest asukohtadest
Kaardid pole mõeldud ainult navigeerimiseks. Saate seda kasutada ka selliste asutuste kontaktteabe hankimiseks nagu restoranid, kohvikud, hotellid, kaubanduskeskused ja haiglad.
Avage lihtsalt Maps → leidke oma sihtkoht. Kui olete selle leidnud, puudutage ikooni Rohkem (…) → valige asukohanumbri salvestamiseks Loo uus kontakt. Saate neile helistada ka otse rakendusest. Kerige lihtsalt alla ja klõpsake kõneikooni.
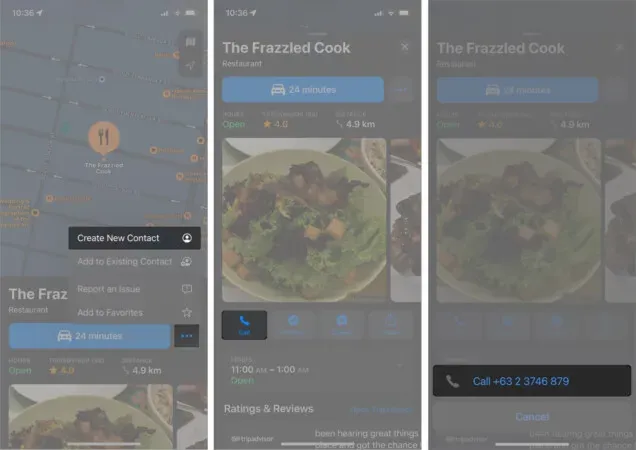
Kui olete teel ja näete kontaktandmetega silti, saate ettevõttesse helistamiseks kasutada oma iPhone’i otseteksti.
8. Kiire mugavuste otsing
Läheduses olevate kohtade leidmiseks saate kasutada ka funktsiooni Nearby Maps. Need on jagatud erinevatesse kategooriatesse, et aidata teil vajaliku kiiremini leida.
Puudutage Mapsis otsinguriba selle laiendamiseks. Peaksite nägema kategooriaid jaotises Otsi lähedusest. Rohkemate valikute leidmiseks kerige paremale. Kategooriate hulka kuuluvad COVID-19 testimiskohad, hotellid, restoranid, pangad ja sularahaautomaadid ning palju muud.
Seejärel puudutage otsingu hõlbustamiseks kategooriat. Näiteks kui soovite leida lähedalasuvat restorani, puudutage valikut Restoranid. Sel juhul tõstetakse kaardil esile kõik restoranid. Kasutage otsingu kitsendamiseks saadaolevaid filtreid.
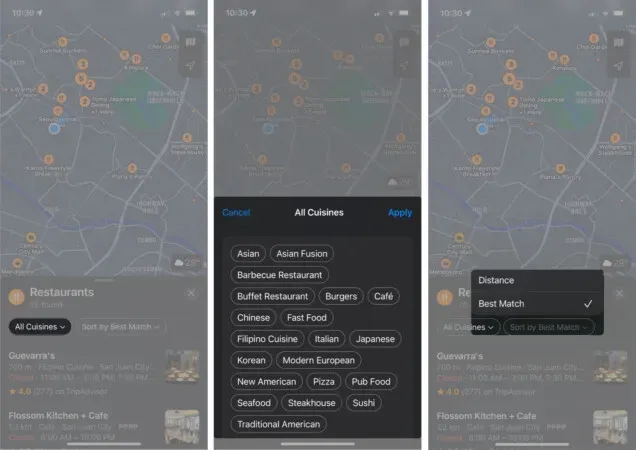
Puudutage loendis restorani või puudutage kaardil ikooni, et näha kohtade kohta üksikasjalikumat teavet, sealhulgas nende vahemaad ja hinnangulist reisiaega.
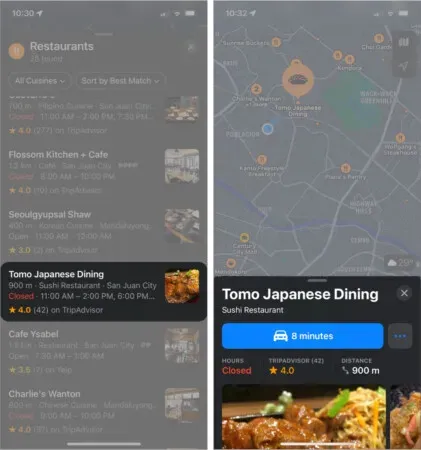
9. Koostage oma juhend
Kui plaanite puhkust või reisi, saate Apple Mapsi abil kõik korras hoida. Seda funktsiooni saate kasutada ka sihtkohtade valimiseks, et neid hiljem vajadusel kiiresti juurde pääseda. Alusta:
- Otsige kaardilt koht → valige koht.
- Klõpsake Kasutusjuhendid → valige olemasolev juhend või looge uus, klõpsates nuppu Uus juhend. Kui olete loonud uue juhendi, andke sellele nimi.
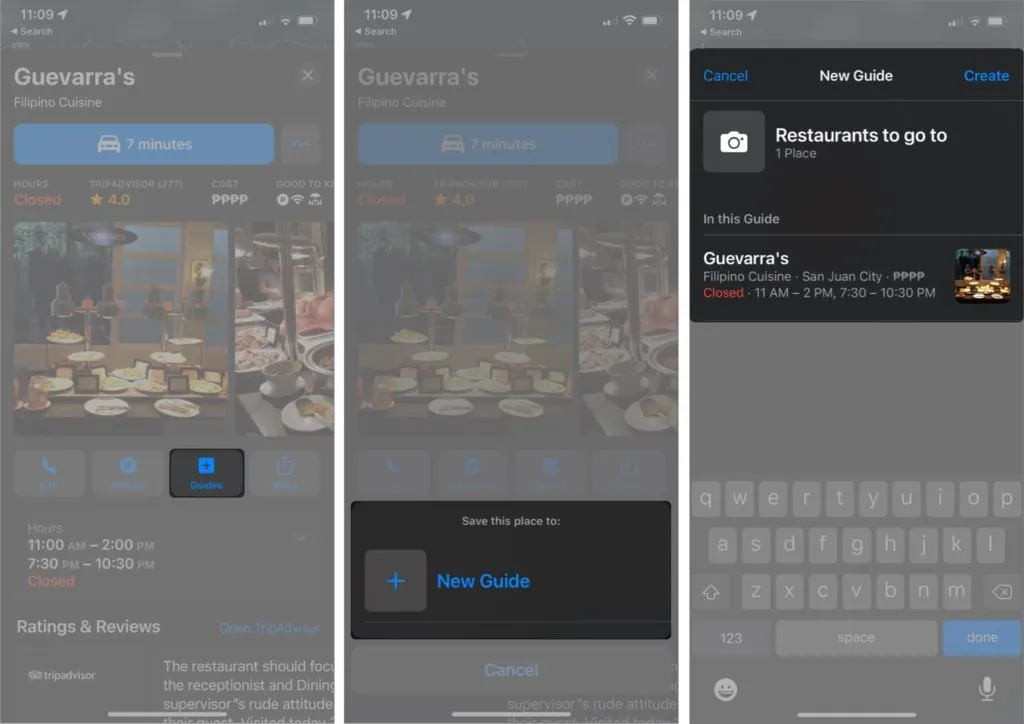
Juhenditele juurdepääsuks tõstke rakenduses Maps marsruudikaart, kerige alla ja valige teejuht.
10. Küsige Sirilt Mapsis suunda
Võib-olla olete juba aru saanud, et Siri on päris fantastiline assistent. See mitte ainult ei tea, kuidas vastata lõbusatele küsimustele või täita Apple Musicuga seotud taotlusi, vaid aitab teil ka sihtkohta jõuda.
Tee seda:
- Käivitage Siri, öeldes “Hei Siri!”
- Öelge näiteks “Kuidas saada Guevarrasse”.
- Puudutage transpordirežiimi. Kui te ei saa, teeb Siri valiku selle põhjal, kui lähedal olete oma sihtkohale.
- Saate kohe alustada, klõpsates nuppu Mine. Kui te ei saa, algab navigeerimine viie sekundi jooksul.
Samuti võite paluda Siril enne sihtkohta jõudmist navigeerimine lõpetada, öeldes näiteks „Hei Siri, lõpeta navigeerimine”.
11. Väldi kiirteid ja tasulisi teid.
Ükskõik, kas eelistate kulude vähendamiseks vältida teemaksu või eelistate sõita kiirteedel, et nautida järgmisel reisil rahulikumat sõitu, saate mõnda Apple Mapsi seadet muuta.
Kui olete sihtkoha valinud ja valmis valima parima marsruudi, kerige soovitatud marsruutide loendis allapoole. Jaotises “Väldi” näete elementi “Tasulised teed ja kiirteed”. Lülitage need sisse, et Maps soovitaks teie eelistustele vastavat marsruuti.

Saate seda Apple Mapsi seadet rakendada kõikidele sihtkohtadele, avades Seaded → Kaardid → Sõit. Seejärel lülitage sisse Tasulised teed ja kiirteed.
12. Lubage kompass Mapsis
Teatud viisil orienteeritud kaardil navigeerimine võib tekitada segadust, kui te pole piirkonnaga tuttav. Kompassirežiimis toimib teie iPhone kompassina ning kaart järgib ja pöörleb vastavalt sellele, kuhu teie iPhone osutab.
Kompassirežiimi sisselülitamiseks vajutage asukohanoolt, kuni see on vertikaalselt koos joonega üleval. Ilmub ka väike kompass.
13. Reisige Flyoveriga linnadesse
Üks funktsioon, mis Mapsi Google Mapsist eristab, on Flyoveri ringkäik. See võimaldab saada drooniga vaadet erinevatest linnadest üle maailma. See on saadaval ainult mõnes suuremas linnas, näiteks New Yorgis.
Selle funktsiooni uurimiseks otsige üles suuremad linnad nagu London või New York → toksake Flyover ja alustage linnaga tutvumist ekraanil pühkides, panoraamides ning sisse ja välja suumides.
14. Juurdepääs Wikipediale Apple Mapsist
Kui vajate oma sihtkoha kohta lisateavet, pakub Apple Maps mõnikord asukohateabe katkendeid. Brauseris otsimise asemel võite minna otse Vikipeediasse, klõpsates katkendi all oleval nupul „Wikipedia”.
15. Lubage kolmanda osapoole laiendused
Teine ainulaadne funktsioon, mis eristab Apple Mapsi teistest navigeerimistööriistadest, on võimalus integreerida laiendustena kolmandate osapoolte rakendusi. Kuigi valik on piiratud, vähendab see funktsioon vajadust rakenduste vahel vahetada.
Hetkel on saadaolevad rakendused piiratud reisi- ja restoranibroneerimisrakendustega. Nende lubamiseks tehke järgmist.
- Avage Seaded → Kaardid.
- Jaotises „Laiendused” valige „Telli restoran” või „Telli auto”.
- Lubage rakendus, mille soovite laiendusena kaasata. Pange tähele, et näete neid valikuid ainult siis, kui rakendused on teie telefoni installitud.
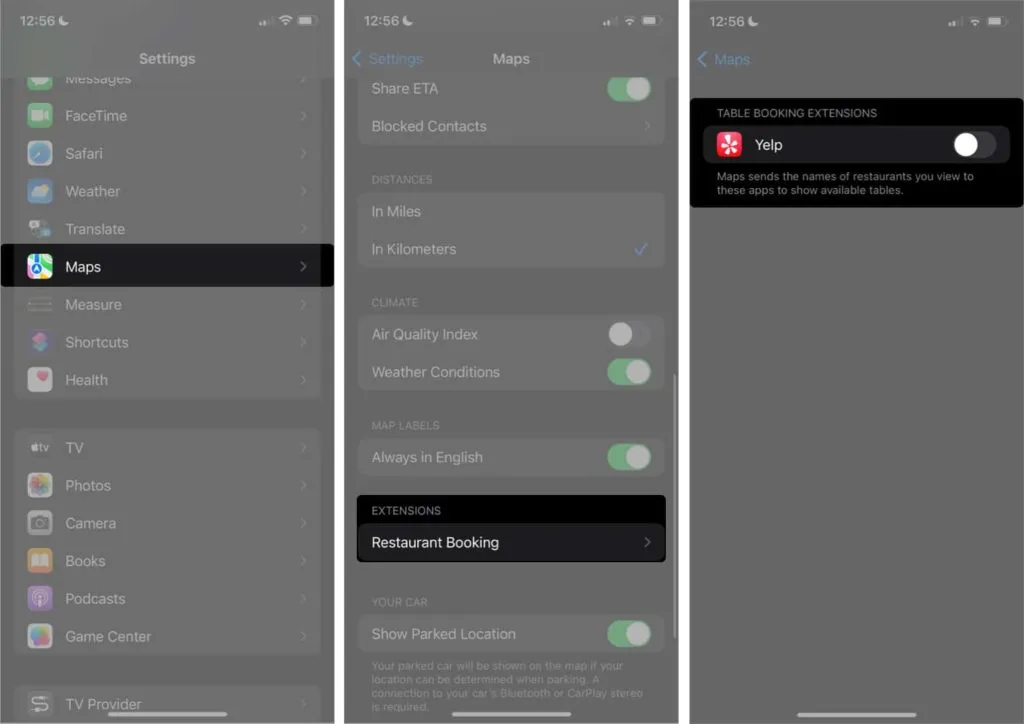
16. Autofookusega sõitmine
Tähelepanu segavad tegurid pole kunagi teretulnud, kui püüame keskenduda. Kui olete iPhone’i omanik, saate hetkes viibimiseks sisse lülitada fookusrežiimi ning lülitada välja kõik segavad märguanded ja hoiatused.
Paljude jaoks, sealhulgas minu jaoks, nõuab sõitmine intensiivset keskendumist. Hea on see, et saate lasta Mapsil automaatselt sõidufookuse režiimi lülituda niipea, kui see tuvastab, et sõidate.
Tee seda:
- Avage Juhtimiskeskus → vajutage ja hoidke all teravustamisrežiimi.
- Puudutage ikooni Rohkem (…) valiku Sõitmine kõrval, et muuta selle seadeid.
- Valige Sõidu ajal → valige Automaatne.
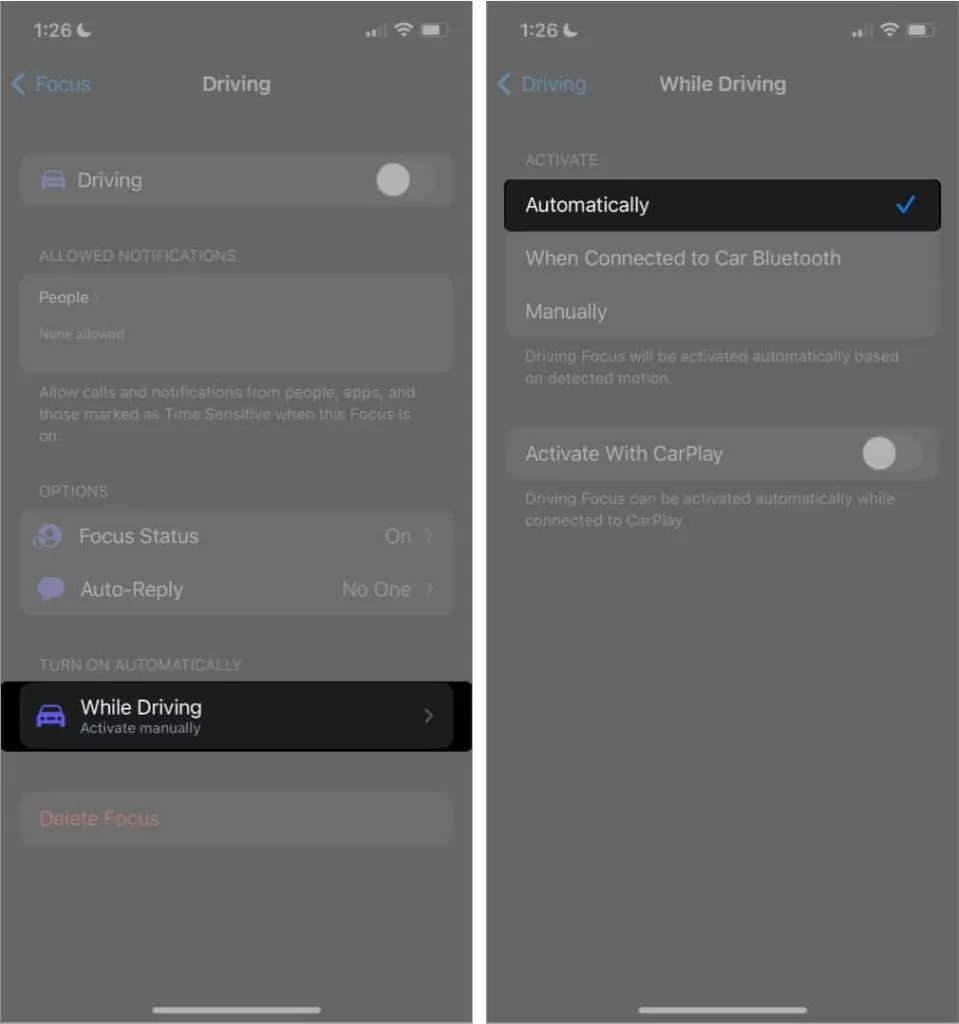
Samuti saate pärast CarPlayga ühenduse loomist selle automaatselt lubada. Selleks lubage lihtsalt “Activate with CarPlay”.
Kaardid ei tööta ainult teedel, vaid ka suurtes asutustes nagu kaubanduskeskused ja lennujaamad. See võib olla kasulik, kui otsite asutuses vannituba, poode või salonge. Selleks leidke lihtsalt asutus → puudutage lülitit „Vaata sisse”.
18. Teatage õnnetustest, kiiruse kontrollist ja ohtudest
Kõik vihkavad õnnetuste ja ohtude tõttu viivitusi. Aidake teistel autojuhtidel probleeme vältida, teavitades neist rakenduse kaudu. Juhtunust teavitamiseks samm-sammult juhiste järgi tehke järgmist.
- Puudutage ekraani allosas halli noolt (^).
- Valige “Teata intsidentist” → valige “Õnnetus”, “Oht” või “Kiirusekontroll”.
Kui teie käed ei ole vabad, võite paluda Siril seda teie eest teha, öeldes näiteks „Hei Siri, teata õnnetusest” või „Hei Siri, teata teetõkkest”.
19. Vähendage taskuhäälingusaadete katkestusi
Paljud juhid võtavad sõidu ajal aega taskuhäälingusaadete kuulamiseks. See muudab Siri häälnavigeerimise üsna tüütuks. Saate määrata oma telefoni podcasti peatama iga kord, kui Maps teile navigeerimisjuhiseid annab, et te millestki ilma ei jääks.
- Avage Seaded → Kaardid.
- Toksake Talking Routes → lülitage sisse Marsruudid, Peata taskuhäälingusaated.

Lõpetamine…
Apple Maps tundub üsna lihtne rakendus, kuid see sisaldab palju kasulikke funktsioone. Apple Maps võib muuta reisimise ja navigeerimise sujuvamaks alates 3D-vaatamisest ja AR-juhistest kuni siseruumides navigeerimise ja järgmise reisi planeerimiseni.
Mis on teie lemmikfunktsioon? Kas meil on midagi puudu? Kommenteerige neid allpool!



Lisa kommentaar