Spotifyl ei õnnestunud osa teie andmetest üle kanda: 4 parandust
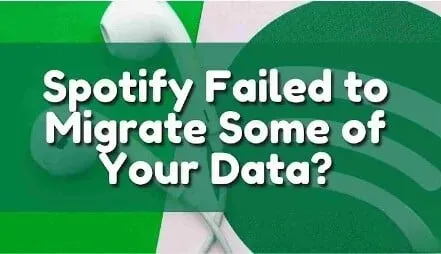
Ühe konto vahetamine Spotifyst teisele platvormile on tüütu. Sama juhtub ka siis, kui proovite osa andmeid üle viia. Spotify kasutajatel on võimalus andmeid ühelt kontolt teisele üle kanda. Kuid selle protsessi käigus satuvad mõned inimesed vigadesse.
Spotify ei suutnud mõnda teie andmeid edastada, see on levinud viga, millega paljud inimesed silmitsi seisavad. Ära muretse. Te pole ainuke, kes selle probleemiga silmitsi seisab. See artikkel tutvustab nelja erinevat meetodit selle probleemi lahendamiseks.
Mida tähendab, et Spotify ei suutnud mõnda teie andmeid edastada?
See tõrge näitab, et olete installinud kaks Spotify rakenduse versiooni. Need kaks versiooni on võetud ametlikult Spotify veebisaidilt ja Microsofti poest. See viga võib juhtuda igaühega, kuna ametlik Spotify veebisait või Windowsi pood ei kontrolli, kas olete Spotify rakenduse juba installinud või mitte.
See võib muutuda probleemiks, kui kaks programmi avanevad valesti või küsivad samu andmeid.
Spotify parandamise meetodid ei suutnud osa teie andmeid üle kanda
- Desinstallige ja installige uuesti Spotify rakendus.
- Kustutage oma arvutist Spotify register
- Taaskäivitage süsteem
- Muutke või taastage võrgu konfiguratsioon
Spotify parandamise meetodid ei suutnud osa teie andmeid üle kanda
1. Desinstallige ja installige uuesti Spotify rakendus.
Spotify rakenduse desinstallimiseks ja uuesti installimiseks järgige allolevaid juhiseid.
Androidi kasutajatele
- Avage oma Android-seadmes rakendus Spotify.
- Vajutage ja hoidke rakendust ning puudutage Desinstalli.
- Nüüd avage oma Android-seadmes Google Play poe rakendus.
- Leidke Spotify installiprogramm.
- Klõpsake nuppu Installi.
- Pärast rakenduse installimist logige oma kontole sisse.
- Kui teil pole kontot, looge uus konto.
Arvutite või sülearvutite kasutajatele
- Klõpsake otsinguikoonil ja otsige juhtpaneeli rakendust.
- Klõpsake nuppu Desinstalli programm.
- Valige rakendus Spotify ja klõpsake nuppu Desinstalli.
- Ilmub hoiatusteade. Klõpsake nuppu OK.
- Vajutage oma sülearvutis või arvutis Windowsi klahvi + R. Sisestage
%appdata%ja klõpsake nuppu OK. - Klõpsake nuppu Fail.
- Klõpsake nuppu Muuda kausta ja otsingusuvandeid.
- Klõpsake vahekaarti Vaade. Peidetud failide, kaustade ja draiverite kuvamiseks valige raadionupp. Klõpsake nuppu OK.
- Nüüd valige Spotify. Paremklõpsake ja klõpsake nuppu “Kustuta”.
- Vajutage klaviatuuril Windowsi klahvi + R. Sisestage
%localappdata%ja klõpsake nuppu OK. - Siit valige kaust Spotify. Paremklõpsake ja klõpsake nuppu “Kustuta”.
- Spotify rakenduse installimiseks avage veebibrauser ja otsige üles Spotify.com.
- Kui Spotify ametlik veebisait avaneb, klõpsake nuppu “Laadi alla”.
- Pärast faili allalaadimist avage fail.
- See installib Spotify rakenduse.
- Pärast rakenduse installimist logige oma kontole sisse.
- Kui teil pole kontot, looge uus konto.
Maci kasutajatele
- Maci avakuval klõpsake nuppu Mine ja valige rakendused.
- Paremklõpsake Spotify rakendust ja valige suvand “Teisalda prügikasti”.
- Klõpsake “Mine” ja valige “Mine kausta”.
- Sisestage
~/Library/Cachesja klõpsake nuppu “Mine”. - Kerige alla ja paremklõpsake kaustal Spotify ja valige suvand “Teisalda prügikasti”. Teisaldage kõik Spotifyga seotud failid ja kaustad prügikasti.
- Klõpsake “Mine” ja valige “Mine kausta”.
- Sisestage
~/Library/Preferencesja klõpsake nuppu “Mine”. - Teisaldage kõik Spotifyga seotud failid ja kaustad prügikasti.
- Klõpsake “Mine” ja valige “Mine kausta”.
- Sisestage
~/Library/Application Supportja klõpsake nuppu “Mine”. - Teisaldage kõik Spotifyga seotud failid ja kaustad prügikasti.
- Klõpsake “Mine” ja valige “Mine kausta”.
- Sisestage
~/Library/Saved Application Stateja klõpsake nuppu “Mine”.
- Teisaldage kõik Spotifyga seotud failid ja kaustad prügikasti.
- Spotify rakenduse installimiseks avage veebibrauser ja otsige üles Spotify.com.
- Kui Spotify ametlik veebisait avaneb, klõpsake nuppu “Laadi alla”.
- Pärast faili allalaadimist avage fail.
- See installib Spotify rakenduse.
- Pärast rakenduse installimist logige oma kontole sisse.
- Kui teil pole kontot, looge uus konto.
2. Kustutage oma arvutist Spotify register.
Mõnikord on teie arvuti registrikirjetesse jäänud Spotify jälgi. Oluline on kõik need Spotify registrikirje failid arvutist eemaldada. Spotify registri eemaldamiseks arvutist registriredaktori abil järgige alltoodud samme.
- Klõpsake otsinguikoonil ja otsige tegumihalduri rakendust.
- Veenduge, et olete täitnud kõik Spotifyga seotud ülesanded ja tegevused.
- Avage failivaaturi rakendus. Avage Kasutaja -> Rakenduste andmed -> Rändluskataloog või kus iganes teie konto kaustas kasutaja on. Kustutage kõik Spotifyga seotud failid.
- Avage Kasutaja -> Rakendusandmed -> kohalik kataloog või kus iganes teie konto kaustas kasutaja on. Kustutage kõik Spotifyga seotud failid.
- Liikuge jaotisesse Kasutaja -> Rakenduste andmed -> kohalik -> pakettide kataloog või kuhu iganes teie konto kaustas kasutaja on. Kustutage kõik Spotifyga seotud failid.
3. Taaskäivitage süsteem
Mõnikord aitab süsteemi taaskäivitamine probleemi lahendada. See tõrge ilmneb peamiselt Spotify rakenduse vanas versioonis ebaõnnestunud andmeedastuse tõttu. Samuti värskendab server paljudel juhtudel rakendust automaatselt. Seega võib süsteemi taaskäivitamine aidata praeguse versiooni installida.
4. Muutke või taastage võrgu konfiguratsioon
Kui olete proovinud kõiki ülaltoodud meetodeid, kuid probleem püsib, proovige seda meetodit. Mõnikord on võrgukonfiguratsioonidel Spotify rakendusele tohutu mõju. Seda seetõttu, et muusika voogedastusseade sõltub oma toimingute jaoks voost.
Kui olete oma DNS-i või traadita võrgu seadetes võrgumuudatusi teinud, proovige need ennistada. Minge tagasi ja otsige üles teine inimene, kes teie seadet kasutab, ja kontrollige, kas ta installis konfiguratsioonifailid. Nende seadete muutmine võib probleemi lahendada.
Järeldus
Loodan, et ülaltoodud artikkel on andnud teile ülevaate sellest, kuidas Spotify ei suutnud mõnda teie andmeviga üle viia. Esimene ja kõige olulisem viis selle probleemi lahendamiseks on praeguse Spotify rakenduse desinstallimine ja rakenduse uuesti installimine, sest see tõrge ilmneb tavaliselt siis, kui installitakse kaks Spotify rakenduse versiooni või mõni ekslik installimine.
Kui probleem ei lahene ka pärast selle meetodi kasutamist, järgige muid meetodeid ja kontrollige, kas probleem on lahendatud või mitte.
KKK
Kuidas parandada, et Spotify ei edastanud mõnda teie andmeid?
Selle vea saab parandada olemasoleva Spotify rakenduse desinstallimise ja uuesti installimisega, Spotify registri arvutist kustutamise, süsteemi taaskäivitamise ja võrgukonfiguratsiooni muutmise või ennistamisega. Samuti veenduge, et teil pole nii Spotify töölauaversiooni kui ka Spotify Windowsi versiooni.
Miks ma ei saa Spotifys imporditud lugusid esitada?
– Avage rakendus Spotify. – Avage Seaded. – Puudutage valikut Salvestusruum. – Puudutage valikut Tühjenda vahemälu. See kustutab võrguühenduseta voogesituse. Nüüd minge esitusloendisse, kus on saadaval kõik teie kohalikud laulud, ja vajutage allalaadimisnuppu. See muudab kõik kohalikud failid ja albumid esitamiseks ühes kohas.
Miks Spotify mudel ebaõnnestus?
Meeskondade kasvu ja suuruse tõttu ei suutnud Spotify tuvastada ühiseid tegevusi meeskondadevaheliseks koostööks. Lisaks on igal meeskonnal oma unikaalne tööviis, mis ei sisalda juhiseid ega seda, mille vahel valida. Sellel oli laastav mõju kogu organisatsiooni tootlikkusele.
Kuidas kuulata Spotify Mobile’is kohalikke faile?
– Avage rakendus Spotify. – Vajutage Kodu. Paremas ülanurgas leiate varustuse. – Kliki siia. Kerige alla ja saate kohalike failide jaotise.



Lisa kommentaar