Windows 10 meedia loomise tööriist: looge ISO installikandja
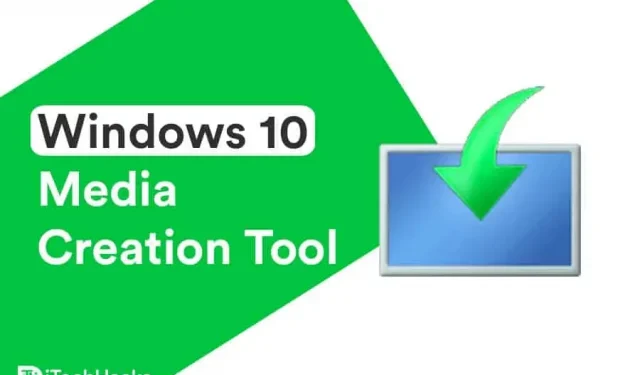
Kui kasutate operatsioonisüsteemi Windows 10, peaksite olema teadlik Microsofti sagedastest värskendustest. Kui kasutate Windows Update’i funktsiooni, võib Windowsi arvuti värskendamisel ilmneda tõrge.
Selliste vigade vältimiseks saavad Windowsi kasutajad kasutada hõlpsasti kasutatavat tasuta Windows 10 Media Creation Tooli utiliiti. Selle tööriista abil saate hõlpsasti värskendada oma Windowsi arvutit uusimale versioonile, st Windows 11-le, või luua mõne teise arvuti jaoks installikandja (USB-mälupulk, DVD või ISO-fail).
Looge Windows 10 (21H1) installikandja Media Creation Tooli abil
- Käivitage oma Windowsi arvutis veebibrauser ja järgige seda linki .

- Siin valige väljaanne, mida soovite alla laadida, ja klõpsake nuppu “Kinnita”.
- Nüüd olge kannatlik, kuni Windows 10 Media Creation Tool teie arvutisse alla laadib.
Laadige alla meedia loomise tööriist
Hankige see siit .
Meediumi loomise tööriista kasutamine Windows 10 jaoks
Nagu eespool mainitud, saab seda tööriista kasutada Windowsi arvuti värskendamiseks Windows 10 uusimale versioonile või mõne teise arvuti jaoks installikandja (USB-mälupulk, DVD- või ISO-faili) loomiseks.

1. Windows 10 meedia loomise tööriist arvuti värskendamiseks.
- 1. samm: käivitage see tööriist oma Windowsi arvutis administraatorina.
- 2. samm. Ekraanile ilmub litsentsitingimuste leht. Vaadake see leht üle ja seejärel klõpsake selle tööriista kasutamiseks nuppu “Nõustu”.

- Samm 3. Tööriist on valmis ja kui see on valmis, klõpsake nuppu “Järgmine”.
- 4. samm. Nüüd lehel küsimuse „Mida soovite teha?” juurde valige Uuenda seda arvutit kohe. Seejärel klõpsake nuppu Edasi.

- 5. samm: tööriist laadib nüüd alla mõned värskendusfailid ja kontrollib teie arvuti konfiguratsioone. See protsess võib veidi aega võtta, seega olge kannatlik.
- 6. samm: lehel Installimiseks valmis näete valikut Muuda, mida säilitada, mis võimaldab teil valida failid, mida soovite säilitada. Kliki siia.
- 7. samm. Uuel lehel näete kolme valikut. Nimelt: “Hoidke isiklikud failid ja rakendused”, “Säilita ainult isiklikud failid” ja “Mitte midagi”. Valige sobivaim valik ja klõpsake nuppu “Järgmine”.
- Samm 8: Lõpuks klõpsake installimiseks valmis lehel nuppu Install ja laske Windows 10 Media Creation Toolil oma arvutit värskendada.
Kas otsite Windows 11? Siin on Windows 11 meedia loomise tööriist, mida saate proovida.
2. Looge USB-installikandja või laadige alla Windows 10 21H1 ISO-fail.
Märge. Enne selle meetodi kasutamise alustamist veenduge, et teil oleks tühi USB-draiv, milles on vähemalt 8 GB vaba ruumi, või tühi DVD.
Samm 1: Käivitage Windows 10 Media Creation Tool Windows PC-s administraatorina.
Samm 2. Valige “Loo installikandja (USB-draiv, DVD- või ISO-fail) teise arvuti jaoks” ja seejärel klõpsake “Next”.

3. samm: nüüd palutakse teil valida keel, Windowsi versioon ja arhitektuur, mida soovite installikandja loomiseks kasutada.

Samuti saate märkida ruudu „Kasuta selle arvuti jaoks soovitatud sätteid”, mis valib automaatselt kasutatava arvuti keele, Windowsi versiooni ja arhitektuuri.
Seejärel klõpsake selle meetodi jätkamiseks nuppu “Järgmine”.
4. samm. Teid suunatakse nüüd lehele „Kasutatava meedia valimine”. Siin saate valida USB-draivi või ISO-faili.

5. samm: kui valite USB-draivi, suunatakse teid lehele „Valige USB-draiv”. Kui USB-mälupulk pole nähtav, eemaldage see ja ühendage see uuesti oma Windowsi arvutiga. Klõpsake ka suvandit Värskenda kettaloendit.
Seejärel valige Eemaldatavad draivid alt oma USB-mälupulk ja klõpsake nuppu Edasi.
6. samm: Windows 10 Media Creation Tool alustab nüüd Windows 10 uusima versiooni teie arvutisse allalaadimist. Pärast allalaadimist alustab see USB-draivi Windows 10 Media loomist.
Samm 7: Kui ekraanile ilmub teade „Teie USB-draiv on valmis”, klõpsake nuppu „Lõpeta” ja kasutage seda USB-draivi Windows 10 installimiseks mis tahes muusse arvutisse.
8. samm: kui valite sammus 5 ISO-faili, laaditakse Windows 10 installifailid alla ja ISO-fail salvestatakse teie arvutis kindlasse asukohta. Seejärel saate selle ISO-faili DVD-le kirjutada.
Järeldus:
Kui teil tekib Windowsi värskendamisel uusimale versioonile 21H1 tõrge või kui soovite luua mõne teise arvuti jaoks buutiva Windows 10 USB-draivi, saate kasutada Windows 10 meedia loomise tööriista. See tööriist otsib automaatselt uusimaid Windowsi värskendusi ja muudab teie Windowsi arvuti värskendamise või teise arvuti jaoks USB-mälupulgal või DVD-le installikandja loomise lihtsaks. Kui teil on Windows 10 Media Creation Tooli kohta küsimusi, andke meile teada allolevas kommentaaride jaotises.



Lisa kommentaar