Muutke oma iPhone ooterežiimis iOS 17 ooterežiimis ooterežiimis ooterežiimil pilgutatavaks täisekraaniga nutiekraaniks

Apple’i uusima iOS-i tarkvaravärskendusega saate muuta oma iPhone’i nutikaks ekraaniks, mis on alati sisse lülitatud, kui te seda aktiivselt ei kasuta. Nii et teie iPhone saab kiiresti muutuda voodikellaks, digitaalseks pildiraamiks, miniatuurseks HomePodiks, reaalajas tegevuste jälgijaks, vidinate jälgimise ekraaniks ja muuks.
Funktsiooni, mis selle teoks teeb, nimetatakse StandBy-ks ja see on saadaval iga iPhone’i jaoks, mis suudab käitada operatsioonisüsteemi iOS 17 . Kuigi see kõlab iPadi jaoks täiusliku funktsioonina, on StandBy praegu ainult toetatud iPhone’i mudelite jaoks.
Ooterežiimi aktiveerimiseks peate lihtsalt asetama oma iPhone’i juhtmevabalt või laadimiskaabli kaudu laadimise ajal külili püsti. Nii lihtne see ongi. Kui ooterežiim on aktiivne, saate Siriga suhelda, kasutades “Hey Siri” või uut “ainult Siri” äratusfraasi, esitades küsimusi või nõudes, et see teeks teie eest toiminguid. Saate vaadata kõigi ooterežiimi toetavate rakenduste vidinaid, valida nende vahel pööramiseks fotoalbumeid või kohandada mis tahes sisseehitatud ooterežiimi kellasid.
Kuigi StandBy töötab, kui see on ühendatud laadijaga Lightning-kaabli kaudu või kui kasutate Qi-sertifikaadiga juhtmeta laadijaid, töötab see kõige paremini MagSafe’i laadijatega. Kui kasutate MagSafe’i laadijat – nagu Belkini MagSafe 2-in-1 juhtmevaba laadimisalus , OtterBoxi MagSafe juhtmevaba laadimisalus , Ankeri 3-in-1 laadimiskuubik MagSafe’iga või isegi lihtne Belkin MagSafe’i tugijalg – jätab StandBy teie eelistatud vaate meelde. .
Nõuded
- Vähemalt iOS 17 (praegu beetaversioon) mis tahes ühilduval iPhone’i mudelil .
Hüppa jaotisse
- Konfigureerige ooterežiimi sätted
- Vaadake ooterežiimi jõudeolekus
- Sirvige ooterežiimi vidinaid
- Pühkige vidinate, fotode ja kellaaja vahel
- Avage rakendused vidinatest ja fotodest
- Muutke oma ooterežiimi vidinaid
- Redigeerige oma ooterežiimi fotosid
- Muutke oma ooterežiimi kellasid
- Vaadake otsetegevusi ooterežiimis
Konfigureerige ooterežiimi sätted
Külastage rakenduses Seaded jaotist Ooterežiim, et veenduda, et funktsioon on sisse lülitatud, ja kohandage võimalikke täiendavaid eelistusi.
- Ooterežiim: lülitab ooterežiimi sisse või välja.
- Alati sees: lülitab alati sisse lülitatud ekraani iPhone 14 Pro ja 14 Pro Max mudelitel. Kui see on sisse lülitatud, lülitub ooterežiim intelligentselt välja, kui seda ei kasutata. Kui see on välja lülitatud, lülitub ooterežiim umbes 10–20 sekundi pärast magama.
- Öörežiim: lülitab sisse punase varjundi, mis katab ooterežiimi, kui tuvastab vähese valguse.
- Motion to Wake: lülitab sisse, kas ooterežiim lülitub öösel liikumise tuvastamisel automaatselt sisse (saadaval ainult iPhone 14 Pro ja 14 Pro Max puhul).
- Kuva märguanded: lülitab ooterežiimis märguanded sisse. Kriitilised märguanded kuvatakse endiselt ka väljalülitatud olekus, kuid kõik muu jõuab vaikselt teie teavituskeskusesse.
- Kuva eelvaade ainult puudutamisel: lülitab sisse, kas soovite ooterežiimis teavituste eelvaateid peita või mitte, mis on privaatsusele kasulik, kui jagate kodu kellegagi. Kui see on sisse lülitatud, peate eelvaate nägemiseks puudutama teatist.
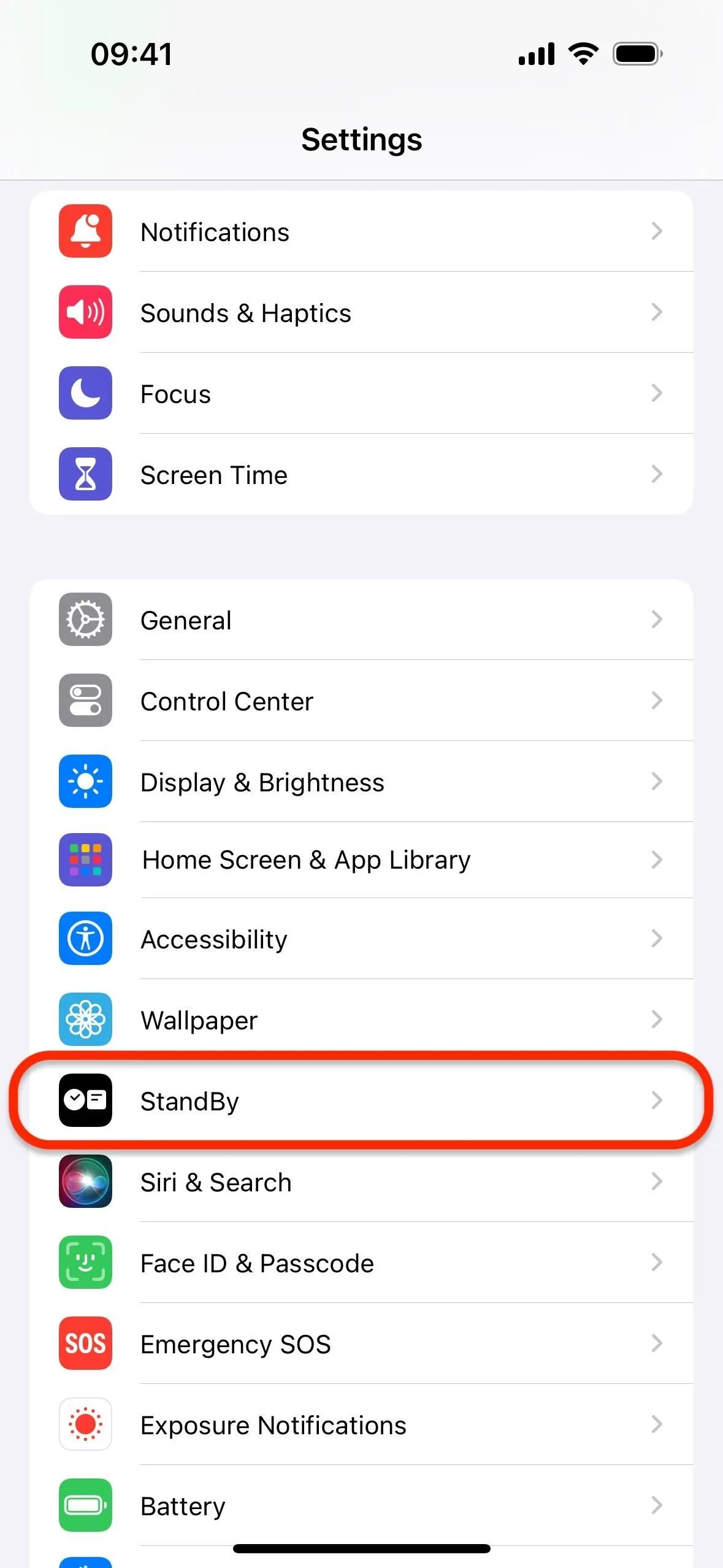
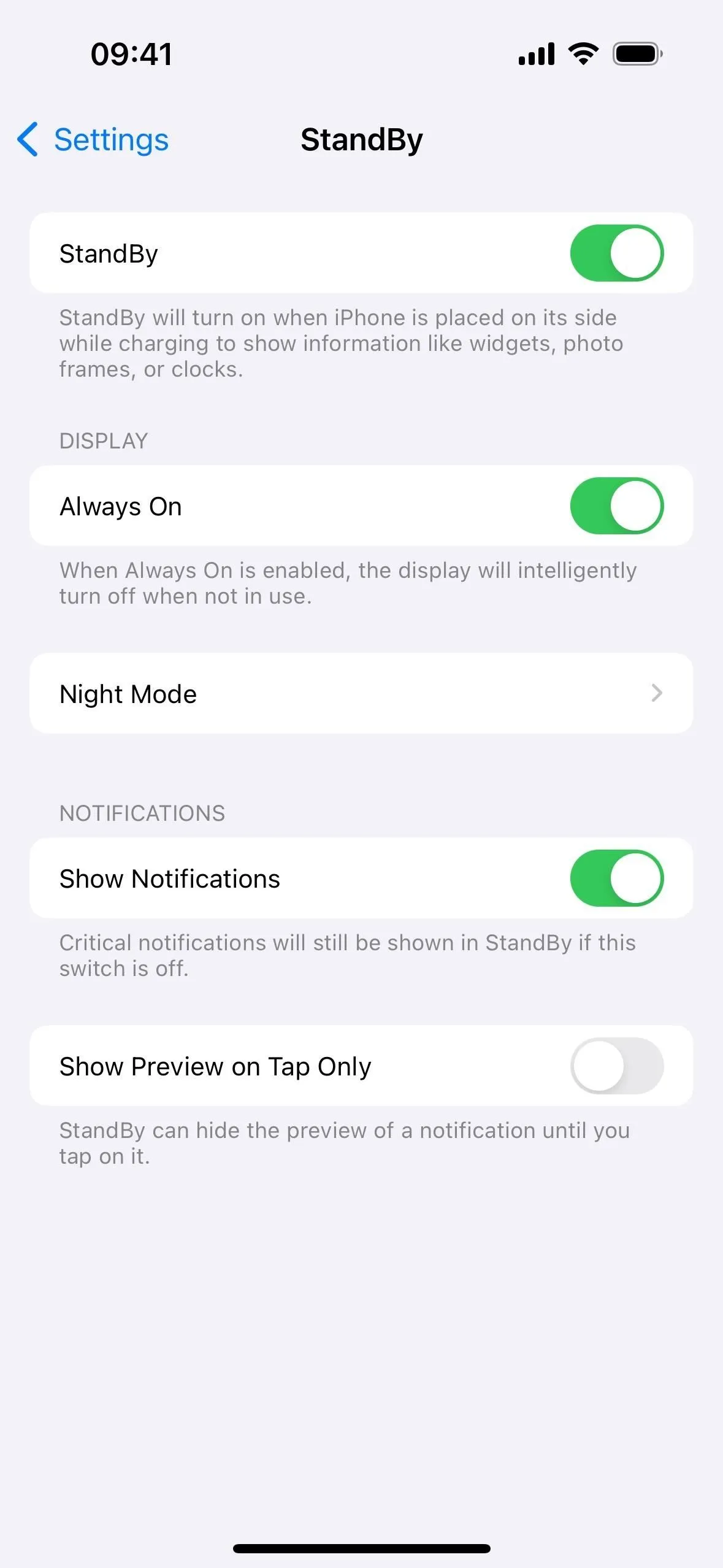
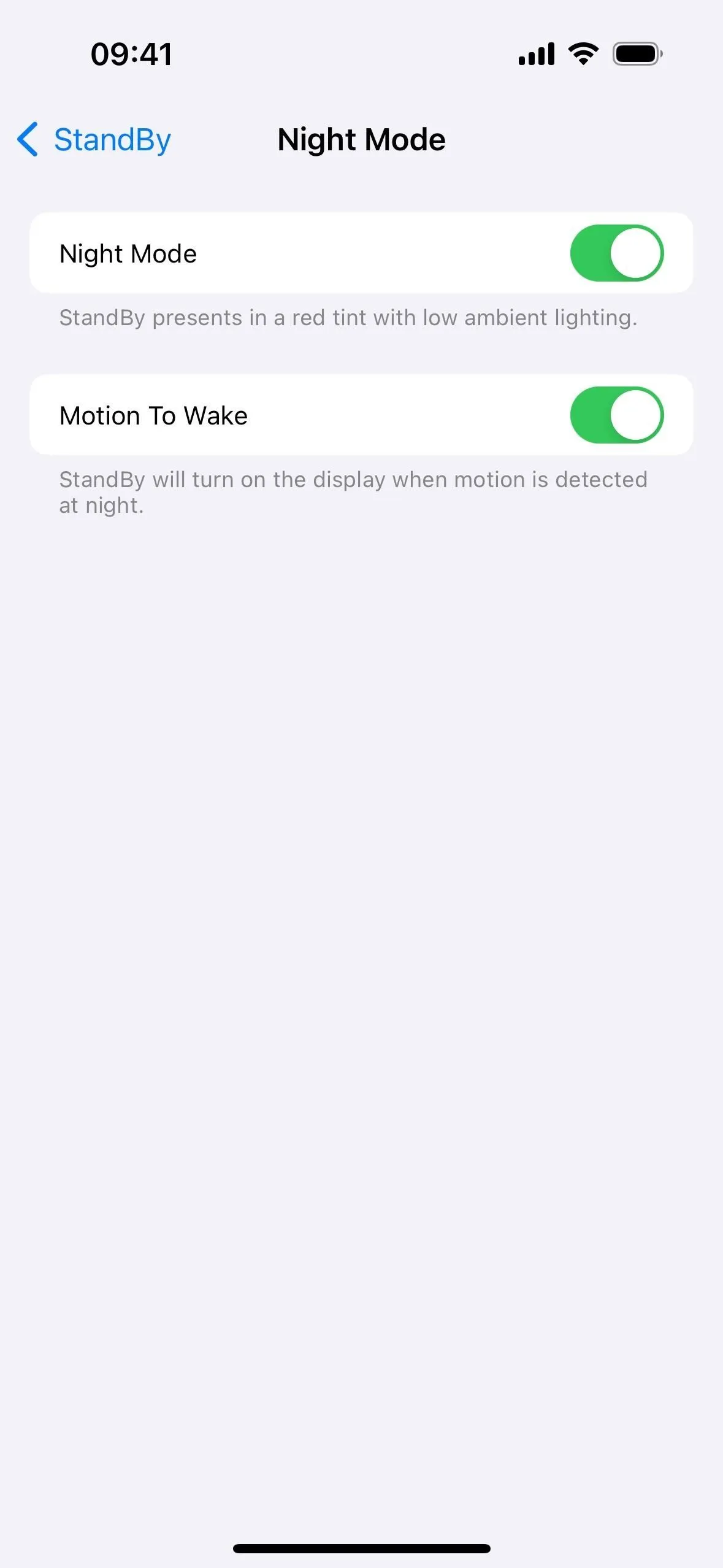
Vaadake ooterežiimi jõudeolekus
Kui asetate oma iPhone’i laadimise ajal esimest korda külili, peaksite nägema järgmist: „Tere tulemast ooterežiimi – vaadake kasulikke vidinaid, esitlege oma lemmikfotosid või kuvage täiuslikku kella. Nende vahel vahetamiseks libistage vasakule või paremale.” Puudutage “Jätka”, et näha tõrke ooterežiimi vaadet.
Kui teil on iPhone 14 Pro või 14 Pro Max suvand Alati sees (vt ülal), peaks ekraan jääma kogu aeg sisse, välja arvatud siis, kui see arukalt välja lülitub. Kui see on välja lülitatud (ja teistel iPhone’i mudelitel), võib ooterežiim ilmuda ainult teatud aja jooksul enne ekraani uinumist, kuid selle taastamiseks võite lihtsalt ekraani puudutada.
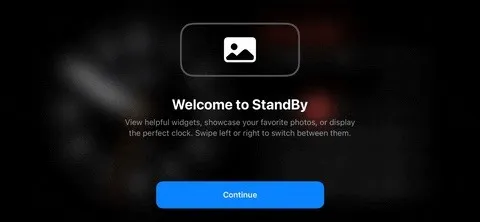
Sirvige ooterežiimi vidinaid
Ooterežiimi vaikevaade võib erineda olenevalt teie kasutatavatest rakendustest ja sellest, kas nutikas pööramine ja vidinate soovitused (millest me varsti üle vaatame) on lubatud või keelatud. Vidinate vahel pööramiseks pühkige üles või alla ühe aktiivse vidina peal.
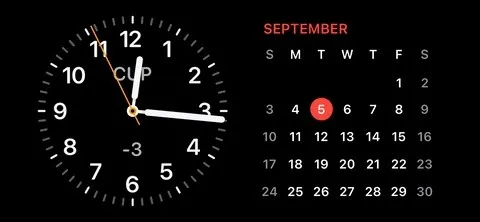
Pühkige vidinate, fotode ja kellaaja vahel
Saate muuta ka ooterežiimi vidinate vaadet, et kuvada oma fotosid või täisekraanil kella. Fotode kuvamiseks pühkige vidinate ekraanil üks kord vasakule ja täisekraani kella avamiseks libistage uuesti vasakule. Lisaks kellaajale võib täisekraani kell kuvada ka teie järgmist ajastatud äratust.
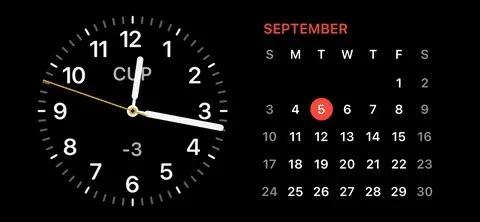
Fotovaates saate kuvatava teema muutmiseks pühkida üles või alla. Alloleval GIF-il on näha, kuidas vahetan teemade Loodus, lemmikloomad ja linnad vahel. Samuti on teemad Esiletõstetud ja Inimesed, mille olen peitnud (sellest lähemalt hiljem).

Täisekraani kellavaates saate kuvatava kella stiili muutmiseks pühkida üles või alla. Saate lülituda analoog-, digitaal-, maailma-, päikese- ja ujukstiilide vahel. Maailm näitab kaardil teie Kella rakenduse jaotises „Maailmakell” loetletud asukohtade punkte. Võite puudutada iga punkti, et vaadata selle tsooni linna nime ja kellaaega.
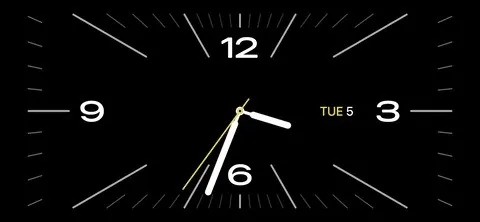
Avage rakendused vidinatest ja fotodest
Vidinavaates saate avatud ikooni kuvamiseks puudutada ühilduvaid vidinaid. Puudutage avamisikooni, seejärel avage oma iPhone Face ID või Touch ID abil, kui vaja, ja vidinaga seotud rakendus peaks avanema, et näha, mis vastab vidinal näidatule. Näiteks Meeldetuletuste avamine viib teid otse selle ooterežiimi vidinale määratud loendisse.
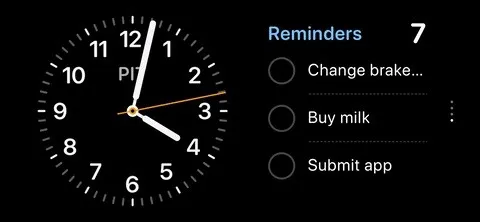
Rakenduse Photos saate avada ka fotode vaates. Puudutage ekraani, et kuvada suvand „Kuva fotodes”, puudutage seda ja avage vajadusel oma iPhone Face ID või Touch ID abil ning ooterežiimis nähtav pilt peaks avanema rakenduses Photos.
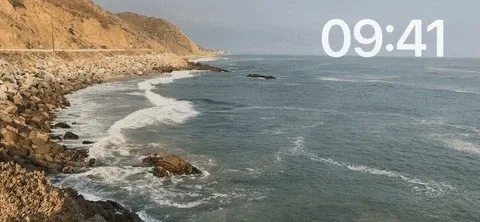
Muutke oma ooterežiimi vidinaid
Ooterežiimi vidinate muutmiseks toksake ja hoidke mõnda aktiivset vidinat, et avada vidina redigeerimissuvandid. Siit saate sisse või välja lülitada funktsiooni „Nutikas pööramine”, mis pöörleb automaatselt läbi vidinate, või „Vidinate soovitused”, mis võivad näidata teile kasulikke kasutamata vidinaid. Nipsake vidinatel üles või alla, et jõuda vidinani, mida soovite muuta.
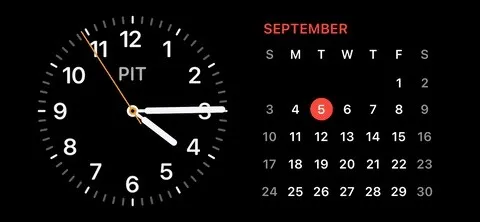
Saate redigeerimisrežiimis vidinat puudutada, et näha, kas saate nähtavat muuta. Näiteks vidina Meeldetuletused puudutamisel saate valida kuvatava loendi, ilmateate abil saate valida, millise linna ennustust näidatakse, ja aktsiate abil saate valida aktsia, mida soovite kõige rohkem jälgida.
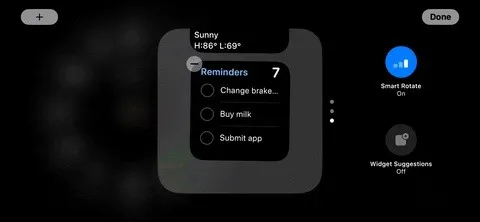
Nutikale virnale uute vidinate lisamiseks puudutage vasakus või paremas ülanurgas plussnuppu (+). See toimib täpselt nagu vidinad avakuval või lukustuskuval. Otsige üles soovitud ja puudutage seda lisamiseks.
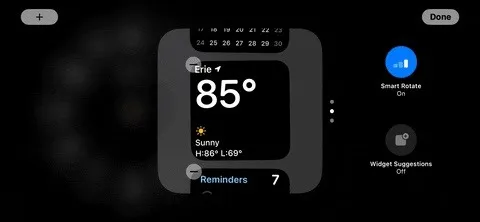
Saate lisada vidinaid kas vasak- või parempoolsesse Smart Stacki.
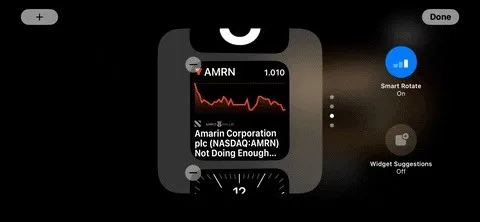
Samuti saate vidinaid kustutada. Nende kadumiseks puudutage lihtsalt miinus (–) ikooni ja käsku „Eemalda”. Vajadusel saate need alati hiljem tagasi lisada.

Redigeerige oma ooterežiimi fotosid
Samuti võite puudutada ja hoida all mis tahes fotot ooterežiimi fotovaates, et muuta kuvatavaid fotosid. Enne jätkamist peate võib-olla avama oma iPhone’i Face ID või Touch ID abil.
Nagu varem mainitud, kui teil on iga teema jaoks sobiv sisu, on vaikekogud Esiletõstetud, Loodus, Lemmikloomad, Linnad ja Inimesed. Mis tahes teema silmamuna ikooni puudutamine peidab või kuvab need pildid ooterežiimis.

Ooterežiimi kogumikena saate lisada ka oma albumeid. Lihtsalt puudutage vasakus või paremas ülanurgas plussmärgi (+) ikooni, valige loendist album ja ongi kõik.

Muutke oma ooterežiimi kellasid
Täisekraani kellasid saab ka kohandada – redaktori avamiseks vajutage pikalt aktiivset kella. Enne jätkamist peate võib-olla avama oma iPhone’i Face ID või Touch ID abil. Kui puudutate värvivalija nuppu, mis näeb välja nagu päästikunupp, saate muuta iga kella teatud elementide värve.
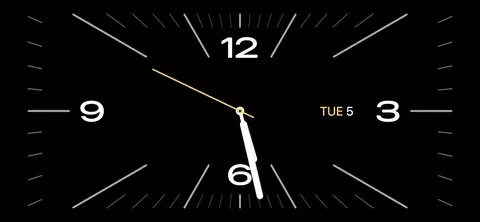
Kõigil kelladel on värvivalija, välja arvatud maailmakell. Ainus viis maailma täisekraankella kohandamiseks on avada rakendus Kell vahekaardile „Maailmakell” ja lisada või lahutada linnu. Need linnad kuvatakse ooterežiimi maailmakellal punktidena.
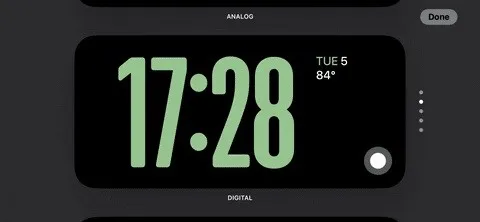
Vaadake otsetegevusi ooterežiimis
Ooterežiimi üks lahedamaid asju on see, et see töötab koos reaalajas tegevustega . Kõik reaalajas tegevused, mis töötavad teie lukustuskuval, töötavad ka ooterežiimis, suurendatuna ekraani täitmiseks, olgu selleks siis lihtne taimer või jälgitava spordimängu statistika.
Reaalajas tegevuse vaatamiseks ooterežiimis puudutage lihtsalt selle väikest ikooni ekraani ülaosas. Reaalajas tegevus laieneb ja täidab ekraani. Otsetegevuse vaatest väljumiseks pühkige ekraani allservast üles.
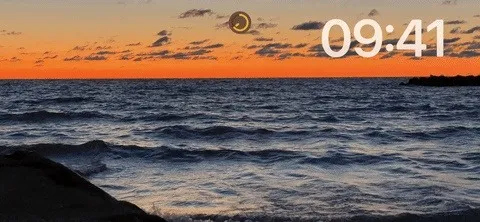
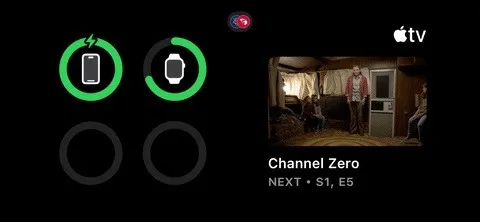
Kui teil on pooleli mitu reaalajas tegevust, saate ühe avada ja teise avamiseks puudutada ülaosas reaalajas tegevuse ikooni.
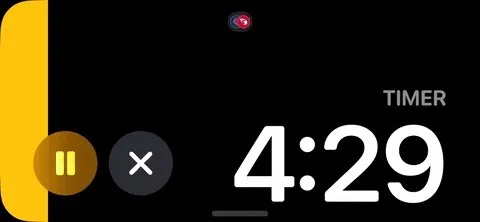
Lisa kommentaar