Twitter ei tööta iPhone’is või iPadis? 12 viisi selle parandamiseks!
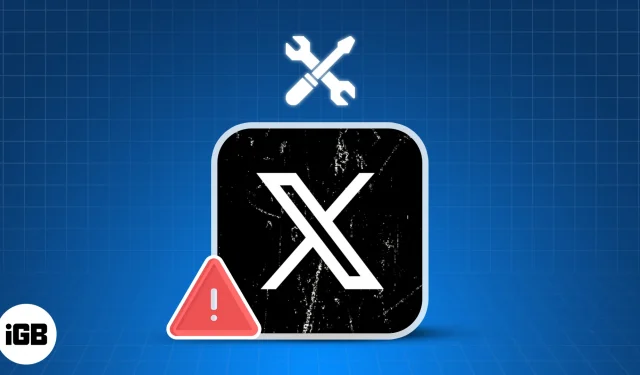
Twitter, mis on nüüd ümber nimetatud X-ks, on saanud mitmeid uusi funktsioone alates sellest ajast, kui Elon Musk selle omandas, et realiseerida oma eesmärki luua uus “kõik” rakendus. Kuid nende muudatuste tulemusena on paljud kasutajad nüüd hakanud silmitsi seisma probleemidega, kus Twitter nende iPhone’is või iPadis ei tööta.
Kui teil on samuti sarnane probleem, ärge muretsege! Selles juhendis näitan teile käputäis lihtsaid viise, kuidas saate Twitteri oma seadmetes uuesti tööle panna.
- Sundsulgege ja taaskäivitage Twitteri rakendus iPhone’is
- Taaskäivitage oma iPhone
- Kontrollige võrguga seotud probleeme
- Kontrollige, kas Twitter on maas
- Veenduge, et Twitter pääseks juurde mobiilsideandmetele
- Lülitage VPN välja
- Lülitage Twitteris Data Saver välja
- Logige välja ja logige uuesti sisse Twitterisse
- Värskendage või installige uuesti Twitter
- Juurdepääs Twitterile veebibrauserist
- Kontrollige süsteemivärskendusi
- Lähtestage oma seadme võrguseaded
1. Sundsulgege ja taaskäivitage Twitteri rakendus iPhone’is
Sageli võivad mõne rakenduse ajutised tarkvara tõrked põhjustada nende talitlushäireid. Kuid enamasti saab neid tõrkeid üsna lihtsalt parandada, lihtsalt sundides sulgema ja käivitama rakenduse uuesti, nagu allpool kirjeldatud.
- Avage oma iPhone’is rakenduste vahetaja .
- Pühkige Twitteri (X) rakenduses selle sulgemiseks üles.
- Seejärel avage uuesti Twitter (X), et näha, kas see töötab õigesti.
2. Taaskäivitage oma iPhone
Enamikul juhtudel peaks rakenduse taaskäivitamine võimaldama teil tekkinud probleemid lahendada. Kui see aga ei aita, võiksite seadme taaskäivitada . See lülitab teie seadme välja ja võib-olla aitab teil kõrvaldada tarkvara tõrkeid, mis võivad takistada rakendustel ootuspäraselt töötamast.
- Avage oma iPhone’is või iPadis juhtimiskeskus .
- Toksake ja lubage mõneks sekundiks Lennurežiim → Seejärel lülitage lennukirežiim välja .
4. Kontrollige, kas Twitter on maas
Mõnikord ei pruugi probleeme põhjustada Twitteri rakendus, vaid server, millega see on ühendatud. Paljude võrguteenuste puhul on tavaline, et nende serverid lähevad hoolduseks või tehnilise tõrke korral võrguühenduseta.
Kui te pole Twitteri serveri oleku osas kindel, võite selle kontrollimiseks alati külastada Twitteri ametlikku olekulehte või veebisaite, nagu DownDetector.com .
5. Veenduge, et Twitteril oleks juurdepääs mobiilsetele andmetele
Kas saate oma seadmetes Twitterit kasutada, kui olete Wi-Fi-ga ühendatud, kuid teil on probleeme, mille puhul Twitter mobiilse andmeside kasutamisel ei tööta? Kui jah, peate kontrollima, kas sellel on rakenduses Seaded juurdepääs mobiilsetele andmetele.
- Avage oma seadmes rakendus Seaded → Valige Mobiilside .
- Kerige alla ja lülitage sisse Twitteris (X) .
6. Lülitage VPN välja
VPN-id pakuvad suurepärast võimalust varjata oma digitaalset jalajälge ja kaitsta oma andmeid külastatavate veebisaitide eest. VPN-ide kasutamine toob aga sageli kaasa võrgu latentsuse, mis võib Twitterit häirida, põhjustades selle talitlushäireid. Seetõttu peate enne Twitteri uuesti kasutamist VPN-i oma iPhone’is või iPadis välja lülitama.
- Kui olete VPN-i käsitsi konfigureerinud, avage Seaded → lülitage VPN välja .
- Kui kasutate mõnda muud VPN-teenust, avage VPN-i rakendus → toksake Katkesta ühendus .
7. Lülitage Twitteris Data Saver välja
Twitteril on andmesäästja funktsioon, mis võimaldab teil selle andmetarbimist vähendada. Kuid mõnikord võib see funktsioon takistada teatud üksuste laadimist teie voogu. Seetõttu peate selle funktsiooni välja lülitama, et näha, kas see aitab.
- Avage Twitter (X) → Puudutage vasakus ülanurgas oma profiilipilti .
- Toksake Seaded ja tugi → Seaded ja privaatsus .
- Avage Juurdepääsetavus, kuva ja keeled → Andmekasutus .
- Lülitage andmemahu säästja välja .
8. Logige Twitterisse välja ja logige uuesti sisse
Teie Twitteri sisselogimismandaatide tõrked võivad samuti takistada selle rakenduse korrektset töötamist. Kui arvate, et see põhjustab probleemi teie seadmes, võite proovida välja ja sisse logida, et näha, kas see aitab teie jaoks ära.
- Avage Twitter (X) → Puudutage vasakus ülanurgas oma profiilipilti .
- Toksake Seaded ja tugi → Seaded ja privaatsus .
- Toksake Sinu konto → Konto teave → Logi välja .
- Valige Twitterisse uuesti sisselogimiseks eelistatud meetod (X).
9. Värskendage või installige uuesti Twitter
Parandamata tarkvara tõrked Twitteri rakenduses võivad samuti takistada selle töötamist ootuspäraselt. Ainus kindel viis selle probleemi lahendamiseks on Twitteri rakenduse värskendamine uusimale versioonile või uuesti installimine, kui värskendus pole saadaval.
- Avage App Store → Puudutage paremas ülanurgas oma profiilipilti .
- Kerige alla ja kontrollige, kas Twitteri (X)
värskendus on saadaval.
Kui värskendus pole saadaval, peate Twitteri uuesti installima, nagu olen allpool kirjeldanud:
- Puudutage ja hoidke avakuval Twitteri rakenduse ikooni .
- Seejärel toksake Eemalda rakendus → Kustuta rakendus → Kustuta .
- Avage App Store → Minge vahekaardile Otsing → Otsi Twitterit (X) .
- Puudutage Twitteri (X) ikooni kõrval
sinist pilvikooni .
10. Juurdepääs Twitterile veebibrauserist
Sageli võivad Twitteri (X) vead piiramatult takistada sellel töötamast teie iPhone’is või iPadis. Kui kahtlustate, et see on probleemi põhjus, peaksite proovima pääseda juurde Twitteri veebiversioonile, kasutades kas Safarit või mõnda muud teie seadmes saadaolevat kolmanda osapoole veebibrauserit .
11. Kontrollige süsteemivärskendusi
IOS-i/iPadOS-i vead võivad samuti takistada mõnel rakendusel teie heaks töötamist. Kui arvate, et see on nii teie iPhone’i või iPadi puhul, järgige neid samme, et kontrollida, kas Apple on probleemi lahendamiseks välja andnud vastavate paikadega tarkvaravärskenduse.
- Avage Seaded → Üldine → Tarkvaravärskendus .
- Kui värskendus on saadaval,
puudutage valikut Värskenda kohe .
12. Lähtestage oma seadme võrgusätted
Kui ükski varem mainitud parandustest ei tööta teie jaoks, võib teie võrguseadetes olla probleem, mis võib takistada Twitteril Interneti-ühenduse loomist. Sellistel juhtudel peate oma seadme võrguseaded lähtestama, nagu on kirjeldatud allolevates sammudes, et näha, kas see aitab.
- Avage Seaded → Üldine → iPhone’i teisaldamine või lähtestamine .
- Toksake Lähtesta → Lähtesta võrguseaded .
- Sisestage oma iPhone’i pääsukood .
- Protsessi lõpetamiseks
puudutage uuesti Võrguseadete lähtestamine .
Login välja…
See on enam-vähem kõik! Kui Twitter teie iPhone’is või iPadis ei tööta, peaksid selles tõrkeotsingu juhendis mainitud lahendused aitama teil selle kiiresti käivitada. Kui see juhend oli teile kasulik, andke meile kommentaaride jaotises teada, milline lahendus teie jaoks töötas.



Lisa kommentaar