Siit saate teada, kuidas Android-telefone sünkroonida: 6 võimalust
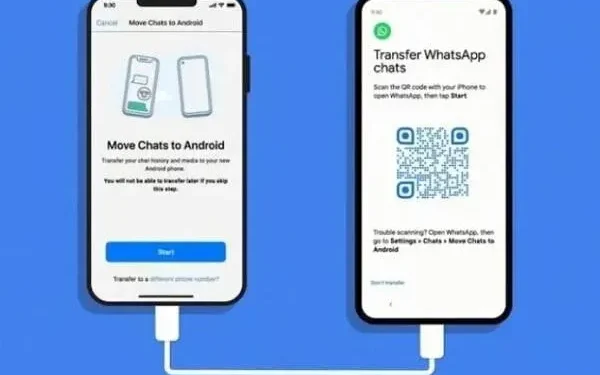
Kuidas Android-seadmeid sünkroonida? Kas saate sünkroonida kahte või enamat Android-telefoni? See on ülim juhend, mis annab teile kõik vastused.
Ükskõik, kas soovite andmeid edastada või sõpradega jagada, saate teha mida iganes, isegi kui soovite olemasolevate andmetega kasutada uut telefoni.
Järgige juhiseid ja kõrvaldage kõik kahtlused. Nii et alustame:
Kas saate Android-telefone sünkroonida?
Kiire vastus on, et saate. Pikk vastus on, et see sõltub sellest, mida peate tegema:
- Failide ja muu meediumi sünkroonimiseks vajate ühte draivi ja aktiivset ühendust. See on mõeldud siis, kui soovite meediumifaile ilma probleemideta jagada.
- Andmete (nt kontaktteave, e-post jne) sünkroonimiseks vajate selliseid asju nagu Google’i, Samsungi ja Apple’i kontod.
- Ja muude andmete sünkroonimiseks vajate erinevaid valikuid.
- Samamoodi peate vanade andmete uude telefoni ülekandmiseks kasutama edastusvalikut.
Kuidas sünkroonida oma Android-seadmeid?
- Sünkroonige oma kontod
- Kasutage Bluetoothi rakendust
- C-tüüpi C-tüüpi USB-kaabel
- Uus Android-telefoni ülekanne
- Lülitage pilvesalvestuse jaoks sisse automaatne sünkroonimine
- Looge ja taastage varukoopia uues telefonis
1. Sünkroonige oma kontod
Peaaegu igal Android-nutitelefonil on võimalus Google’i kontole sisse logida. Sellest on saanud omamoodi vajadus.
Nad võivad küsida teie e-posti ID-d, kui kasutate Samsungi või mõne muu kaubamärgi telefoni. Näiteks Samsungil on Samsungi meili ID-d.
Seade küsib erinevate andmete sünkroonimiseks kontot. Nii saate kiiresti andmeid oma vanast telefonist teise telefoni (uude) edastada.
Seega veenduge, et sünkroonimine oleks Google’i kontodel aktiivne:
- Avage telefoni seadete rakendus.
- Näete oma konto nime suvandi Kontod ülaosas. Kui see pole ülaosas, on see seadetes keegi.
- Otsige üles valik Kontod ja seejärel valige oma vanas telefonis Google’i konto.
- Näete kahte valikut – Google’i konto ja konto sünkroonimine.
- Klõpsake nuppu “Sünkrooni”; saate selle sisse või välja lülitada, et andmeid oma kontoga sünkroonida.
- Nüüd logige uues telefonis sisse sama kontoga. See küsib teilt, kas soovite oma andmeid sünkroonida, ja võite klõpsata nupul Jah.
- Mõnikord peate minema jaotisse “Seaded” ja seejärel leidma “Teave telefoni kohta”.
- Otsige üles oma Google’i konto ja seejärel suvand „Konto sünkroonimine”.
- Seadmete käsitsi sünkroonimiseks klõpsake nuppu Sünkrooni kohe.
Tehke Google’i kontol varukoopia
- Minge oma telefoni jaotisse “Seaded” ja valige “Süsteem”. Leidke suvand Andmete varundamine. Valige Google’i server.
- Lülitage minu andmete varundamine sisse.
- Kontrollige oma varukontot.
- Lubage valik “Google Drive’i varundamine”.
- Seejärel valige Varunda kohe. See varundab kõik, mis teil praegu on.
2. Kasutage Bluetoothi rakendust
Teine vana kooli meetod on Bluetooth-ühenduse kasutamine. Nii kaua kui mäletame, on Bluetooth ajutiselt olnud suurepärane viis seadmete sünkroonimiseks.
Mida sa siis tegema pead? Looge Bluetooth-ühendus:
- Kõigepealt minge oma telefoni juhtpaneelile ja aktiveerige Bluetoothi funktsioon (lülitage see sisse).
- Seejärel kasutage ühte telefoni ja hoidke Bluetooth-nuppu all. See viib teid lisaseadete juurde.
- Valige “Ühenda uus seade” ja oodake, kuni see otsib teist seadet.
- Seejärel valige see ja aktsepteerige sidumistaotlus teises telefonis. Mõnel juhul peate võib-olla sisestama ühenduse loomiseks ka parooli.
- Kui olete seda teinud, ühendatakse teie telefonid.
Bluetooth-ühendus muudab failide, tekstide, andmete ja muu saatmise ja vastuvõtmise lihtsaks. See ei nõua ka aktiivset mobiilsidevõrku ega Interneti-ühendust.
Kuid pidage meeles, et Bluetooth-ühendused ja sünkroonimine töötavad vaid lühikese vahemaa tagant. See ei tööta millegi jaoks, mis asub üksteisest liiga kaugel.
3. USB-tüüpi C-tüüpi C-kaabel
Parim asi uusima tehnoloogia juures on C-tüüpi USB-pordid. Muidugi ei meeldiks kellelegi, kui ettevõtted asendaksid pesa sadamaga. Kuid lisaks sellele saate täiendavaid kiireid ühenduvusvõimalusi.
Teine võimalus telefonide andmeedastuseks sünkroonimiseks on ühendada USB kaudu:
- Ostke C-tüüpi C-tüüpi kaabel. Veenduge, et mõlemal telefonil oleks C-tüüpi pordid. See lahendus töötab ainult nendel telefonidel. Kui teil on mikro-SD-port või mis iganes, siis see ei tööta.
- Seejärel ühendage Type-C üks külg ühe telefoniga ja teine pool teisega.
- Mõlemal telefonil on võimalused üksteisele juurdepääsuks. Tehke seda ja teil on füüsiline sünkroonimine ja ühendus.
- See jätkub seni, kuni hoiate kaablid ühendatud.
- See sobib suurepäraselt suure kiirusega ülekannete jms jaoks.
4. Uue Android-telefoni ülekanne
See samm puudutab rohkem andmete uude telefoni ülekandmist kui selle sünkroonimist. Lõppude lõpuks sünkroonib enamik inimesi telefone, et edastada andmeid uutesse telefonidesse, välja arvatud juhul, kui nad jagavad asju oma sõpradega.
Nii et kui see nii on, kasutage muid võimalusi. Kui ei, kasutage seda:
- Jätkake ja lülitage oma uus telefon sisse. Vaadake, kas teil on võimalus andmeid edastada näiteks rakenduse EasyShare abil:
- Valige vastavalt uus ja vana telefon.
- Igal rakendusel on vastavad sammud. Seetõttu peate võib-olla kasutama erinevaid samme ja juhiseid.
- See palub teil luua ühenduse mobiilse Interneti või Wi-Fi-ga. Pakkuge seda.
- Seejärel küsib see kontosid jms. Võite minna ja seda teha.
- Kui teil on Samsungi telefon, küsib see Samsungi kontot. Vastasel juhul küsib enamik telefone Google’i kontot.
- See küsib, kas soovite sünkroonida, ja saate seda teha. Loomulikult on ka võimalus valida, kas teil on uus telefon või soovite andmeid vanast telefonist üle kanda.
- Saate valida oma vanast telefonist teisaldamise.
- See samm toimib ainult siis, kui teil on kaks sama brändi telefoni. Näiteks Samsungi telefoni andmete ülekandmine uude Samsungi telefoni.
- Kui teil on teist marki telefon, peate võib-olla alla laadima kolmanda osapoole edastustööriistad. Need ei ole kõige usaldusväärsemad.
5. Lülitage sisse pilvesalvestuse automaatne sünkroonimine
Kui kasutate ainult Google Drive’i, hoolitseb teie Google’i konto sünkroonimine kõige eest. Siiski võite külastada Google Drive’i ja veenduda, et sünkroonimine on lubatud. Peate lubama sünkroonimise järgmiste jaoks:
- Aktiveerige Google Photos ja sünkroonige see oma galeriiga piltide automaatseks varundamiseks.
- Avage Google Photos ja klõpsake oma profiilipilti. See avab menüü.
- Järgmisena minge jaotisse “Fotoseaded”. Minge jaotisse “Varundamine ja sünkroonimine” ja lülitage see sisse. Kui soovite algse kvaliteedi varukoopiat saada, muutke kindlasti ka režiim või kvaliteet kõrgeks.
- Teie Google’i dokumendid peavad varundama kõik dokumendid Google Drive’i.
- Saate minna Google Drive’i, hallata kaustu ja edastada faile pilvesünkroonimiseks. Seejärel jagage oma Google’i kontot teise seadmega, et pääseda juurde Google Drive’ile. See sünkroonimine töötab suurepäraselt.
- Samuti saate oma Google Drive’i või kausta rohkem inimesi lisada, jagades ja lisades e-posti aadressi. See on suurepärane viis andmete sünkroonimiseks ja jagamiseks.
Samsungi kasutajatel on selle jaoks eraldi ka pilvevalik. Nad peavad:
- Esmalt avage oma telefoni seadete menüü.
- Otsige üles pilve- ja kontoseaded.
- Avage täpsemad suvandid ja lülitage sisse automaatne sünkroonimine, et Samsung Cloud teie andmetega töötaks.
Nüüd, kui kasutate One Drive’i, peate tegema sama ja logima sisse One Drive’i kontole oma telefonis ja seejärel teises seadmes.
Enamik pilvesalvestusteenuseid töötab samamoodi.
6. Looge ja taastage varukoopia uues telefonis
See samm on tehniliselt seotud Google’i ja teiste kontodega. Kuid paljudel rakendustel on ka eraldi varundusteenus. Näiteks WhatsAppil on võimalus teha varukoopiaid. Samamoodi on see kõigis mängudes ja muudes teenustes.
Nii et mida saate teha, on:
- Avage vastav rakendus või mäng.
- Seejärel minge rakenduse seadetesse. Leidke valik „Varundamine ja salvestus”.
- Vaadake, kas saate varukoopia luua. Kui see on olemas, klõpsake sellel ja laske sellel oma tööd teha.
- Pärast seda logige uues seadmes sisse sama kontoga.
- Seejärel klõpsake seadetes varukoopia taastamise suvandit.
- Lihtne, see taastab kõik teie andmed.
See pole täpselt sünkroonitud. Enamik rakendusi ja teenuseid lubab seadme kohta ainult ühte kontot. Nii et saate eelmisest väljuda.
Mõned erandid on siis, kui kasutate teenuselaiendit. Näiteks Whatsapp Webi telefoniga kasutades ei välju Whatsapp telefonirakendusest.
Järeldus – Androidi nutitelefonide sünkroonimine
Nüüd teate kõike Android-telefonide sünkroonimise kohta. Kas soovite kasutada Google’i servereid (draiverit) või juurdepääsu meediumiseadme kaudu.
Kui teil on uus telefon või teil on vaja sõpradega andmeid jagada, teate, kuidas seda teha. Loodame, et olete leidnud mõned kõige väärtuslikumad valikud.
Pidage meeles, et igal rakendusel on oma sünkroonimisviis, seega peaksite seda proovima eraldi.
See oli mõeldud ainult Android-telefonidele, mitte teistele seadmetele ega nutitelefonidele. See on täiesti erinev spekter.



Lisa kommentaar